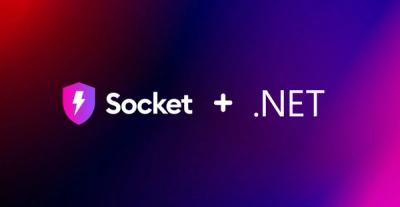Headless UI Float React
Easy use Headless UI for React with Floating UI (New version Popper.js) to position floating elements.



English | 繁體中文
- 💙 Easy use Headless UI & Tailwind CSS
- 💬 Floating UI (New version Popper.js) position floating elements
- 🔔 Auto-update floating elements
- ♾️ Support Transition
- 🚪 Support Portal
- ➡️ Support Arrow
Live demo
Installation
This package is require React, React DOM and Headless UI React, you must be installed them first.
npm i headlessui-float-react
yarn add headlessui-float-react
Usage
Start by finding a Headless UI component that needs to position the element, such as the <Menu> component for this example. Import <Float> component:
import { Float } from 'headlessui-float-react'
Then wrap <Float> around <Menu.Button> and <Menu.Items>:
<Menu>
+ <Float>
<Menu.Button className="...">
Options
</Menu.Button>
<Menu.Items className="...">
...
</Menu.Items>
+ </Float>
</Menu>
Note that <Float> must contain 2 child elements, the first is the reference element, and the second is the floating element. It can be a Headless UI component or an HTML element.
Then remove the "absolute", "right-0" and other positioning class from <Menu.Items>, and add the placement="bottom-end" attribute:
<Menu>
<Float placement="bottom-end">
...
</Float>
</Menu>
Remove the "mt-2" class from <Menu.Items>, and add the offset={4} attribute:
<Menu>
<Float placement="bottom-end" offset={4}>
...
</Float>
</Menu>
Then <Menu> can automatically position the inner <Menu.Items>.
In addition to <Menu>, the same can be used on <Listbox>, <Popover> or <Combobox> components, and you can use <Float> on any element that requires floating positioning.
Show/Hide
If the floating element is Headless UI component, since the control of display is in the Headless UI component, it can be used directly.
However, if you want to manually control the display of the floating element, need to set show:
const [show, setShow] = useState(false)
<Float show={show}>
If the floating element uses an HTML element instead of the Headless UI component, need to set show.
Floating UI Options
placement
Floating positioning placement:
<Float placement="left-start">
All 12 placement in the Floating UI can be used:
- top
- top-start
- top-end
- right
- right-start
- right-end
- bottom
- bottom-start
- bottom-end
- left
- left-start
- left-end
strategy
The type of CSS position property, absolute or fixed:
<Float strategy="fixed">
offset
The offset (px) of the floating element from the reference element:
<Float offset={8}>
More options supported by offset, refer to Floating UI's offset documentation: https://floating-ui.com/docs/offset
shift
Move the reference elements back into the view:
<Float shift>
Set the offset (px) of the floating element from the view border:
<Float shift={8}>
More options supported by shift, refer to Floating UI's shift documentation: https://floating-ui.com/docs/shift
flip
Change to the opposite placement to keep it in view:
flip cannot be used with autoPlacement
<Float flip>
Sets the minimum padding (px) of the floating element from the view border when flip:
<Float flip={10}>
More options supported by flip, refer to Floating UI's flip documentation: https://floating-ui.com/docs/flip
autoPlacement
Floating elements choose the placement with more space left:
autoPlacement cannot be used with flip
<Float autoPlacement>
More options supported by autoPlacement, refer to Floating UI's autoPlacement documentation: https://floating-ui.com/docs/autoPlacement
autoUpdate
Automatically update floating elements when needed, the default value is true. Can be set to false to disable autoUpdate:
<Float autoUpdate={false}>
More options supported by autoUpdate, refer to Floating UI's autoUpdate documentation: https://floating-ui.com/docs/autoUpdate
middleware
If the above basic settings do not satisfy your needs, you can add the Floating UI middleware yourself:
import { offset } from '@floating-ui/react-dom'
const middleware = [
offset({
mainAxis: 10,
crossAxis: 6,
}),
]
<Float middleware={middleware}>
Or pass a function to get reference elements and floating elements in the parameters:
const middleware = ({ referenceEl, floatingEl }) => [
...
]
Transition
<Float> use the <Transition> component, just adds the classes of transition:
<Float
enter="transition duration-200 ease-out"
enterFrom="scale-95 opacity-0"
enterTo="scale-100 opacity-100"
leave="transition duration-150 ease-in"
leaveFrom="scale-100 opacity-100"
leaveTo="scale-95 opacity-0"
tailwindcssOriginClass
>
When tailwindcssOriginClass is enabled, the corresponding Tailwind CSS origin class will be automatically added according to the placement (e.g. top corresponds to origin-bottom class, bottom-start corresponds to origin-top-left class).
If using the tailwindcssOriginClass, also need to add the origin class to the safelist:
tailwind.config.js
const { tailwindcssOriginSafelist } = require('headlessui-float-react')
module.exports = {
safelist: [...tailwindcssOriginSafelist],
}
If need to override the origin class, can use originClass.
<Float originClass="origin-top-left">
Arrow
First import the <Float.Arrow> component, and put it inside the floating element, then add the class:
<Popover>
<Float>
...
<Popover.Panel>
{/* 加入箭頭 */}
<Float.Arrow className="absolute bg-white w-5 h-5 rotate-45 border border-gray-200" />
<div>
Popover & arrow, content...
</div>
</Popover.Panel>
</Float>
</Popover>
Then add the arrow prop in <Float>, and add :offset="15" to keep the arrow away from the reference element:
<Float arrow offset={15}>
Full example of the arrow:
import { Popover } from '@headlessui/react'
import { Float } from 'headlessui-float-react'
export default function ArrowExample() {
return (
<Popover>
<Float
placement="bottom-start"
offset={15}
arrow
>
<Popover.Button className="px-5 py-2 bg-rose-50 hover:bg-rose-100 text-rose-500 rounded">
Button
</Popover.Button>
<Popover.Panel className="w-[240px] h-[70px] bg-white border border-gray-200 rounded-md shadow-lg focus:outline-none">
<Float.Arrow className="absolute bg-white w-5 h-5 rotate-45 border border-gray-200" />
<div className="relative h-full bg-white p-3 text-rose-500 rounded-md">
Popover & arrow, content...
</div>
</Popover.Panel>
</Float>
</Popover>
)
}
z-index
CSS z-index property for the floating element, the default value is 9999, and other numbers can be set:
<Float zIndex={100}>
Portal
Append the floating element to <body>:
<Float portal>
Or can select other elements that already exist:
<Float portal="#other-root-element">
Transform / Position Absolute (top / left)
The default is to use CSS transform to position floating elements. If this causes a conflict in transform properties, can set false to use top / left for positioning:
<Float transform={false}>
High-Order Component
The high-order component can be easily applied in projects after customizing the <Float> component:
HighOrderFloat.jsx
import { Float } from 'headlessui-float-react'
export default function HighOrderFloat(props) {
return (
<Float
offset={8}
flip
shift={6}
portal
enter="transition duration-200 ease-out"
enterFrom="scale-95 opacity-0"
enterTo="scale-100 opacity-100"
leave="transition duration-150 ease-in"
leaveFrom="scale-100 opacity-100"
leaveTo="scale-95 opacity-0"
tailwindcssOriginClass
{...props}
>
{props.children}
</Float>
)
}
Used in the same way as <Float>. It can also override the defined prop in high-order component:
<Menu>
<HighOrderFloat placement="bottom-end" offset={12}>
<Menu.Button>
Options
</Menu.Button>
<Menu.Items>
...
</Menu.Items>
</HighOrderFloat>
</Menu>
If you using the TypeScript, can add FloatProps type to props:
HighOrderFloat.tsx
import { Float, FloatProps } from 'headlessui-float-react'
export default function HighOrderFloat(props: FloatProps) {
}
Component API
Float
as | String | Component | div | The element or component the floating element should render as. |
show | Boolean | — | Control the floating element is show or not. |
placement | Placement | bottom-start | Floating placement. |
strategy | Strategy | absolute | CSS position property of the floating element. |
offset | Number | Object | Function | — | The offset (px) of the floating element from the reference element. |
shift | Boolean | Number | Object | false | Move the reference elements back into the view. |
flip | Boolean | Number | Object | false | Change to the opposite placement to keep it in view. |
arrow | Boolean | Number | false | Enable arrow positioning. |
autoPlacement | Boolean | Object | false | Floating elements choose the placement with more space left. |
autoUpdate | Boolean | Object | true | Automatically update floating elements when needed. |
zIndex | Number | 9999 | CSS z-index property for the floating element. |
enter | String | — | Classes to add to the transitioning element during the entire enter phase. |
enterFrom | String | — | Classes to add to the transitioning element before the enter phase starts. |
enterTo | String | — | Classes to add to the transitioning element immediately after the enter phase starts. |
leave | String | — | Classes to add to the transitioning element during the entire leave phase. |
leaveFrom | String | — | Classes to add to the transitioning element before the leave phase starts. |
leaveTo | String | — | Classes to add to the transitioning element immediately after the leave phase starts. |
originClass | String | Function | — | The origin class of transform. |
tailwindcssOriginClass | Boolean | false | Enable automatically setting Tailwind CSS origin class. |
portal | Boolean | String | false | Render floating element in the other exists element. |
transform | Boolean | true | Use CSS transform to positioning floating element. |
middleware | Array | () => [] | () => [] | Floating UI middleware |
onShow | () => void | — | Triggered when the floating element is show. |
onHide | () => void | — | Triggered when the floating element is hide. |
onUpdate | () => void | — | Triggered when the floating element position is update. |
Float.Arrow
as | String | Component | div | The element or component the arrow should render as. |
offset | Number | 4 | Offset of the arrow to the outside of the floating element. |
placement | Current floating element placement. |
Credits
License
Under the MIT LICENSE