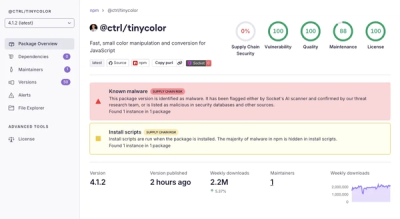
Research
/Security News
Popular Tinycolor npm Package Compromised in Supply Chain Attack Affecting 40+ Packages
Malicious update to @ctrl/tinycolor on npm is part of a supply-chain attack hitting 40+ packages across maintainers
highlightjs-badge
Advanced tools
This small JavaScript library that complements the [highlighJs Syntax Highligher](https://highlightjs.org/) by providing an overlay badge that lets you copy code to the clipboard and display the active Syntax language.
This small JavaScript library complements the highlightJs Syntax Highligher by providing a badge in the top right corner of highlightJs code snippets.
You can install it from NPM:
npm install highlightjs-badge
Here's what the code badge looks like attached to several highlightjs code blocks:

This small, single JavaScript file component can be loaded after highlightJS has been loaded. It's fully self-contained. Add the script, call the window.highlightJsBadge(), and you're up and running without any other configuration or dependencies.
To use this library is very simple - you add a script file and call highlightJsBadge() after highlightJS has been applied.
The following is a typical configuration for both highlightJs and highlightJs-Badge:
<!-- load highlightjs first -->
<link href="scripts/highlightjs/styles/vs2015.css" rel="stylesheet" />
<script src="scripts/highlightjs/highlight.pack.js"></script>
<!-- then add this badge component -->
<script src="scripts/highlightjs-badge.min.js"></script>
<script>
// apply HighlightJS
var pres = document.querySelectorAll("pre>code");
for (var i = 0; i < pres.length; i++) {
hljs.highlightBlock(pres[i]);
}
// add HighlightJS-badge (options are optional)
var options = { // optional
contentSelector: "#ArticleBody",
// CSS class(es) used to render the copy icon.
copyIconClass: "fas fa-copy",
// CSS class(es) used to render the done icon.
checkIconClass: "fas fa-check text-success"
};
window.highlightJsBadge(options);
</script>
The default script includes default styling that should work great with dark themed syntax, and fairly well with light themed syntax.
You can customize the styling and the layout of badge by either overriding existing styles or by:
The easiest way to modify behavior is to override individual styles. The stock script includes a hardcoded style sheet and you can override the existing values with hard CSS overrides.
For example to override the background and icon sizing you can:
<style>
.code-badge {
padding: 8px !important;
background: pink !important;
}
.code-badge-copy-icon {
font-size: 1.3em !important;
}
</style>
Alternately you can completely replace the template and styling. If you look at the source file at the end of the file is a commented section that contains the complete template and you can copy and paste that template into your HTML page - at the bottom near the </body> tag.
<style>
"@media print {
.code-badge { display: none; }
}
.code-badge-pre {
position: relative;
}
.code-badge {
display: flex;
flex-direction: row;
white-space: normal;
background: transparent;
background: #333;
color: white;
font-size: 0.8em;
opacity: 0.5;
border-radius: 0 0 0 7px;
padding: 5px 8px 5px 8px;
position: absolute;
right: 0;
top: 0;
}
.code-badge.active {
opacity: 0.8;
}
.code-badge:hover {
opacity: .95;
}
.code-badge a,
.code-badge a:hover {
text-decoration: none;
}
.code-badge-language {
margin-right: 10px;
font-weight: 600;
color: goldenrod;
}
.code-badge-copy-icon {
font-size: 1.2em;
cursor: pointer;
padding: 0 7px;
margin-top:2;
}
.fa.text-success:{ color: limegreen !important}
</style>
<div id="CodeBadgeTemplate" style="display:none">
<div class="code-badge">
<div class="code-badge-language">{{language}}</div>
<div title="Copy to clipboard">
<i class="{{copyIconClass}} code-badge-copy-icon"></i>
</div>
</div>
</div>
This is the same template that the library internally holds and injects into the page, but if #CodeBadgeTemplate exists in the document then that is used instead of the embedded template. When using your own template no styling is applied. so you neeed to include both the CSS and the CodeBadgeTemplate.
You can optionally separate out the CSS into a separate file and only include the #CodeBadgeTemplate <div> element - that's sufficient for your custom template and styling to kick in.
This library is a self-contained JavaScript file so there are no direct external dependencies. However, there are a couple of requirements:
The library uses a couple of ES6 functions, so if you plan on using this with Internet Explorer you'll need to add these polyfills:
The library by default also uses FontAwesome icons for the copy and check icons. The icon styles used work with Font Awesome 4 and 5 (both free and pro).
The default rendering uses:
<i class="fa fa-copy"></i>
The icon is changed to fa-check check after content's been copied for 2 seconds.
If you want to use different icons you can use separate styling for the icon classes. For example to change the icons used you affect the class attribute on the icon setting.
For example to use Material Icons:
var options = {
// CSS class(es) used to render the copy icon.
copyIconClass: "material-icons",
copyIconContent: "copy_files",
// CSS class(es) used to render the done icon.
checkIconClass: "material-icons",
checkIconContent: "check"
};
window.highlightJsBadge(options);
Licensed under the MIT License. There's no charge to use, integrate or modify the code for this project. You are free to use it in personal, commercial, government and any other type of application.
lang-javascript style syntax tags generated by various tools like DocFx and properly display the syntax. Same fixup is also applied to language-css style syntax.Turn off code badge in Print Media Style
Added media class so that the code-badge is not shown when printing is active for print or PDF generation.
Fix Internet Explorer missing Line Feeds
Fixed issue where IE 11/10 was not properly picking up line breaks in the copied text content. Still useful for those of us using the Web Browser control in Windows. Fixed by using textContent instead of innerText.
Badge Position on Scrolled Content
Fixed issue where the badge overlay would not properly stay right aligned when a code block was scrolled horizontally. Fixed by moving position:relative up to the <pre> tag via code. Unfortunately this style feature is not directly settable via CSS so the relative style gets hardcoded when the badge is added to the page.
FAQs
This small JavaScript library that complements the [highlighJs Syntax Highligher](https://highlightjs.org/) by providing an overlay badge that lets you copy code to the clipboard and display the active Syntax language.
The npm package highlightjs-badge receives a total of 2,289 weekly downloads. As such, highlightjs-badge popularity was classified as popular.
We found that highlightjs-badge demonstrated a not healthy version release cadence and project activity because the last version was released a year ago. It has 1 open source maintainer collaborating on the project.
Did you know?

Socket for GitHub automatically highlights issues in each pull request and monitors the health of all your open source dependencies. Discover the contents of your packages and block harmful activity before you install or update your dependencies.
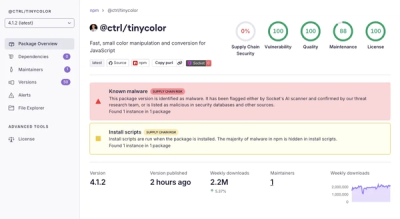
Research
/Security News
Malicious update to @ctrl/tinycolor on npm is part of a supply-chain attack hitting 40+ packages across maintainers

Security News
pnpm's new minimumReleaseAge setting delays package updates to prevent supply chain attacks, with other tools like Taze and NCU following suit.

Security News
The Rust Security Response WG is warning of phishing emails from rustfoundation.dev targeting crates.io users.