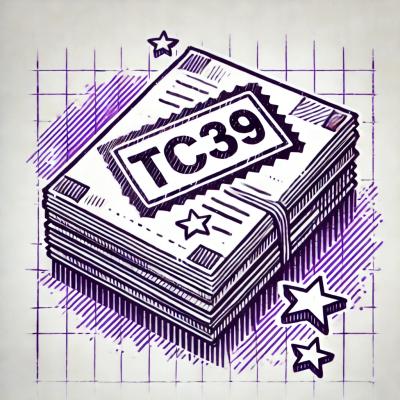A highly-configurable React component for editing or viewing JSON/object data



Features include:
- ✅ Easy inline editing of individual values or whole blocks of JSON text
- 🔒 Granular control – restrict edits, deletions, or additions per element
- 📏 JSON Schema validation (using 3rd-party validation library)
- 🎨 Customisable UI — built-in or custom themes, CSS overrides or targeted classes
- 📦 Self-contained — plain HTML/CSS, so no dependence on external UI libraries
- 🔍 Search & filter — find data by key, value or custom function
- 🚧 Custom components — replace specific nodes with specialised components (e.g. date picker, links, images,
undefined, BigInt, Symbol)
- 🌏 Localisation — easily translate UI labels and messages
- 🔄 Drag-n-drop re-ordering within objects/arrays
- 🎹 Keyboard customisation — define your own key bindings
- 🎮 External control via callbacks and triggers
💡 Try the Live Demo to see these features in action!


Installation
npm i json-edit-react
yarn add json-edit-react
Implementation
import { JsonEditor } from 'json-edit-react'
return (
<JsonEditor
data={ jsonData }
setData={ setJsonData } // optional
{ ...otherProps } />
);
Usage
(for end user)
It's pretty self explanatory (click the "edit" icon to edit, etc.), but there are a few not-so-obvious ways of interacting with the editor:
- Double-click a value (or a key) to edit it
- When editing a string, use
Cmd/Ctrl/Shift-Enter to add a new line (Enter submits the value)
- It's the opposite when editing a full object/array node (which you do by clicking "edit" on an object or array value) —
Enter for new line, and Cmd/Ctrl/Shift-Enter for submit
Escape to cancel editing- When clicking the "clipboard" icon, holding down
Cmd/Ctrl will copy the path to the selected node rather than its value
- When opening/closing a node, hold down "Alt/Option" to open/close all child nodes at once
- For Number inputs, arrow-up and down keys will increment/decrement the value
- For Boolean inputs, space bar will toggle the value
- Easily navigate to the next or previous node for editing using the
Tab/Shift-Tab keys.
- Drag and drop items to change the structure or modify display order
- When editing is not permitted, double-clicking a string value will expand the text to the full value if it is truncated due to length (there is also a clickable "..." for long strings)
- JSON text input can accept "looser" input, if an additional JSON parsing method is provided (e.g. JSON5). See
jsonParse prop.
Have a play with the Demo app to get a feel for it!
For FULL DOCUMENTATION, visit https://github.com/CarlosNZ/json-edit-react