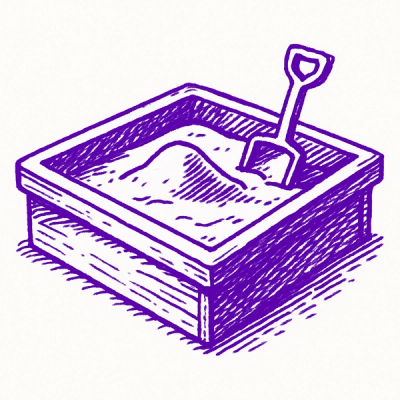
Research
/Security News
Critical Vulnerability in NestJS Devtools: Localhost RCE via Sandbox Escape
A flawed sandbox in @nestjs/devtools-integration lets attackers run code on your machine via CSRF, leading to full Remote Code Execution (RCE).
json-edit-react
Advanced tools

A React component for editing or viewing JSON/object data



[!IMPORTANT] Version 1.14.0 has a change which recommends you provide a
setDataprop and not useonUpdatefor updating your data externally. See Managing state.
npm i json-edit-react
or
yarn add json-edit-react
import { JsonEditor } from 'json-edit-react'
// In your React component:
return
<JsonEditor
data={ jsonData }
setData={ setJsonData } // optional
{ ...otherProps } />
(for end user)
It's pretty self explanatory (click the "edit" icon to edit, etc.), but there are a few not-so-obvious ways of interacting with the editor:
Cmd/Ctrl/Shift-Enter to add a new line (Enter submits the value)Enter for new line, and Cmd/Ctrl/Shift-Enter for submitEscape to cancel editingCmd/Ctrl will copy the path to the selected node rather than its valuejsonParse prop.The only required value is data (although you will need to provide a setData method to update your data).
| prop | type | default | description |
|---|---|---|---|
data | object|array | The data to be displayed / edited | |
setData | object|array => void | Method to update your data object. See Managing state below for additional notes. | |
rootName | string | "data" | A name to display in the editor as the root of the data object. |
onUpdate | UpdateFunction | A function to run whenever a value is updated (edit, delete or add) in the editor. See Update functions. | |
onEdit | UpdateFunction | A function to run whenever a value is edited. | |
onDelete | UpdateFunction | A function to run whenever a value is deleted. | |
onAdd | UpdateFunction | A function to run whenever a new property is added. | |
onChange | OnChangeFunction | A function to modify/constrain user input as they type -- see OnChange functions. | |
onError | OnErrorFunction | A function to run whenever the component reports an error -- see OnErrorFunction. | |
showErrorMessages | boolean | true | Whether or not the component should display its own error messages (you'd probably only want to disable this if you provided your own onError function) |
enableClipboard | boolean|CopyFunction | true | Whether or not to enable the "Copy to clipboard" button in the UI. If a function is provided, true is assumed and this function will be run whenever an item is copied. |
indent | number | 3 | Specify the amount of indentation for each level of nesting in the displayed data. |
collapse | boolean|number|FilterFunction | false | Defines which nodes of the JSON tree will be displayed "opened" in the UI on load. If boolean, it'll be either all or none. A number specifies a nesting depth after which nodes will be closed. For more fine control a function can be provided — see Filter functions. |
collapseAnimationTime | number | 300 | Time (in milliseconds) for the transition animation when collapsing collection nodes. |
restrictEdit | boolean|FilterFunction | false | If true, no editing is permitted. A function can be provided for more specificity — see Filter functions |
restrictDelete | boolean|FilterFunction | false | As with restrictEdit but for deletion |
restrictAdd | boolean|FilterFunction | false | As with restrictEdit but for adding new properties |
restrictTypeSelection | boolean|DataType[]|TypeFilterFunction | true | For restricting the data types the user can select. Can be a list of data types (e.g. [ 'string', 'number', 'boolean', 'array', 'object', 'null' ]) or a boolean. A function can be provided -- it should take the same input as the above FilterFunctions, but output should be boolean | DataType[]. |
restrictDrag | boolean|FilterFunction | true | Set to false to enable drag and drop functionality. See Drag-n-drop |
searchText | string | undefined | Data visibility will be filtered by matching against value, using the method defined below in searchFilter |
searchFilter | "key"|"value"|"all"|SearchFilterFunction | undefined | Define how searchText should be matched to filter the visible items. See Search/Filtering |
searchDebounceTime | number | 350 | Debounce time when searchText changes |
keySort | boolean|CompareFunction | false | If true, object keys will be ordered (using default JS .sort()). A compare function can also be provided to define sorting behaviour. |
showArrayIndices | boolean | true | Whether or not to display the index (as a property key) for array elements. |
showStringQuotes | boolean | true | Whether or not to display string values in "quotes". |
showCollectionCount | boolean|"when-closed" | true | Whether or not to display the number of items in each collection (object or array). |
defaultValue | any|DefaultValueFilterFunction | null | When a new property is added, it is initialised with this value. A function can be provided with the almost the same input as the FilterFunctions, but should output a value. This allows a different default value to be used depending on the data state (e.g. default for top level is an object, but a string elsewhere.) |
stringTruncate | number | 250 | String values longer than this many characters will be displayed truncated (with ...). The full string will always be visible when editing. |
translations | LocalisedStrings object | { } | UI strings (such as error messages) can be translated by passing an object containing localised string values (there are only a few). See Localisation |
theme | string|ThemeObject|[string, ThemeObject] | "default" | Either the name of one of the built-in themes, or an object specifying some or all theme properties. See Themes. |
className | string | Name of a CSS class to apply to the component. In most cases, specifying theme properties will be more straightforward. | |
id | string | Name for the HTML id attribute on the main component container. | |
icons | {[iconName]: JSX.Element, ... } | { } | Replace the built-in icons by specifying them here. See Themes. |
minWidth | number|string (CSS value) | 250 | Minimum width for the editor container. |
maxWidth | number|string (CSS value) | 600 | Maximum width for the editor container. |
rootFontSize | number|string (CSS value) | 16px | The "base" font size from which all other sizings are derived (in ems). By changing this you will scale the entire component. container. |
customNodeDefinitions | CustomNodeDefinition[] | You can provide customised components to override specific nodes in the data tree, according to a condition function. See see Custom nodes for more detail. (A simple custom component to turn url strings into active links is provided in the main package -- see here) | |
customText | CustomTextDefinitions | In addition to localising the component text strings, you can also dynamically alter it, depending on the data. See Custom Text for more detail. | |
customButtons | CustomButtonDefinition[] | [] | You can add your own buttons to the Edit Buttons panel if you'd like to be able to perform a custom operation on the data. See Custom Buttons |
jsonParse | (input: string) => JsonData | JSON.parse | When editing a block of JSON directly, you may wish to allow some "looser" input -- e.g. 'single quotes', trailing commas, or unquoted field names. In this case, you can provide a third-party JSON parsing method. I recommend JSON5, which is what is used in the Demo |
jsonStringify | (data: JsonData) => string | (data) => JSON.stringify(data, null, 2) | Similarly, you can override the default presentation of the JSON string when starting editing JSON. You can supply different formatting parameters to the native JSON.stringify(), or provide a third-party option, like the aforementioned JSON5. |
errorMessageTimeout | number | 2500 | Time (in milliseconds) to display the error message in the UI. |
keyboardControls | KeyboardControls | As explained above | Override some or all of the keyboard controls. See Keyboard customisation for details. |
It is recommended that you manage the data state yourself outside this component -- just pass in a setData method, which is called internally to update your data. However, this is not compulsory -- if you don't provide a setData method, the data will be managed internally, which would be fine if you're not doing anything with the data. The alternative is to use the Update functions to update your data externally, but this is not recommended except in special circumstances as you can run into issues keeping your data in sync with the internal state (which is what is displayed), as well as unnecessary re-renders. Update functions should be ideally be used only for implementing side effects, checking for errors, or mutating the data before setting it with setData.
A callback to be executed whenever a data update (edit, delete or add) occurs can be provided. You might wish to use this to update some external state, make an API call, modify the data before saving it, or validate the data structure against a JSON schema. If you want the same function for all updates, then just the onUpdate prop is sufficient. However, should you require something different for editing, deletion and addition, then you can provide separate Update functions via the onEdit, onDelete and onAdd props.
The function will receive the following object as a parameter:
{
newData, // data state after update
currentData, // data state before update
newValue, // the new value of the property being updated
currentValue, // the current value of the property being updated
name, // name of the property being updated
path // full path to the property being updated, as an array of property keys
// (e.g. [ "user", "friends", 1, "name" ] ) (equivalent to "user.friends[1].name")
}
The function can return nothing (in which case the data is updated normally), or a value to represent success/failure, error value, or modified data. The return value can be one of the following, and handled accordingly:
true / void / undefined: data continues update as normalfalse: considers the update to be an error, so data is not updated (reverts to previous value), and a generic error message is displayed in the UIstring: also considered an error, so no data update, but the UI error message will be your provided string[ "value", <value> ]: tells the component to use the returned <value> instead of the input data. You might use this to automatically modify user input -- for example, sorting an array, or inserting a timestamp field into an object.[ "error", <value> ]: same as string, but in the longer tuple format.Similar to the Update functions, the onChange function is executed as the user input changes. You can use this to restrict or constrain user input -- e.g. limiting numbers to positive values, or preventing line breaks in strings. The function must return a value in order to update the user input field, so if no changes are to made, just return it unmodified.
The input object is similar to the Update function input, but with no newData field (since this operation occurs before the data is updated).
// in <JsonEditor /> props
onChange = ({ newValue, name }) => {
if (name === "age" && newValue < 0) return 0;
if (name === "age" && newValue > 100) return 100;
return newValue
}
onChange = ({ newValue, name }) => {
if (name === 'name' && typeof newValue === "string")
return newValue.replace(/[^a-zA-Z\s]|\n|\r/gm, '');
return newValue;
}
Normally, the component will display simple error messages whenever an error condition is detected (e.g. invalid JSON input, duplicate keys, or custom errors returned by the onUpdate functions)). However, you can provide your own onError callback in order to implement your own error UI, or run additional side effects. (In the former case, you'd probably want to disable the showErrorMessages prop, too.) The input to the callback is similar to the other callbacks:
{
currentData, // data state before update
currentValue, // the current value of the property being updated
errorValue, // the erroneous value that failed to update the property
name, // name of the property being updated
path, // full path to the property being updated, as an array of property keys
// (e.g. [ "user", "friends", 1, "name" ] ) (equivalent to "user.friends[1].name"),
error: {
code, // one of 'UPDATE_ERROR' | 'DELETE_ERROR' | 'ADD_ERROR' | 'INVALID_JSON' | 'KEY_EXISTS'
message // the (localised) error message that would be displayed
}
}
(An example of a custom Error UI can be seen in the Demo with the "Custom Nodes" data set -- when you enter invalid JSON input a "Toast" notification is displayed instead of the normal component error message.)
A similar callback is executed whenever an item is copied to the clipboard (if passed to the enableClipboard prop), but with a different input parameter:
key // name of the property being copied
path // path to the property
value // the value copied to the clipboard
type // Either "path" or "value" depending on whether "Cmd/Ctrl" was pressed
stringValue // A nicely stringified version of `value`
// (i.e. what the clipboard actually receives)
Since there is very little user feedback when clicking "Copy", a good idea would be to present some kind of notification in this callback.
In addition to the "Copy", "Edit" and "Delete" buttons that appear by each value, you can add your own buttons if you need to allow some custom operations on the data. Provide an array of button definitions in the customButtons prop, in the following definition structure:
{
Element: React.FC,
onClick: (nodeData: NodeData, e: React.MouseEvent) => void
}
Where NodeData is the same data structure received by the previous "Update Functions".
You can control which nodes of the data structure can be edited, deleted, or added to, or have their data type changed, by passing Filter functions. These will be called on each property in the data and the attribute will be enforced depending on whether the function returns true or false (true means cannot be edited).
The function receives the following object:
{
key, // name of the property
path, // path to the property (as an array of property keys)
level, // depth of the property (with 0 being the root)
index, // index of the node within its collection (based on display order)
value, // value of the property
size , // if a collection (object, array), the number of items (null for non-collections)
parentData, // parent object containing the current node
fullData // the full (overall) data object
collapsed // whether or not the current node is in a
// "collapsed" state (only for Collection nodes)
}
A Filter function is available for the collapse prop as well, so you can have your data appear with deeply-nested collections opened up, while collapsing everything else, for example.
For restricting data types, the (Type) filter function is slightly more sophisticated. The input is the same, but the output can be either a boolean (which would restrict the available types for a given node to either all or none), or an array of data types to be restricted to. The available values are:
"string""number""boolean""null""object""array"There is no specific restriction function for editing object key names, but they must return true for both restrictEdit and restrictDelete (and restrictAdd for collections), since changing a key name is equivalent to deleting a property and adding a new one.
You can also set a dynamic default value by passing a filter function to the defaultValue prop -- the input is the same as the above, but also takes the new key value as its second parameter, so the new value can depend on the new key added.
Using all these restriction filters together can allow you to enforce a reasonably sophisticated data schema.
// in <JsonEditor /> props
restrictEdit = { ({ level }) => level === 0 }
id field be edited:restrictEdit = { ({ key }) => key === "id" }
// You'd probably want to include this in `restrictDelete` as well
restrictDelete = { ({ size }) => size !== null }
restrictAdd = { ({ key }) => key !== "address" && key !== "users" }
// "Adding" is irrelevant for non-collection nodes
string values can only be changed to strings or objects (for nesting)null is not allowed anywhereboolean values must remain booleanrestrictTypeSelection = { ({ path, value }) => {
if (path.includes('user')) return ['string', 'number', 'boolean']
if (typeof value === 'boolean') return false
if (typeof value === 'string') return ['string', 'object']
return ['string', 'number', 'boolean', 'array', 'object'] // no "null"
} }
As well as dynamically controlling access to the various edit tools as described above, it's possible to do full JSON Schema validation by creating an Update Function that passes the data to a 3rd-party schema validation library (e.g. Ajv). This will then reject any invalid input, and display an error in the UI (or via a custom onError function). You can see an example of this in the Demo with the "JSON Schema Validation" data set (and the "Custom Nodes" data set).
An example onUpdate validation function (using Ajv) could be something like this:
import { JsonEditor } from 'json-edit-react'
import Ajv from 'ajv'
import schema from './my-json-schema.json'
const ajv = new Ajv()
const validate = ajv.compile(schema)
/// Etc....
// In the React component:
return
<JsonEditor
data={ jsonData }
onUpdate={ ({ newData }) => {
const valid = validate(newData)
if (!valid) {
console.log('Errors', validate.errors)
const errorMessage = validate.errors
?.map((error) => `${error.instancePath}${error.instancePath ? ': ' : ''}${error.message}`)
.join('\n')
// Send detailed error message to an external UI element, such as a "Toast" notification
displayError({
title: 'Not compliant with JSON Schema',
description: errorMessage,
status: 'error',
})
// This string returned to and displayed in json-edit-react UI
return 'JSON Schema error'
}
}}
{ ...otherProps } />
[!NOTE] This is a new feature and should be considered "experimental". Please provide feedback or suggestions to help improve it.
The restrictDrag property controls which items (if any) can be dragged into new positions. By default, this is off, so you must set restrictDrag = false to enable this functionality. Like the Edit restrictions above, this property can also take a Filter function for fine-grained control. There are a couple of additional considerations, though:
jsonb (binary JSON) type, key order is meaningless, so the next time the object is loaded, the keys will be listed alphabetically.restrictDrag filter applies to the source element (i.e. the node being dragged), not the destination.restrictDelete prop), as dragging a node to a new destination is essentially just deleting it and adding it back elsewhere.The displayed data can be filtered based on search input from a user. The user input should be captured independently (we don't provide a UI here) and passed in with the searchText prop. This input is debounced internally (time can be set with the searchDebounceTime prop), so no need for that as well. The values that the searchText are tested against is specified with the searchFilter prop. By default (no searchFilter defined), it will match against the data values (with case-insensitive partial matching -- i.e. input "Ilb", will match value "Bilbo").
You can specify what should be matched by setting searchFilter to either "key" (match property names), "value" (the default described above), or "all" (match both properties and values). This should be enough for the majority of use cases, but you can specify your own SearchFilterFunction. The search function is the same signature as the above FilterFunctions but takes one additional argument for the searchText, i.e.
( { key, path, level, value, ...etc }:FilterFunctionInput, searchText:string ) => boolean
There are two helper functions (matchNode() and matchNodeKey()) exported with the package that might make creating your search function easier (these are the functions used internally for the "key" and "value" matches described above). You can see what they do here.
An example custom search function can be seen in the Demo with the "Client list" data set -- the search function matches by name and username, and makes the entire "Client" object visible when one of those matches, so it can be used to find a particular person and edit their specific details:
({ path, fullData }, searchText) => {
// Matches *any* node that shares a path (i.e. a descendent) with a matching name/username
if (path?.length >= 2) {
const index = path?.[0]
return (
matchNode({ value: fullData[index].name }, searchText) ||
matchNode({ value: fullData[index].username }, searchText)
)
} else return false
}
There is a small selection of built-in themes (as seen in the Demo app). In order to use one of these, just pass the name into the theme prop (although realistically, these exist more to showcase the capabilities — I'm open to better built-in themes, so feel free to create an issue with suggestions). The available themes are:
defaultgithubDarkgithubLightmonoDarkmonoLightcandyWrapperpsychedelicHowever, you can pass in your own theme object, or part thereof. The theme structure is as follows (this is the "default" theme definition):
{
displayName: 'Default',
fragments: { edit: 'rgb(42, 161, 152)' },
styles: {
container: {
backgroundColor: '#f6f6f6',
fontFamily: 'monospace',
},
collection: {},
collectionInner: {},
collectionElement: {},
dropZone: {},
property: '#292929',
bracket: { color: 'rgb(0, 43, 54)', fontWeight: 'bold' },
itemCount: { color: 'rgba(0, 0, 0, 0.3)', fontStyle: 'italic' },
string: 'rgb(203, 75, 22)',
number: 'rgb(38, 139, 210)',
boolean: 'green',
null: { color: 'rgb(220, 50, 47)', fontVariant: 'small-caps', fontWeight: 'bold' },
input: ['#292929', { fontSize: '90%' }],
inputHighlight: '#b3d8ff',
error: { fontSize: '0.8em', color: 'red', fontWeight: 'bold' },
iconCollection: 'rgb(0, 43, 54)',
iconEdit: 'edit',
iconDelete: 'rgb(203, 75, 22)',
iconAdd: 'edit',
iconCopy: 'rgb(38, 139, 210)',
iconOk: 'green',
iconCancel: 'rgb(203, 75, 22)',
},
}
The styles property is the main one to focus on. Each key (property, bracket, itemCount) refers to a part of the UI. The value for each key is either:
string, in which case it is interpreted as the colour (or background colour in the case of container and inputHighlight)null). This allows you to dynamically change styling of various elements based on content or structure.null. (In the array, the later items have higher precedence)For a simple example, if you want to use the "githubDark" theme, but just change a couple of small things, you'd specify something like this:
// in <JsonEditor /> props
theme={[
'githubDark',
{
iconEdit: 'grey',
boolean: { color: 'red', fontStyle: 'italic', fontWeight: 'bold', fontSize: '80%' },
},
]}
Which would change the "Edit" icon and boolean values from this:

into this:

Or you could create your own theme from scratch and overwrite the whole theme object.
So, to summarise, the theme prop can take either:
"candyWrapper"fragments, styles, displayName etc., or just the styles part (at the root level)[ "<themeName>, {...overrides } ]You can play round with live editing of the themes in the Demo app by selecting "Edit this theme!" from the "Demo data" selector (though you won't be able to create functions in JSON).
Another way to style the component is to target the CSS classes directly. Every element in the component has a unique class name, so you should be able to locate them in your browser inspector and override them accordingly. All class names begin with the prefix jer-, e.g. jer-collection-header-row, jer-value-string.
The fragments property above is just a convenience to allow repeated style "fragments" to be defined once and referred to using an alias. For example, if you wanted all your icons to be blue and slightly larger and spaced out, you might define a fragment like so:
fragments: { iconAdjust: { color: "blue", fontSize: "110%", marginRight: "0.6em" }}
Then in the theme object, just use:
{
...,
iconEdit: "iconAdjust",
iconDelete: "iconAdjust",
iconAdd: "iconAdjust",
iconCopy: "iconAdjust",
}
Then, when you want to tweak it later, you only need to update it in one place!
Fragments can also be mixed with additional properties, and even other fragments, like so:
iconEdit: [ "iconAdjust", "anotherFragment", { marginLeft: "1em" } ]
Internally, all sizing and spacing is done in ems, never px (aside from the rootFontSize, which sets the "base" size). This makes scaling a lot easier — just change the rootFontSize prop (or set fontSize on the main container via targeting the class, or tweaking the theme), and watch the whole component scale accordingly.
The default icons can be replaced, but you need to provide them as React/HTML elements. Just define any or all of them within the icons prop, keyed as follows:
icons={{
add: <YourIcon />
edit: <YourIcon />
delete: <YourIcon />
copy: <YourIcon />
ok: <YourIcon />
cancel: <YourIcon />
chevron: <YourIcon />
}}
The Icon components will need to have their own styles defined, as the theme styles won't be added to the custom elements.
Localise your implementation by passing in a translations object to replace the default strings. The keys and default (English) values are as follows:
{
ITEM_SINGLE: '{{count}} item',
ITEMS_MULTIPLE: '{{count}} items',
KEY_NEW: 'Enter new key',
ERROR_KEY_EXISTS: 'Key already exists',
ERROR_INVALID_JSON: 'Invalid JSON',
ERROR_UPDATE: 'Update unsuccessful',
ERROR_DELETE: 'Delete unsuccessful',
ERROR_ADD: 'Adding node unsuccessful',
DEFAULT_STRING: 'New data!',
DEFAULT_NEW_KEY: 'key',
}
You can replace certain nodes in the data tree with your own custom components. An example might be for an image display, or a custom date editor, or just to add some visual bling. See the "Custom Nodes" data set in the interactive demo to see it in action. (There is also a custom Date picker that appears when editing ISO strings in the other data sets.)
Custom nodes are provided in the customNodeDefinitions prop, as an array of objects of following structure:
{
condition, // a FilterFunction, as above
element, // React Component
customNodeProps, // object (optional)
hideKey, // boolean (optional)
defaultValue, // JSON value for a new instance of your component
showOnEdit // boolean, default false
showOnView // boolean, default true
showEditTools // boolean, default true
name // string (appears in Types selector)
showInTypesSelector, // boolean (optional), default false
// Only affects Collection nodes:
showCollectionWrapper // boolean (optional), default true
wrapperElement // React component (optional) to wrap *outside* the normal collection wrapper
wrapperProps // object (optional) -- props for the above wrapper component
}
The condition is just a Filter function, with the same input parameters (key, path, value, etc.), and element is a React component. Every node in the data structure will be run through each condition function, and any that match will be replaced by your custom component. Note that if a node matches more than one custom definition conditions (from multiple components), the first one will be used, so place them in the array in priority order.
The component will receive all the same props as a standard node component (see codebase), but you can pass additional props to your component if required through the customNodeProps object. A thorough example of a custom Date picker is used in the demo (along with a couple of other more basic presentational ones), which you can inspect to see how to utilise the standard props and a couple of custom props. View the source code here
By default, your component will be presented to the right of the property key it belongs to, like any other value. However, you can hide the key itself by setting hideKey: true, and the custom component will take the whole row. (See the "Presented by" box in the "Custom Nodes" data set for an example.)
Also, by default, your component will be treated as a "display" element, i.e. it will appear in the JSON viewer, but when editing, it will revert to the standard editing interface. This can be changed, however, with the showOnEdit, showOnView and showEditTools props. For example, a Date picker might only be required when editing and left as-is for display. The showEditTools prop refers to the editing icons (copy, add, edit, delete) that appear to the right of each value on hover. If you choose to disable these but you still want to your component to have an "edit" mode, you'll have to provide your own UI mechanism to toggle editing.
You can allow users to create new instances of your special nodes by selecting them as a "Type" in the types selector when editing/adding values. Set showInTypesSelector: true to enable this. However, if this is enabled you need to also provide a name (which is what the user will see in the selector) and a defaultValue which is the data that is inserted when the user selects this "type". (The defaultValue must return true if passed through the condition function in order for it to be immediately displayed using your custom component.)
A simple custom component and definition to turn url strings into clickable links is provided with the main package for you to use out of the box. Just import and use like so:
import { JsonEditor, LinkCustomNodeDefinition } from 'json-edit-react'
// ...Other stuff
return (
<JsonEditor
{...otherProps}
customNodeDefinitions={[LinkCustomNodeDefinition, ...otherCustomDefinitions]}
/>
)
In most cases it will be preferable (and simpler) to create custom nodes to match value nodes (i.e. not array or object collection nodes), which is what all the Demo examples show. However, if you do wish to target a whole collection node, there are a couple of other things to know:
children property, it just becomes your component's responsibility to handle it.element prop, which will be displayed inside the collection brackets (i.e. it appears as the contents of the collection)wrapperElement, which is displayed outside the collection (props can be supplied as described above with wrapperProps). Again, the inner contents (including your custom element) can be displayed using React children. In this example, the blue border shows the wrapperElement and the red border shows the inner element:

showCollectionWrapper (default true), which, when set to false, hides the surrounding collection elements (namely the hide/show chevron and the brackets). In this case, you would have to provide your own hide/show mechanism in your component should you want it.It's possible to change the various text strings displayed by the component. You can localise it, but you can also specify functions to override the displayed text based on certain conditions. For example, say we want the property count text (e.g. 6 items by default) to give a summary of a certain type of node, which can look nice when collapsed. For example (taken from the Demo):

The customText property takes an object, with any of the localisable keys as keys, with a function that returns a string (or null, which causes it to fallback to the localised or default string). The input to these functions is the same as for Filter functions, so in this example, it would be defined like so:
// The function definition
const itemCountReplacement = ({ key, value, size }) => {
// This returns "Steve Rogers (Marvel)" for the node summary
if (value instanceof Object && 'name' in value)
return `${value.name} (${(value)?.publisher ?? ''})`
// This returns "X names" for the alias lists
if (key === 'aliases' && Array.isArray(value))
return `${size} ${size === 1 ? 'name' : 'names'}`
// Everything else as normal
return null
}
// And in component props...
...otherProps,
customText = {
ITEM_SINGLE: itemCountReplacement,
ITEMS_MULTIPLE: itemCountReplacement,
}
The default keyboard controls are outlined above, but it's possible to customise/override these. Just pass in a keyboardControls prop with the actions you wish to override defined. The default config object is:
{
confirm: 'Enter', // default for all Value nodes, and key entry
cancel: 'Escape',
objectConfirm: { key: 'Enter', modifier: ['Meta', 'Shift', 'Control'] },
objectLineBreak: 'Enter',
stringConfirm: 'Enter',
stringLineBreak: { key: 'Enter', modifier: 'Shift' },
numberConfirm: 'Enter',
numberUp: 'ArrowUp',
numberDown: 'ArrowDown',
booleanConfirm: 'Enter',
clipboardModifier: ['Meta', 'Control'],
collapseModifier: 'Alt',
}
If (for example), you just wish to change the general "confirmation" action to "Cmd-Enter" (on Mac), or "Ctrl-Enter", you'd just pass in:
keyboardControls = {
confirm: {
key: "Enter",
modifier: [ "Meta", "Control" ]
}
}
Considerations:
stringConfirm, numberConfirm, and booleanConfirm if they should differ from your confirm value.clipboardModifier).Even though Undo/Redo functionality is probably desirable in most cases, this is not built in to the component, for two main reasons:
A few helper functions, components and types that might be useful in your own implementations (from creating Filter or Update functions, or Custom components) are exported from the package:
themes: an object containing all the built-in theme definitionsLinkCustomComponent: the component used to render hyperlinksLinkCustomNodeDefinition: custom node definition for hyperlinksIconAdd, IconEdit, IconDelete, IconCopy, IconOk, IconCancel, IconChevron: all the built-in icon componentsmatchNode, matchNodeKey: helpers for defining custom Search functionstruncate: function to truncate a string to a specified length. See hereextract: function to extract a deeply nested object value from a string path. See hereassign: function to set a deep object value from a string path. See hereThemeName: string literal list of built-in theme namesTheme: a full Theme objectThemeInput: input type for the theme propJsonEditorProps: all input props for the Json Editor componentJsonData: main data object -- any valid JSON structureUpdateFunction, OnChangeFunction, OnErrorFunction FilterFunction, CopyFunction, SearchFilterFunction, CompareFunction,TypeFilterFunction, LocalisedString, CustomNodeDefinition, CustomTextDefinitions, CustomTextFunction,TranslateFunction: function that takes a localisation key and returns a translated stringIconReplacements: input type for the icons propCollectionNodeProps: all props passed internally to "collection" nodes (i.e. objects/arrays)ValueNodeProps: all props passed internally to "value" nodes (i.e. not objects/arrays)CustomNodeProps: all props passed internally to Custom nodes; basically the same as CollectionNodeProps with an extra customNodeProps field for passing props unique to your component`DataType: "string" | "number" | "boolean" | "null" | "object" | "array"KeyboardControls: structure for keyboard customisation propPlease open an issue: https://github.com/CarlosNZ/json-edit-react/issues
The main features I'd like to introduce are:
This component is heavily inspired by react-json-view, a great package that I've used in my own projects. However, it seems to have been abandoned now, and requires a few critical fixes, so I decided to create my own from scratch and extend the functionality while I was at it.
defaultValue function takes the new key as second parameteroverflow: clip setting based on animating
statetrue to represent successsetData prop to discourage reliance on internal data state managementuseEffect hooksnull #90onError callback available for custom error handlingrootFontSize prop to set the "base" size for the componentonChange prop to allow validation/restriction of user input as they typedata if user hasn't actually changed a value (prevents Undo from being unnecessarily triggered)wrapperElement prop
id propindex in Filter (and other) function inputdefaultValue propFAQs
React component for editing or viewing JSON/object data
The npm package json-edit-react receives a total of 105,528 weekly downloads. As such, json-edit-react popularity was classified as popular.
We found that json-edit-react demonstrated a healthy version release cadence and project activity because the last version was released less than a year ago. It has 1 open source maintainer collaborating on the project.
Did you know?

Socket for GitHub automatically highlights issues in each pull request and monitors the health of all your open source dependencies. Discover the contents of your packages and block harmful activity before you install or update your dependencies.
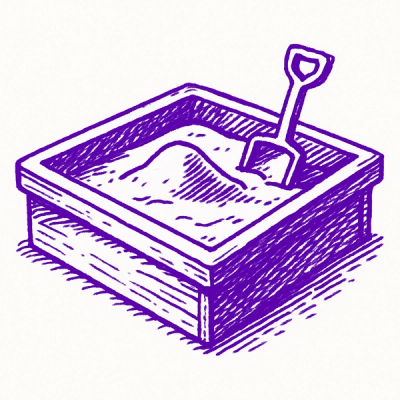
Research
/Security News
A flawed sandbox in @nestjs/devtools-integration lets attackers run code on your machine via CSRF, leading to full Remote Code Execution (RCE).
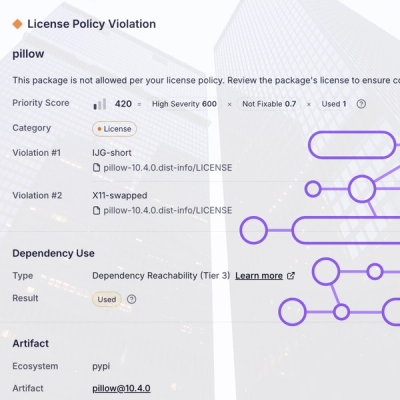
Product
Customize license detection with Socket’s new license overlays: gain control, reduce noise, and handle edge cases with precision.
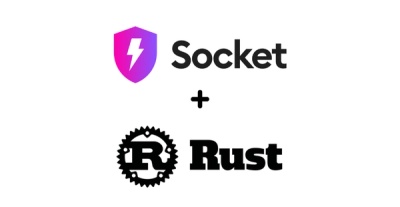
Product
Socket now supports Rust and Cargo, offering package search for all users and experimental SBOM generation for enterprise projects.