
Security News
Open Source CAI Framework Handles Pen Testing Tasks up to 3,600× Faster Than Humans
CAI is a new open source AI framework that automates penetration testing tasks like scanning and exploitation up to 3,600× faster than humans.
json-edit-react
Advanced tools

A React component for editing or viewing JSON/object data
Features include:

npm i json-edit-react
or
yarn add json-edit-react
import { JsonEditor } from 'json-edit-react'
// In your React components:
<JsonEditor
data={ myData }
onUpdate={ ({newData} ) => {
// Set "myData" state, plus
// any desired side-effects.
}}
{ ...otherProps } />
You are responsible for maintaining the data state — in your onUpdate function, use the newData property to set data, which should update inside the editor.
(for end user)
It's pretty self explanatory (click the "edit" icon to edit, etc.), but there are a few not-so-obvious ways of interacting with the editor:
Cmd/Ctrl/Shift-Enter to add a new line (Enter submits the value)Enter for new line, and Cmd/Ctrl/Shift-Enter for submitEscape to cancel editingCmd/Ctrl will copy the path to the selected node rather than its valueThe only required value is data.
| prop | type | default | description |
|---|---|---|---|
data | object|array | The data to be displayed / edited | |
rootName | string | "data" | A name to display in the editor as the root of the data object. |
onUpdate | UpdateFunction | A function to run whenever a value is updated (edit, delete or add) in the editor. See Update functions. | |
onEdit | UpdateFunction | A function to run whenever a value is edited. | |
onDelete | UpdateFunction | A function to run whenever a value is deleted. | |
onAdd | UpdateFunction | A function to run whenever a new property is added. | |
enableClipboard | boolean|CopyFunction | true | Whether or not to enable the "Copy to clipboard" button in the UI. If a function is provided, true is assumed and this function will be run whenever an item is copied. |
indent | number | 3 | Specify the amount of indentation for each level of nesting in the displayed data. |
collapse | boolean|number|FilterFunction | false | Defines which nodes of the JSON tree will be displayed "opened" in the UI on load. If boolean, it'll be either all or none. A number specifies a nesting depth after which nodes will be closed. For more fine control a function can be provided — see Filter functions. |
restrictEdit | boolean|FilterFunction | false | If false, no editing is permitted. A function can be provided for more specificity — see Filter functions |
restrictDelete | boolean|FilterFunction | false | As with restrictEdit but for deletion |
restrictAdd | boolean|FilterFunction | false | As with restrictEdit but for adding new properties |
restrictTypeSelection | boolean|DataType[]|TypeFilterFunction | false | For restricting the data types the user can select. This varies slightly from the above restrictions in that the value (or output of the TypeFilterFunction) can be a list of data types or a boolean. |
keySort | boolean|CompareFunction | false | If true, object keys will be ordered (using default JS .sort()). A compare function can also be provided to define sorting behaviour. |
showArrayIndices | boolean | true | Whether or not to display the index (as a property key) for array elements. |
showCollectionCount | boolean|"when-closed" | true | Whether or not to display the number of items in each collection (object or array). |
defaultValue | any | null | When a new property is added, it is initialised with this value. |
stringTruncate | number | 250 | String values longer than this many characters will be displayed truncated (with ...). The full string will always be visible when editing. |
translations | LocalisedStrings object | { } | UI strings (such as error messages) can be translated by passing an object containing localised string values (there are only a few). See Localisation |
theme | string|ThemeObject|[string, ThemeObject] | "default" | Either the name of one of the built-in themes, or an object specifying some or all theme properties. See Themes. |
className | string | Name of a CSS class to apply to the component. In most cases, specifying theme properties will be more straightforward. | |
icons | {[iconName]: JSX.Element, ... } | { } | Replace the built-in icons by specifying them here. See Themes. |
minWidth | number|string (CSS value) | 250 | Minimum width for the editor container. |
maxWidth | number|string (CSS value) | 600 | Maximum width for the editor container. |
customNodeDefinitions | CustomNodeDefinition[] | You can provide customised components to override specific nodes in the data tree, according to a condition function. See see Custom nodes for more detail. (A simple custom component to turn url strings into active links is provided in the main package -- see here) | |
customText | CustomTextDefinitions | In addition to localising the component text strings, you can also dynamically alter it, depending on the data. See Custom Text for more detail. |
A callback to be executed whenever a data update (edit, delete or add) occurs can be provided. You might wish to use this to update some state, or make an API call, for example. If you want the same function for all updates, then just the onUpdate prop is sufficient. However, should you require something different for editing, deletion and addition, then you can provide separate Update functions via the onEdit, onDelete and onAdd props.
The function will receive the following object as a parameter:
{
newData, // data state after update
currentData, // data state before update
newValue, // the new value of the property being updated
currentValue, // the current value of the property being updated
name, // name of the property being updated
path // full path to the property being updated, as an array of property keys
// (e.g. [ "user", "friends", 1, "name" ] ) (equivalent to "user.friends[1].name")
}
The function needn't return anything, but if it returns false, it will be considered an error, in which case an error message will displayed in the UI and the internal data state won't actually be updated. If the return value is a string, this will be the error message displayed (i.e. you can define your own error messages for updates).
A similar callback is executed whenever an item is copied to the clipboard (if passed to the enableClipboard prop), but with a different input parameter:
key // name of the property being copied
path // path to the property
value // the value copied to the clipboard
type // Either "path" or "value" depending on whether "Cmd/Ctrl" was pressed
stringValue // A nicely stringified version of `value`
// (i.e. what the clipboard actually receives)
Since there is very little user feedback when clicking "Copy", a good idea would be to present some kind of notification in this callback.
You can control which nodes of the data structure can be edited, deleted, or added to, or have their data type changed, by passing Filter functions. These will be called on each property in the data and the attribute will be enforced depending on whether the function returns true or false (true means cannot be edited).
The function receives the following object:
{
key, // name of the property
path, // path to the property (as an array of property keys)
level, // depth of the property (with 0 being the root)
value, // value of the property
size // if a collection (object, array), the number of items (null for non-collections)
}
A Filter function is available for the collapse prop as well, so you can have your data appear with deeply-nested collections opened up, while collapsing everything else, for example.
For restricting data types, the (Type) filter function is slightly more sophisticated. The input is the same, but the output can be either a boolean (which would restrict the available types for a given node to either all or none), or an array of data types to be restricted to. The available values are:
"string""number""boolean""null""object""array"There is no specific restriction function for editing object key names, but they must return true for both restrictEdit and restrictDelete (and restrictAdd for collections), since changing a key name is equivalent to deleting a property and adding a new one.
Using all these restriction filters together can allow you to enforce a reasonably sophisticated data schema.
// in <JsonEditor /> props
restrictEdit = { ({ level }) => level === 0 }
id field be edited:restrictEdit = { ({ key }) => key === "id" }
// You'd probably want to include this in `restrictDelete` as well
restrictDelete = { ({ size }) => size !== null }
restrictAdd = { ({ key }) => key !== "address" && key !== "users" }
// "Adding" is irrelevant for non-collection nodes
string values can only be changed to strings or objects (for nesting)null is not allowed anywhereboolean values must remain booleanrestrictTypeSelection = { ({ path, value }) => {
if (path.includes('user')) return ['string', 'number', 'boolean']
if (typeof value === 'boolean') return false
if (typeof value === 'string') return ['string', 'object']
return ['string', 'number', 'boolean', 'array', 'object'] // no "null"
} }
There is a small selection of built-in themes (as seen in the Demo app). In order to use one of these, just pass the name into the theme prop (although realistically, these exist more to showcase the capabilities — I'm open to better built-in themes, so feel free to create an issue with suggestions). The available themes are:
defaultgithubDarkgithubLightmonoDarkmonoLightcandyWrapperpsychedelicHowever, you can pass in your own theme object, or part thereof. The theme structure is as follows (this is the "default" theme definition):
{
displayName: 'Default',
fragments: { edit: 'rgb(42, 161, 152)' },
styles: {
container: {
backgroundColor: '#f6f6f6',
fontFamily: 'monospace',
},
property: '#292929',
bracket: { color: 'rgb(0, 43, 54)', fontWeight: 'bold' },
itemCount: { color: 'rgba(0, 0, 0, 0.3)', fontStyle: 'italic' },
string: 'rgb(203, 75, 22)',
number: 'rgb(38, 139, 210)',
boolean: 'green',
null: { color: 'rgb(220, 50, 47)', fontVariant: 'small-caps', fontWeight: 'bold' },
input: ['#292929', { fontSize: '90%' }],
inputHighlight: '#b3d8ff',
error: { fontSize: '0.8em', color: 'red', fontWeight: 'bold' },
iconCollection: 'rgb(0, 43, 54)',
iconEdit: 'edit',
iconDelete: 'rgb(203, 75, 22)',
iconAdd: 'edit',
iconCopy: 'rgb(38, 139, 210)',
iconOk: 'green',
iconCancel: 'rgb(203, 75, 22)',
},
}
The styles property is the main one to focus on. Each key (property, bracket, itemCount) refers to a part of the UI. The value for each key is either a string, in which case it is interpreted as the colour (or background colour in the case of container and inputHighlight), or a full CSS style object for fine-grained definition. You only need to provide properties you wish to override — all unspecified ones will fallback to either the default theme, or another theme that you specify as the "base".
For example, if you want to use the "githubDark" theme, but just change a couple of small things, you'd specify something like this:
// in <JsonEditor /> props
theme={[
'githubDark',
{
iconEdit: 'grey',
boolean: { color: 'red', fontStyle: 'italic', fontWeight: 'bold', fontSize: '80%' },
},
]}
Which would change the "Edit" icon and boolean values from this:

into this:

Or you could create your own theme from scratch and overwrite the whole theme object.
So, to summarise, the theme prop can take either:
"candyWrapper"fragments, styles, displayName etc., or just the styles part (at the root level)[ "<themeName>, {...overrides } ]You can play round with live editing of the themes in the Demo app by selecting "Edit this theme!" from the "Demo data" selector.
The fragments property above is just a convenience to allow repeated style "fragments" to be defined once and referred to using an alias. For example, if you wanted all your icons to be blue and slightly larger and spaced out, you might define a fragment like so:
fragments: { iconAdjust: { color: "blue", fontSize: "110%", marginRight: "0.6em" }}
Then in the theme object, just use:
{
...,
iconEdit: "iconAdjust",
iconDelete: "iconAdjust",
iconAdd: "iconAdjust",
iconCopy: "iconAdjust",
}
Then, when you want to tweak it later, you only need to update it in one place!
Fragments can also be mixed with additional properties, and even other fragments, like so:
iconEdit: [ "iconAdjust", "anotherFragment", { marginLeft: "1em" } ]
Internally, all sizing and spacing is done in ems, never px. This makes scaling a lot easier — just change the font-size of the main container (either via the className prop or in the container prop of the theme) (or its parent), and watch the whole component scale accordingly.
The default icons can be replaced, but you need to provide them as React/HTML elements. Just define any or all of them within the icons prop, keyed as follows:
icons={{
add: <YourIcon />
edit: <YourIcon />
delete: <YourIcon />
copy: <YourIcon />
ok: <YourIcon />
cancel: <YourIcon />
chevron: <YourIcon />
}}
The Icon components will need to have their own styles defined, as the theme styles won't be added to the custom elements.
Localise your implementation by passing in a translations object to replace the default strings. The keys and default (English) values are as follows:
{
ITEM_SINGLE: '{{count}} item',
ITEMS_MULTIPLE: '{{count}} items',
KEY_NEW: 'Enter new key',
ERROR_KEY_EXISTS: 'Key already exists',
ERROR_INVALID_JSON: 'Invalid JSON',
ERROR_UPDATE: 'Update unsuccessful',
ERROR_DELETE: 'Delete unsuccessful',
ERROR_ADD: 'Adding node unsuccessful',
DEFAULT_STRING: 'New data!',
DEFAULT_NEW_KEY: 'key',
}
You can replace certain nodes in the data tree with your own custom components. An example might be for an image display, or a custom date editor, or just to add some visual bling. See the "Custom Nodes" data set in the interactive demo to see it in action. (There is also a custom Date picker that appears when editing ISO strings in the other data sets.)
Custom nodes are provided in the customNodeDefinitions prop, as an array of objects of following structure:
{
condition, // a FilterFunction, as above
element, // React Component
customNodeProps, // object (optional)
hideKey, // boolean (optional)
defaultValue, // JSON value for a new instance of your component
showOnEdit // boolean, default false
showOnView // boolean, default true
showEditTools // boolean, default true
name // string (appears in Types selector)
showInTypesSelector, // boolean (optional), default false
}
The condition is just a Filter function, with the same input parameters (key, path, level, value, size), and element is a React component. Every node in the data structure will be run through each condition function, and any that match will be replaced by your custom component. Note that if a node matches more than one custom definition conditions (from multiple components), the first one will be used, so place them in the array in priority order.
The component will receive all the same props as a standard node component (see codebase), but you can pass additional props to your component if required through the customNodeProps object. A thorough example of a custom Date picker is used in the demo (along with a couple of other more basic presentational ones), which you can inspect to see how to utilise the standard props and a couple of custom props. View the source code here
By default, your component will be presented to the right of the property key it belongs to, like any other value. However, you can hide the key itself by setting hideKey: true, and the custom component will take the whole row. (See the "Presented by" box in the "Custom Nodes" data set for an example.)
Also, by default, your component will be treated as a "display" element, i.e. it will appear in the JSON viewer, but when editing, it will revert to the standard editing interface. This can be changed, however, with the showOnEdit, showOnView and showEditTools props. For example, a Date picker might only be required when editing and left as-is for display. The showEditTools prop refers to the editing icons (copy, add, edit, delete) that appear to the right of each value on hover. If you choose to disable these but you still want to your component to have an "edit" mode, you'll have to provide your own UI mechanism to toggle editing.
You can allow users to create new instances of your special nodes by selecting them as a "Type" in the types selector when editing/adding values. Set showInTypesSelector: true to enable this. However, if this is enabled you need to also provide a name (which is what the user will see in the selector) and a defaultValue which is the data that is inserted when the user selects this "type". (The defaultValue must return true if passed through the condition function in order for it to be immediately displayed using your custom component.)
A simple custom component and definition to turn url strings into clickable links is provided with the main package for you to use out of the box. Just import and use like so:
import { JsonEditor, LinkCustomNodeDefinition } from 'json-edit-react'
// ...Other stuff
return (
<JsonEditor
{...otherProps}
customNodeDefinitions={[LinkCustomNodeDefinition, ...otherCustomDefinitions]}
/>
)
It's possible to change the various text strings displayed by the component. You can localise it, but you can also specify functions to override the displayed text based on certain conditions. For example, say we want the property count text (e.g. 6 items by default) to give a summary of a certain type of node, which can look nice when collapsed. For example (taken from the Demo):

The customText property takes an object, with any of the localisable keys as keys, with a function that returns a string (or null, which causes it to fallback to the localised or default string). The input to these functions is the same as for Filter functions, so in this example, it would be defined like so:
// The function definition
const itemCountReplacement = ({ key, value, size }) => {
// This returns "Steve Rogers (Marvel)" for the node summary
if (value instanceof Object && 'name' in value)
return `${value.name} (${(value)?.publisher ?? ''})`
// This returns "X names" for the alias lists
if (key === 'aliases' && Array.isArray(value))
return `${size} ${size === 1 ? 'name' : 'names'}`
// Everything else as normal
return null
}
// And in component props...
...otherProps,
customText = {
ITEM_SINGLE: itemCountReplacement,
ITEMS_MULTIPLE: itemCountReplacement,
}
Even though Undo/Redo functionality is probably desirable in most cases, this is not built in to the component, for two main reasons:
Please open an issue: https://github.com/CarlosNZ/json-edit-react/issues
The main features I'd like to introduce are:
This component is heavily inspired by react-json-view, a great package that I've used in my own projects. However, it seems to have been abandoned now, and requires a few critical fixes, so I decided to create my own from scratch and extend the functionality while I was at it.
FAQs
React component for editing or viewing JSON/object data
The npm package json-edit-react receives a total of 84,675 weekly downloads. As such, json-edit-react popularity was classified as popular.
We found that json-edit-react demonstrated a healthy version release cadence and project activity because the last version was released less than a year ago. It has 1 open source maintainer collaborating on the project.
Did you know?

Socket for GitHub automatically highlights issues in each pull request and monitors the health of all your open source dependencies. Discover the contents of your packages and block harmful activity before you install or update your dependencies.

Security News
CAI is a new open source AI framework that automates penetration testing tasks like scanning and exploitation up to 3,600× faster than humans.
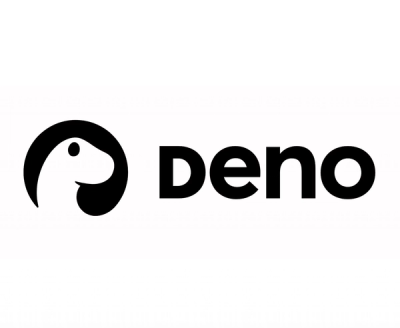
Security News
Deno 2.4 brings back bundling, improves dependency updates and telemetry, and makes the runtime more practical for real-world JavaScript projects.

Security News
CVEForecast.org uses machine learning to project a record-breaking surge in vulnerability disclosures in 2025.