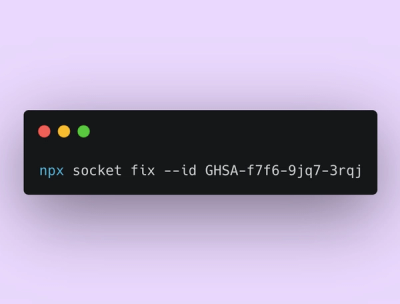
Product
Announcing Socket Fix 2.0
Socket Fix 2.0 brings targeted CVE remediation, smarter upgrade planning, and broader ecosystem support to help developers get to zero alerts.
maximodev-cli
Advanced tools
The maximodev-cli is a set of command line tools for developing with Maximo Asset Management that accelerates tasks, such as creating add-ons, MBOs, field validations, etc.
maximodev-cli requires that NodeJS version 8+ be installed. If you do not have NodeJS version 8 installed, then install or upgrade it first.
The vision for maximodev-cli is to provide a set of lifecycle tools for developers, allowing them to create, build, test, deploy, and package an add-on, while offering additional tools that are useful in the development lifecycle of Maximo Asset Management.
maximodev-cli requires direct access to your development instance of the Maximo home directory. If you are using Java™ support, or if you are calling some commands, like presentation-diff, then direct access is required. Otherwise, these features will not work correctly. You can use many features of maximodev-cli without a local Maximo instance, but, be warned, some tasks will fail, especially Java compiling, without local filesystem access to a Maximo instance.
For normal users, you can install maximodev-cli from the public npm repository.
npm install maximodev-cli -g
If you are enhancing maximodev-cli, you can check out the sources and then install it globally for testing. This method will install it globally, but link back to your development sources, assuming that your development sources for maximodev-cli are in ~/git/maximodev-cli)
npm install file:~/git/maximodev-cli -g
The following commands illustrate how to create a new add-on with Java support and how to create the sample classic app in your project, build, it, and deploy it into a local Maximo environment.
When prompted, enter BPAAA for the prefix, and bpaaa_myproduct for the product. Be sure to also select y for Java Support and y for Initialize eclipse projects. When prompted for maximo home, you also need to enter the full location to where your local Maximo installation folder exists.
$ npm install maximodev-cli -g
$ maximodev-cli create addon
$ cd bpaa_myproduct
$ maximodev-cli create sample-classic-app
$ maximodev-cli build
$ maximodev-cli deploy
This process will take about five minutes. The create addon phase will need to install gradle and initialize it, which can take a couple minutes. The build phase might also take a couple minutes, because it must compile your java files against the Maximo classes. Compile times after that should be faster.
After this process, a new add-on is created in the dist folder and deployed into your local Maximo environment. If you navigate to your local Maximo directory and run updatedb, it will process the scripts for your add-on and add the Music demo application to Maximo.
If you run maximodev-cli without any parameters, a list of top-level commands is shown, such as create, init, update, build, package, deploy, etc. Each of these top-level actions have subcommands as well. For each level, you can pass --help to get help on a command or subcommand. While every command can take a number of -- args, these commands also prompt and guide you. So, you can call a command without any args, and you are prompted for responses.
The create addon command is used to start a new add-on. When you run this command, you are asked questions such as what is your add-on prefix, product name, description, etc. You are also asked if you want to enable Java support, and if so, you are asked for information about your Java package and if you want to enable Eclipse integration. After answering all questions, a new directory is created in your current directory using the name of your add-on. In the new directory, several files are created, including a product XML, and if Java support was enabled, then Gradle scripts that enable you to compile your custom Java classes are added. This process creates an addon.properties file in your add-on root directory that contains all the information about your add-on. This properties file is used extensively in other maximodev-cli commands.
The init addon command is similar to the create addon command but assumes you have an add-on in your current directory without the addon.properties file. The init addon command asks you questions about your add-on and then creates the addon.properties file in the current directory. You can also use this command to update settings about your add-on, but it is not recommended for changing things like your add-on prefix or product name because that changes how the product XML and dbc scripts are resolved.
The init java command initializes Java and Gradle in your current add-on directory. This command can be used if you originally created an add-on without Java support but later you changed your mind, and you now want to add Java support to your add-on.
The create product-xml command creates a product XML in your add-on directory. This command is required only if you didn't already have a product XML file, and you needed to create one. You can also use this command to replace your product XML with a new copy. Keep in mind that this action is destructive if you replace your existing product XML.
The create dbc-script command looks in your product's script directory and creates a new script with a number that is the next number in in your script sequence. For example, if your last script was named V7601_22.dbc, then this command creates V7601_23.dbc. The new script is an XML script stub where you can later edit it and add your statements.
The create java-field-validator command creates a simple Java field validation class and corresponding dbc file and updates the product XML file. The goal here is to show how to build a field validation class and how to register it. You might need to tweak the output scripts to register it to the correct object, field, etc.
The create mbo command creates since a simple MBO structure to a stateful MBO structure. The objective is allow the user to create fast and without any structure issues, to respect the Remote objects and to provide a simple implementation of more complex kind of MBO. The create mbo command supports the creation of a nonpersistent MBO, a stateful MBO, and also standard MBOs by using DBC files that provide the information that is required to create the associated tables, relationships, any applicable domains, and more related elements that are linked with MBO creation.
To create an MBO, you are prompted to provide the following information:
The create app-extensions command allows you to extends some elements of an application, such as an app, a field class, a specific mbo, or a service. By opting to use the create ext app command, you are able to extend an entire app that contains all the structure. By using this command, you are ensuring that the structures are created based on Maximo development practices. The command updates the product.xml file to enable the upgrade tool to identify which apps are extended and also to protect them from an override process. You are also able to extends only part of apps. For example, calling the create ext field extends Field Classes or create ext mbo allows you to extend only MBOs from specified applications. You are also able to extend a service by calling the create ext service command.
The create script-field-validator command, like the java-field-valiator command, creates a field validator and registers it to an object and field. The difference is that this field valiator uses the automation scripting framework and does not require Java. For a further information, run #maximodev-cli create sfv --help.
The create sample-classic-app command prompts you for some information and creates a new sample application in your add-on location. This sample app is mainly used to help you scaffold a new application or for you to see how to build a complete working sample application in your add-on. By using the create sample-classic-appcommand, the dbc scripts and Java files are added, and a fully working application is created. You can then build and deploy your add-on to see the application working in your Maximo environment.
The update product-xmlcommand updates the last script number in your product XML file by inspecting and finding the last script in your product scripts area. This command assumes that your product XML file is a template file that was created by a maximodev-cli command.
The maximodev-cli set command can be used to update your addon.properties file. If you need to set or change your Maximo home page, you can use the maximodev-cli set maximo-home command. The set command prompts a question and then updates the addon.properties file. Currently, only setting or updating the maximo_home is supported.
The maximodev-cli build command builds and copies your add-on artifacts to a dist directory. If you have a Java project, then the gradle command is executed to build all the Java parts. This build process also updates your product XML file with the last script number, creates a .mxs file of your presentation files, and optionally creates a delta of changes in the BASE/resources/presentations directory if the directory exists with base presentation files. After a build is complete, all files in the dist folder can be packaged or copied to a Maximo instance.
The create zip command generates a ZIP file that contains the result of the maximodev build command and also compresses the content of the dist folder into a file that is put into this folder. The puporse of this command is make it easier to deploy the result of development work into a Maximo instance.
Wrapper commands are maximodev-cli commands that wrap existing tools in Maximo Asset Management. These scripts require that the MAXIMO_HOME environment variable be set or that your addon.properties file contains the maximo_home property set to a valid installation/dev directory.
The run-dbc command is a utility wrapper around the runscriptfile command in Maximo Asset Management. It differs in that the run-dbc command accepts the full path to a script instead of having to pass a script directory and script filename without the extension. The run-dbc command also prompts you to automatically show the log file if the script fails.
The create presentation-diff command is a utility wrapper around the MXDiff tool that can create a delta presentation dbc script of your changes, if you give it an original file and your modified file. This command can be used to automate your presentation updates by adding them to a dbc script that is processed during an updatedb cycle.
The create condition-ui command will help you create a new conditional ui dbc script. Conditional UI is what what the classic UI uses to conditionally show elements in the UI based on a CONDITION and a SIGNOPTION. This command helps build both, and link them together. You will still need to define your correct condition, but, this will help scaffold out what is needed to create a condition, and it's negated condition.
The merge dbc command cleans up a set of completed work into a single DBC file, which helps you to merge the DBC files that are generated automatically by your development strategy using the maximodev-cli. To run the merge dbc command, you must provide a base script that is used to receive all the latest script elements. The merge dbc shows a list of DBC files that were created by this particular work and then prompts you to choose the base script. After you provide the script name, the merge dbc command merges the latests scripts into the base script that you selected.
maximodev-cli makes use of some template files during development. For example, your master product XML file might be called properties/product/myaddon.xml.in (note the .in suffix). .in files are template input files. These files are processed during other commands, where the real file is generated. For example, during a maximodev-cli update product-xml command, the myaddon.xml.in template file is processed and updated with the last script number, and a new file called myaddon.xml is generated. When template files exist, they are source files, and their generated counterparts should never be edited, but rather the .in version of that file should be edited. So when you see a .in file, be aware that some command generates its non-.in version.
If you enabled Java support, you will have a build.gradle file in your project's root directory. Gradle has support for automatically creating project files for Eclipse.
./gradlew cleanEclipse eclipse
The cleanEclipse task removes any existing Eclipse projects. The eclipse task creates projects that can be imported into Eclipse.
To import the projects, create an Eclipse workspace, select the File->Import->Existing Projects Into Workspace action, click Next, and then navigate to the root of your project. It should list five projects: businessobjects, maximouiweb, properties, resources, and tools. Click Finish.
For more information on developing add-ons and using dbc scripts, see the Database Configuration Scripts document.
This tool is open source, which means that you are free to extend it. You can even submit Pull Requests if you add a feature, or fix a bug. If you want to submit issues or suggestions, you can use the Github Issues tab.
FAQs
Maximo developer command line tools
We found that maximodev-cli demonstrated a not healthy version release cadence and project activity because the last version was released a year ago. It has 1 open source maintainer collaborating on the project.
Did you know?

Socket for GitHub automatically highlights issues in each pull request and monitors the health of all your open source dependencies. Discover the contents of your packages and block harmful activity before you install or update your dependencies.
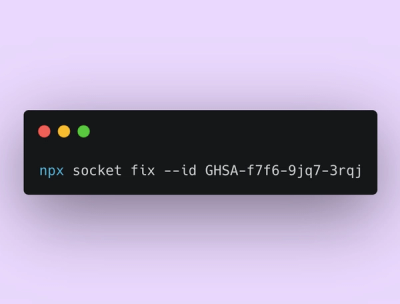
Product
Socket Fix 2.0 brings targeted CVE remediation, smarter upgrade planning, and broader ecosystem support to help developers get to zero alerts.
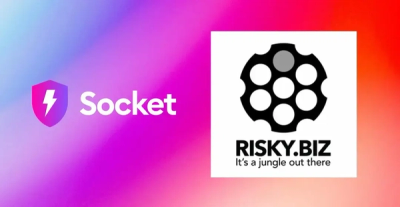
Security News
Socket CEO Feross Aboukhadijeh joins Risky Business Weekly to unpack recent npm phishing attacks, their limited impact, and the risks if attackers get smarter.
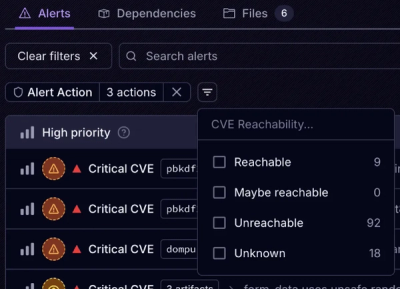
Product
Socket’s new Tier 1 Reachability filters out up to 80% of irrelevant CVEs, so security teams can focus on the vulnerabilities that matter.