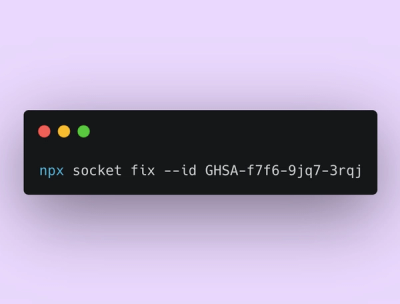
Product
Announcing Socket Fix 2.0
Socket Fix 2.0 brings targeted CVE remediation, smarter upgrade planning, and broader ecosystem support to help developers get to zero alerts.
The MedImage Server is a companion product to the MedImage apps on smart-phones. See http://medimage.co.nz
The combined product enables the medical practitioner to take a photo of a patient with their mobile phone, and have the image transferred directly into a specific folder on their PC or server. The image is tagged with a patient id immediately before the photo is taken.
The most common way to install this package is to use an internet connected PC as a 'proxy' (typically linux based), which temporarily holds the photos that are uploaded from the phone via 3G/4G to the server. A Windows Med Image reader sits on the Doctor's PC, which reads the proxy on a regular basis, and downloads images directly into a chosen folder (or folders) on the PC
This is useful when you cannot have a Wifi connection, and must go via a secure internet connection.
On a linux based server, first install NodeJS and npm. See https://www.digitalocean.com/community/tutorials/how-to-install-node-js-on-an-ubuntu-14-04-server
Then:
eval "$(curl -fsSL -H 'Cache-Control: no-cache' https://git.atomjump.com/medimageserv-linstaller.git/install)"
(Or for a super user installation, which is sometimes required)
eval "$(curl -fsSL -H 'Cache-Control: no-cache' https://git.atomjump.com/medimageserv-linstaller.git/install-root)"
Alternatively, if these do not match your server's permissions, you can find the list of individual commands at https://git.atomjump.com/medimageserv-linstaller.git/install https://git.atomjump.com/medimageserv-linstaller.git/install-root
Run the command the last part of the script displays, to get autostart at boot-up.
You may have to open the firewall to port 5566 for reading and writing eg.:
sudo ufw allow 5566/tcp
To start MedImage server
pm2 start medimage-server
To stop MedImage server:
pm2 stop medimage-server
To restart (after any config.json changes):
pm2 restart medimage-server
For logging or and any permissions issues, see the section 'Troubleshooting' below.
Note: this proxy daemon is always on, but the images are only kept on this machine for a few seconds.
Download and run the installable MedImageServer.exe from http://medimage.co.nz
If you have installed your own proxy using npm, above, enter the URL of your proxy server eg. 'https://myproxy.mycompany.com:5566' into the third large button. You will be given a 4 digit pairing code.
Search the Play Store or App store for 'MedImage'. Purchase and install.
Click the large blue/purple button on the app to connect and start taking photos. If you have no wifi connection it will ask you for your 4 character pairing code from your server.
Enter the patient id in the box at the top, specific to each photo. Note: #tags will allocate a directory (this will create another subdirectory inside your directory.). eg.
#elderly Fred
would create a directory called elderly/ on your PC and upload a file called 'Fred-[datetime]'
These are located in the file config.json.
Once the server is running, you can check the logs with
pm2 logs
Note: the permissions and ownership of the following files/directories may need to be expanded (try with 'chmod 777' at first, and then restrict the permissions once this is working).
/usr/lib/node_modules/medimage/config.json # must be writable by the sudo node script
/usr/lib/node_modules/medimage/photos
chmod 777 config.json
chown nobody:ubuntu config.json # nobody:ubuntu will vary slightly depending on platform
chmod 777 photos
chown nobody:ubuntu photos
If you are having problems installing the medimage software on a small machine (e.g. with 512MB RAM), please try
sudo npm install -g medimage -production
The way to upgrade Medimage Server:
eval "$(curl -fsSL -H 'Cache-Control: no-cache' https://git.atomjump.com/medimageserv-linstaller.git/upgrade)"
But, please note, that any files in the lib/node_modules/medimage/ directory may be removed, during the 'npm install' command. If you store any other files such as keys, ensure you copy them out before running this command.
(Or for a super user installation, which is sometimes required)
eval "$(curl -fsSL -H 'Cache-Control: no-cache' https://git.atomjump.com/medimageserv-linstaller.git/upgrade-root)"
You also may wish to save your config file somewhere else first, and then run:
npm config set medimage:configFile /path/to/your/medimage/config.json
Your settings will be kept between upgrades, provided the config.json is out of your global medimage directory, without having to copy them out.
To remove any instances of MedImage Server:
eval "$(curl -fsSL -H 'Cache-Control: no-cache' https://git.atomjump.com/medimageserv-linstaller.git/uninstall)"
This is needed on some machines to ensure there are no errors when requesting from the pairing server. Before building a binary with the module ssl-root-cas, change the file node_modules/ssl-root-cas/ca-store-generator.js CERTDB_URL value to:
https://hg.mozilla.org/projects/nss/raw-file/tip/lib/ckfw/builtins/certdata.txt
To refresh the list of root CAs, delete the file (on e.g. Windows)
C:\MedImage\node_modules\ssl-root-cas\ssl-root-cas-latest.js
Then restart the server (or Windows Service) twice. The file above should be regenerated with the latest CA records.
Application source code copyright (c) 2018 AtomJump Ltd. (New Zealand). All rights reserved.
Licensed under the Apache License, Version 2.0 (the "License"); you may not use this file except in compliance with the License. You may obtain a copy of the License at
http://www.apache.org/licenses/LICENSE-2.0
Unless required by applicable law or agreed to in writing, software distributed under the License is distributed on an "AS IS" BASIS, WITHOUT WARRANTIES OR CONDITIONS OF ANY KIND, either express or implied. See the License for the specific language governing permissions and limitations under the License.
FAQs
A PC-based server for the Android/iPhone/Desktop progressive web app, MedImage.
The npm package medimage receives a total of 164 weekly downloads. As such, medimage popularity was classified as not popular.
We found that medimage demonstrated a healthy version release cadence and project activity because the last version was released less than a year ago. It has 1 open source maintainer collaborating on the project.
Did you know?

Socket for GitHub automatically highlights issues in each pull request and monitors the health of all your open source dependencies. Discover the contents of your packages and block harmful activity before you install or update your dependencies.
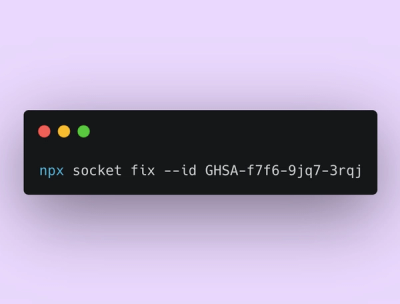
Product
Socket Fix 2.0 brings targeted CVE remediation, smarter upgrade planning, and broader ecosystem support to help developers get to zero alerts.
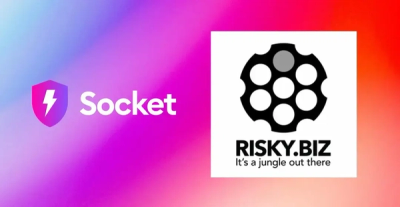
Security News
Socket CEO Feross Aboukhadijeh joins Risky Business Weekly to unpack recent npm phishing attacks, their limited impact, and the risks if attackers get smarter.
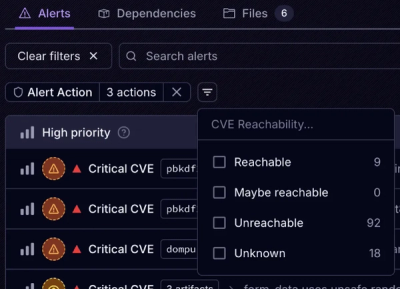
Product
Socket’s new Tier 1 Reachability filters out up to 80% of irrelevant CVEs, so security teams can focus on the vulnerabilities that matter.