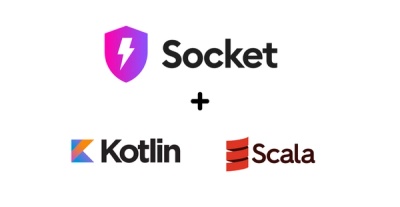
Product
Introducing Scala and Kotlin Support in Socket
Socket now supports Scala and Kotlin, bringing AI-powered threat detection to JVM projects with easy manifest generation and fast, accurate scans.
primer-forms
Advanced tools
Style individual form controls and utilize common layouts.
This repository is a module of the full primer repository.
This repository is distributed with npm. After installing npm, you can install primer-forms with this command.
$ npm install --save primer-forms
The source files included are written in Sass (scss) You can simply point your sass include-path at your node_modules directory and import it like this.
@import "primer-forms/index.scss";
You can also import specific portions of the module by importing those partials from the /lib/ folder. Make sure you import any requirements along with the modules.
For a compiled css version of this module, a npm script is included that will output a css version to build/build.css The built css file is also included in the npm package.
$ npm run build
Style individual form controls and utilize common layouts.
{:toc}
Overview:
<fieldset>s, WebKit validation bubbles, and most textual <input>s.<input>s are styled automatically, but .form-control is available should you need it.type on your <button>s.All our inputs and buttons side-by-side for easy testing of sizing and alignment with one another.
<p>
<button class="btn" type="button">Button</button>
<button class="btn select-menu-button" type="button" aria-expanded="false" aria-haspopup="true">
Select menu
</button>
<input class="form-control" type="text" placeholder="Standard input" aria-label="Repository description">
<input class="form-control input-monospace" type="text" placeholder="Monospace input" aria-label="SHA">
<select class="form-select" aria-label="Important decision">
<option>Select</option>
<option value="option 2">Option 2</option>
</select>
</p>
<p>
<button class="btn btn-sm" type="button">Small button</button>
<button class="btn btn-sm select-menu-button" type="button" aria-expanded="false" aria-haspopup="true">
Select menu
</button>
<input class="form-control input-sm" type="text" placeholder="Small input" aria-label="Repository description">
<select class="form-select select-sm" aria-label="Important decision">
<option>Select</option>
<option value="option 1">Option 1</option>
</select>
</p>
Form controls in Primer currently have no basic layout specified (this is by design). You'll need to use <fieldset>s, <div>s, or other elements and styles to rearrange them.
<form>
<label for="name">Name</label>
<input class="form-control" type="text" id="name">
<label for="email">Email address</label>
<input class="form-control" type="email" id="email">
<label>
<input type="checkbox"> Remember me
</label>
<label>
<input type="radio" id="herp" name="herpderp" checked> Herp
</label>
<label>
<input type="radio" id="derp" name="herpderp"> Derp
</label>
<button class="btn" type="submit">Submit</button>
</form>
Textual form controls have a white background by default. You can change this to a light gray with .input-contrast.
<form>
<input class="form-control" type="text" placeholder="Default input" aria-label="Default input">
<input class="form-control input-contrast" type="text" placeholder="Input with contrast" aria-label="Input with contrast">
</form>
Make inputs smaller, larger, or full-width with an additional class.
<form>
<input class="form-control input-sm" type="text" placeholder="Small input" aria-label="Small input">
</form>
<form>
<input class="form-control input-lg" type="text" placeholder="Large input" aria-label="Large input">
</form>
<form>
<input class="form-control input-block" type="text" placeholder="Full-width input" aria-label="Full-width input">
</form>
Webkit sometimes gets confused and tries to add an icon/dropdown to autofill contact information on fields that may not be appropriate (such as input for number of users). Use this class to override the display of this icon.
<form>
<input class="form-control input-hide-webkit-autofill" placeholder="Hide Webkit's contact autofill on this input" type="text" aria-label="Hide Webkit's contact autofill on this input">
</form>
Primer adds light height and vertical-align styles to <select>s for all browsers to render them consistently with textual inputs.
<form>
<select class="form-select" aria-label="Preference">
<option>Choose an option</option>
<option>Git</option>
<option>Subversion</option>
<option>Social Coding</option>
<option>Beets</option>
<option>Bears</option>
<option>Battlestar Galactica</option>
</select>
</form>
Use the .select-sm class to resize both default and custom <select>s to match the size of our small buttons.
<select class="form-select select-sm" aria-label="Preference">
<option>Choose an option</option>
<option>Git</option>
<option>Subversion</option>
<option>Social Coding</option>
<option>Beets</option>
<option>Bears</option>
<option>Battlestar Galactica</option>
</select>
<select class="form-select select-sm" aria-label="Preference">
<option>Choose an option</option>
<option>Git</option>
<option>Subversion</option>
<option>Social Coding</option>
<option>Beets</option>
<option>Bears</option>
<option>Battlestar Galactica</option>
</select>
<form>
<dl class="form-group">
<dt><label for="example-text">Example Text</label></dt>
<dd><input class="form-control" type="text" value="Example Value" id="example-text"></dd>
</dl>
<dl class="form-group">
<dt><label for="example-select">Example Select</label></dt>
<dd>
<select class="form-select" id="example-select">
<option>Choose an option</option>
<option>Git</option>
<option>Subversion</option>
<option>Social Coding</option>
<option>Beets</option>
<option>Bears</option>
<option>Battlestar Galactica</option>
</select>
</dd>
</dl>
<dl class="form-group">
<dt><label for="example-textarea">Example Textarea</label></dt>
<dd>
<textarea class="form-control" id="example-textarea"></textarea>
</dd>
</dl>
</form>
Convey errors and warnings for form groups. Add the appropriate class—either .errored or .warn—to the <dl class="form-group"> to start. Then, house your error messaging in an additional <dd> with either .error or .warning.
<form>
<dl class="form-group errored">
<dt><label for="example-text-errored">Example Text</label></dt>
<dd><input class="form-control" type="text" value="Example Value" id="example-text-errored" aria-describedby="form-error-text"></dd>
<dd class="error" id="form-error-text">This example input has an error.</dd>
</dl>
<br>
<dl class="form-group warn">
<dt><label for="example-text-warn">Example Text</label></dt>
<dd><input class="form-control" type="text" value="Example Value" id="example-text-warn" aria-describedby="form-warning-text"></dd>
<dd class="warning" id="form-warning-text">This example input has a warning.</dd>
</dl>
</form>
Utilities to spice up the alignment and styling of checkbox and radio controls.
<form>
<div class="form-checkbox">
<label>
<input type="checkbox" checked="checked" aria-describedby="help-text-for-checkbox">
Available for hire
</label>
<p class="note" id="help-text-for-checkbox">
This will do insanely <strong>awesome</strong> and <strong>amazing</strong> things!
</p>
</div>
</form>
You may also add emphasis to the label:
<form>
<div class="form-checkbox">
<label>
<input type="checkbox" checked="checked">
<em class="highlight">Available for hire</em>
</label>
</div>
</form>
Content that is hidden by default should only be done so if it is non-essential for the context of the surrounding content. Be sure to use the aria-live="polite" attribute on the parent label for added content to be announced when displayed.
<form>
<div class="form-checkbox">
<label>
<input type="radio" name="hireme">
Not available for hire
</label>
</div>
<div class="form-checkbox">
<label aria-live="polite">
<input type="radio" class="form-checkbox-details-trigger" name="hireme">
Available for hire
<span class="form-checkbox-details text-normal">
<span class="d-block mb-1">Available hours per week</span>
<input type="text" name="" class="form-control input-contrast" size="3">
<span class="text-small text-gray pl-2">hours per week</span>
</span>
</label>
</div>
</form>
Attached an input and button to one another.
<form>
<div class="input-group">
<input class="form-control" type="text" placeholder="Username" aria-label="Username">
<span class="input-group-button">
<button class="btn" type="button" aria-label="Copy to clipboard">
<%= octicon "clippy" %>
</button>
</span>
</div>
</form>
Align buttons to the right—via float: right on the buttons—in forms with .form-actions. The floats are automatically cleared for you.
<div class="form-actions">
<button type="submit" class="btn btn-primary">Save changes</button>
<button type="button" class="btn">Cancel</button>
</div>
FAQs
Style individual form controls and utilize common layouts.
The npm package primer-forms receives a total of 2,099 weekly downloads. As such, primer-forms popularity was classified as popular.
We found that primer-forms demonstrated a not healthy version release cadence and project activity because the last version was released a year ago. It has 14 open source maintainers collaborating on the project.
Did you know?

Socket for GitHub automatically highlights issues in each pull request and monitors the health of all your open source dependencies. Discover the contents of your packages and block harmful activity before you install or update your dependencies.
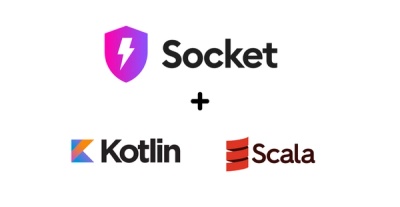
Product
Socket now supports Scala and Kotlin, bringing AI-powered threat detection to JVM projects with easy manifest generation and fast, accurate scans.

Application Security
/Security News
Socket CEO Feross Aboukhadijeh and a16z partner Joel de la Garza discuss vibe coding, AI-driven software development, and how the rise of LLMs, despite their risks, still points toward a more secure and innovative future.
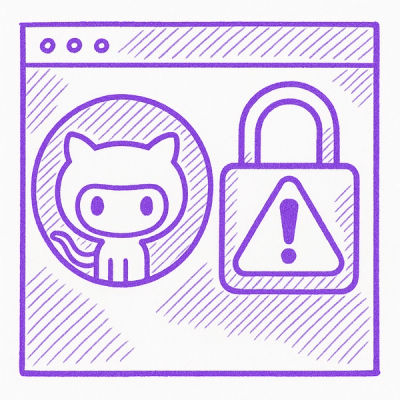
Research
/Security News
Threat actors hijacked Toptal’s GitHub org, publishing npm packages with malicious payloads that steal tokens and attempt to wipe victim systems.