
Security News
PEP 810 Proposes Explicit Lazy Imports for Python 3.15
An opt-in lazy import keyword aims to speed up Python startups, especially CLIs, without the ecosystem-wide risks that sank PEP 690.
react-jsonschema-form-extras
Advanced tools
This project provides light integration over established React components, trying to keep configurations compatible with original project.
All configurations you can specify in original projects, can be reused here.
ui:field > compositeArray)ui:field > collapsible)ui:field > altInput)ui:field > typeahead)ui:field > asyncTypeahead)ui:field > rte)ui:field > table)ui:field > multiTypeahead)This project uses internal react-jsonschema-form extension mechanism, through ui:field option in uiSchema. The simplest example of using it out of the box, is like this:
import Form from "react-jsonschema-form";
import fields from "react-jsonschema-form-extras";
ReactDOM.render(<Form fields={fields} />, document.getElementById("app"));
If you have additional extensions, that are not part of this project, you can enable them, like this
import Form from "react-jsonschema-form";
import otherFields from "other-fields";
import fields from "react-jsonschema-form-extras";
let allFields = Object.assign({}, fields, otherFields);
ReactDOM.render(<Form fields={allFields} />, document.getElementById("app"));
You can load only one field you need if want to keep the bundle small.
import Form from "react-jsonschema-form";
import { TypeaheadField } from "react-jsonschema-form-extras/lib/TypeaheadField";
ReactDOM.render(
<Form fields={{ typeahead: TypeaheadField }} />,
document.getElementById("app")
);
If you want multiple fields:
import Form from "react-jsonschema-form";
import { TypeaheadField } from "react-jsonschema-form-extras/lib/TypeaheadField";
import ReactDatePicker from "react-jsonschema-form-extras/lib/ReactDatePicker";
ReactDOM.render(
<Form fields={{ typeahead: TypeaheadField, rdp: ReactDatePicker }} />,
document.getElementById("app")
);
compositeArray)This is a simple UI pattern, where you want to separate entering a new value to the array and working with existing values.
The simplest uiSchema configuration would be:
{
"ui:field": "compositeArray",
"inputField": "typeahead",
"arrayField": "table",
"typeahead": {},
"table": {}
}
This means the final field will be presented in 2 parts
typeahead fieldtable formYou can specify configurations for each field representation independently.
There are only 2 properties needed for it to work
inputField field from form registry to use as a new field input presentationarrayField field from form registry to use to present existing array valuescollapsible)Collapsible helps you to hide content, that might take up too much space on the screen an expand it if user wishes.
The simplest uiSchema configuration would be:
{
"ui:field": "collapsible",
"collapse": {
"field": "table"
}
}
This is a hidden table field configuration, which will be presented as collapsed schema title name.
You can customize presentation of collapsible field, with "collapse" object in uiSchema
field string an actual hidden field to usecollapsed boolean - indicating initial state (default true)icon object icons configuration in enabled and disabled state
enabled string icon, when the field is shown (default glyphicon glyphicon-chevron-down)disabled string icon, when field is hidden (default glyphicon glyphicon-chevron-right)add string icon, to use in place of an add sign (default glyphicon glyphicon-plus-sign)separate boolean enable after collapse menu (default true)wrapClassName string class name to use on a parent collapse menu div (default lead)addTo string array field name, to which icon will be added enables an add icon, that will be shown besides collapsible iconaddElement (experimental) representation element for add function (for example if you want to show modal on add icon press, here where this would be)
function(schema, uiSchema, onChange) that returns React Component to render for add functionstring field definition from react-jsonschema-form catalogueactions (experimental) allows to add additional actions to collapsible menu
array of objects that allows to render any kind of action you need, which will be sourced from formContext allActions configuration
component string name of the component, that will be sourced from formContext.allActions objectprops object additional properties for rendered componentlegend (experimental) allows to add additional information under collapsed field
string text to be rendered under collapsible fieldobject that allows to render any kind of legend you need, which will be sourced from formContext legends configuration
component string name of the component, that will be sourced from formContext.legends objectprops object additional properties for rendered componentAdditional feature of the Collapsible field is to allow adding empty value to hidden array, it's enabled with addTo feature, which can
be either self which assumes that Collapsible field is the target array, or it can be a property field.
Field schema title used as a header of the collapsible action.
Task:
We have a firstName field, which is collapsible and we need to display a LanguageLegend, which would notify user of the language to use.
Solution:
The simplest configuration with schema, uiSchema and formContext would look something like this
import React from "react";
import fields from "react-jsonschema-form-extras"
let schema = {
type: "object",
properties: {
firstName: { type: "string" }
}
}
let uiSchema = {
firstName: {
"ui:field": "collapsible",
collapse: {
field: "StringField",
legend: {
component: "LanguageLegend",
props: {
language: "EN"
}
}
}
}
}
let formContext = {
legends: {
LanguageLegend: (props) => (<h1>Expected {props.language} characters</h1>)
}
}
<Form formContext={formContext} schema={schema} uiSchema={uiSchema} fields={fields}>
altInput)You want to enter the same field in 2 different ways. For example if a field might be a string and number
The simplest configuration would look something like this
{
"ui:field": "altInput",
"defInput": "typeahead",
"altInput": "asyncTypeahead",
"typeahead": {},
"asyncTypeahead": {}
}
In this case user would be able to enter the same field, either by using async typeahead or regular one.
In order to configure presentation there are few options
defInput string registry field to use as primary input methodaltInput string registry field to use as an alternative input methodaltInputSeparator string string to use in between those 2 presentationstypeahead)This is a wrap of react-bootstrap-typeahead, which allows you to use this project in your jsonschema-form
The simplest configuration would be
{
"ui:field": "typeahead",
"typeahead": {
"options": [{ "state": "New York" }, { "code": "Washington" }],
"labelKey": "state"
}
}
In this case the typeahead would only have 2 options - New York and Washigton
All properties that you specify under typeahead will be used in the original project.
focusOnMount focusOn typeahead, after it was mounted to pagetypeahead all properties that you specify under typeahead will be used in the original project.
Additionally, there are few project specific properties
labelKey have more flexibility in configurationlabelKey string used a labelKey in typeahead projectlabelKey array in this case array is a list of fields in original object, which are combined in a single string with a space separatorlabelKey object with fields array of fields to use, separator string separator to use between fieldscleanAfterSelection boolean clean selection after component was selected (default false)mapping object that maps selected object to schema objectFor complete list of configurations refer to react-bootstrap-typeahead
Here are some use case examples
With following options
[
{
"name": "Adventures of Huckleberry Finn",
"author": "Mark Twain"
},
{
"name": "The Adventures of Tom Sawyer",
"author": "Mark Twain"
}
]
With labelKey name there will be 2 options
Adventures of Huckleberry FinnThe Adventures of Tom SawyerWith labelKey [ "author", "name" ], options will be
Mark Twain Adventures of Huckleberry FinnMark Twain The Adventures of Tom SawyerWith lableKey { fields: [ "author", "name" ], separator: " - " }, options will be
Mark Twain - Adventures of Huckleberry FinnMark Twain - The Adventures of Tom SawyerMapping can be one of
string which is field name in typeahead selected objectobject with fields corresponding to final schema fields and values, corresponding to fields in typeaheadfunction which will be called with typeahead selected objects, which ever value you specify will be usedMapping as undefined (we accept values as is)
{
"mapping": undefined
}
would result in
{ "name": "Adventures of Huckleberry Finn", "author": "Mark Twain" }{ "name": "The Adventures of Tom Sawyer", "author": "Mark Twain" }Mapping as string (we want only name of the book)
{
"mapping": "name"
}
would result in
"Adventures of Huckleberry Finn""The Adventures of Tom Sawyer"Mapping as object (we want to change mapping to creator and book)
{
"mapping": {
"creator": "author",
"book": "name"
}
}
would result in
{ book: "Adventures of Huckleberry Finn", creator: "Mark Twain" }{ book: "The Adventures of Tom Sawyer", creator: "Mark Twain" }Mapping as function (let's say we want to take a first name of the author)
let uiSchema = {
mapping: (event) => event.creator.split(" ")[0]
};
would result in
"Mark""Mark"asyncTypeahead)This is a wrap around async functionality of typeahead, supporting some additional defaults.
The simplest configuration would be
{
"ui:field": "asyncTypeahead",
"asyncTypeahead": {
"url": "https://example.com/state"
}
}
This will result in typeahead search with https://example.com/state?query=${query}
Async typeahead extends default configuration list for typeahead, by adding few properties under asyncTypeahead
focusOnMount focusOn typeahead, after it was mounted to pageasyncTypeahead all properties that you specify under typeahead will be used in the original project.
url search url, that will be used during autocompletesearch function that will be querying server for data, which takes 2 parameters, and must return a Promise with a json result
url configured URLquery typed query stringoptionsPath path to options array in responselabelKey have more flexibility in configuration
labelKey string used a labelKey in typeahead projectlabelKey array in this case array is a list of fields in original object, which are combined in a single string with a space separatorlabelKey object with fields array of fields to use, separator string separator to use between fieldscleanAfterSelection boolean clean selection after component was selected (default false)overrideOptions if true, the user can type any text in the input field (or select an option, then modify it),
and it will be saved in the RJSF model (default false)mapping object that maps selected object to schema objectFor example, let's consider query with Was on url https://example.com/state.
By default field will query results with - https://example.com/state?query=Was.
Let's say we want to override it and query - https://example.com/state?name=Was&maxSize=1.
Here is how we can do that:
let uiSchema = {
"ui:field": "asyncTypeahead",
asyncTypeahead: {
url: "https://example.com/state",
search: (url, query) => fetch(`${url}?name=${query}&maxSize=1`)
}
};
That is it.
For complete list of async typeahead configurations refer to react-bootstrap-typeahead
rte)This is a simple field, that allows you to enter RTE text inside your string field.
The simplest configuration would be
{
"ui:field": "rte",
"rte": {
"format": "html"
}
}
The only property this field requires is format
format string an rte output format (default html)updateOnBlur boolean allows for RTE update parent form only after edit finished, to minimize calculations and redraw (default false)As with other projects, all configurations, that you'll configure under uiSchema rte field will be transferred to the actual component.
table)This component wraps react-bootstrap-table for array components, with smart default configurations.
The simplest configuration would be
{
"ui:field": "table"
}
You can use table field without any predefined configurations, it will generate default table schema with columns.
tableCols an array of react-bootstrap-table configurations, that override default generated configurations for the field.focusOnAdd column number, when set, adding new row to the table, it will focus on a specified column.By default table component will generate table columns, based on an array schema, with editables, based on field types.
You can reuse react-jsonschema-form Components, in table column editing, to do that, you need to define
field property in tableCols override section, with uiSchema to use for the field.For example let's say we have allergy array, with allergyName coming from server source,
we can enable asyncTypeahead on allergyName field in tableCols override like this:
let uiSchema = {
allergies: {
classNames: "col-md-12",
"ui:field": "table",
table: {
tableCols: [
{
dataField: "allergyName",
field: "asyncTypeahead",
uiSchema: {
"ui:field": "asyncTypeahead",
asyncTypeahead: {
bodyContainer: true,
url: "/allergies/typeahead"
}
}
}
]
}
}
};
By default order of columns is defined by schema properties field order.
It might be not always reliable, so there is a way to override it.
By default the order will follow order of columns in tableCols configuration.
let schema = {
type: "object",
properties: {
medications: {
type: "array",
items: {
type: "object",
properties: {
dosage: { type: "number" },
name: { type: "string" }
}
}
}
}
};
let uiSchema = {
medications: {
"ui:field": "table",
table: {
tableCols: [
{
dataField: "name"
},
{
dataField: "dosage"
}
]
}
}
};
Here although in medications property schema dosage goes before name, it will be shown first due to tableCols order of columns.
react-bootstrap-table provides custom dataFormat for rendering data in columns. We needed to support serialized configuration, so we extended native functionality, with string configuration,
object dataFormat can be a string which translates into field name in the object.date-time & date string dataFormat is a format of string presentation, that is generated with moment.jsFor example, let's say we have an allergies table, with identifier, which consists of some numeric id and string name. When showing to the user, we want to show only name. Here is how we can do this:
let schema = {
type: "object",
properties: {
allergies: {
type: "array",
items: {
type: "object",
properties: {
identified: {
type: "object",
properties: {
id: { type: "string" },
name: { type: "string" }
}
},
added: { type: "date-time" }
}
}
}
}
};
let uiSchema = {
medications: {
"ui:field": "table",
table: {
tableCols: [
{
dataField: "identifier",
dataFormat: "name"
},
{
dataField: "dosage",
dataFormat: "YYYY-MM-DD"
}
]
}
}
};
In this case dataFormat on identifier field, will translate into selecting name field in identifier object.
If you need to define additional column actions to the left or to the right of column content you can do that in
a standard way with uiSchema with leftActions or rightActions defined
let uiSchema = {
table: {
leftActions: [
{
action: "delete",
className: "col-md-1",
columnClassName: "col-md-1",
editColumnClassName: "col-md-1",
icon: "glyphicon glyphicon-minus"
}
],
rightActions: [
{
action: "delete",
icon: "glyphicon glyphicon-minus",
text: "Remove"
}
]
}
};
Both left and right actions can accept full column configuration, that will be appended to the rendered column,
For example, to define delete on each column, you can:
let uiSchema = {
table: {
leftActions: [
{
dataField: "delete-button",
dataFormat: (cell, row, enumObject, rowIndex, formData, onChange) => (
<span
onClick={() => onChange(formData.filter((el, i) => rowIndex !== i))}
>
"Remove All"
</span>
),
editable: false,
displayName: "Left Panel"
}
],
rightActions: [
{
action: "delete",
icon: "glyphicon glyphicon-minus",
text: "Delete",
displayName: "Right Panel"
}
]
}
};
In left panel, we have defined delete with a standard react-bootstrap-table format, the only difference is dataFormat signature changed,
appending original formData and onChange callback to relay changes to the listening component.
Right panel is defined with small syntactic sugar to simpify action defintion
action can be either delete string or function, that is equivalent on onClick function with cell, row, enumObject, rowIndex, formData, onChange parametersicon icon to use for the columntext text to use for the columndisplayName column namemultiTypeahead)This component provides a multi-typeahead dropdown using Material-UI components with multiple selection enabled. It allows users to search and select multiple options, displaying them as chips/tags, and integrates with react-jsonschema-form. Compatible with react-jsonschema-form.
MultiSelectField to MultiTypeaheadFieldui:field: "multiSelect" to ui:field: "multiTypeahead"multiSelect: {} to multiTypeahead: {} in uiSchemawithStyles).#003B5CBF.#00629B and white text; delete icon is white.#00629B).The simplest uiSchema configuration would be:
{
"ui:field": "multiTypeahead",
"multiTypeahead": {
"options": [
{ "label": "Option 1", "value": "opt1" },
{ "label": "Option 2", "value": "opt2" }
],
"label": "Choose options",
"placeholder": "Select..."
}
}
All properties are configured under the multiTypeahead object in uiSchema:
options (array): Static list of options to display. Can be an array of objects or strings.url (string): URL for API-based options. When provided, options will be fetched dynamically based on user input with 300ms debounce.search (function): Custom search function that overrides the default fetch behavior. Takes (url, query, queryKey) parameters and must return a Promise.queryKey (string): Query parameter key used in API requests (default: "query"). For example, with queryKey: "search", the URL becomes ${url}?search=${query}.optionsPath (string): Path to extract options array from API response. Use dot notation for nested properties (e.g., "data.results", "response.items").label (string): Optional label for the field.placeholder (string): Optional placeholder text (default: "Select...").labelTemplate (string): Template for displaying both option labels in the dropdown and chip labels. Use {fieldName} syntax to reference object properties (e.g., "{name} - {category}"). Required for object values - if not provided, both options and chips will display as empty when dealing with object values. For string values, the string itself will be displayed regardless of template. This template uses the flattened data structure created by valueKeys.valueKeys (array): Array of keys to extract from selected options for the form value (default: ["value"]). Note: When using nested property paths (e.g., "user.profile.name"), only the last part of the key chain ("name") will be used as the property name in the resulting value object. The selected data is flattened based on these keys before being stored in formData. Both dropdown options and chips use this flattened structure.labelTemplate to customize how both dropdown options and chips are displayed. Both use the same flattened data structure from valueKeys.valueKeys allows you to control which properties are saved in the form data and flattens the data structure for consistent displayoptionsPath to extract options from complex API response structuresqueryKey to customize the API query parameter nameimport Form from "react-jsonschema-form";
import { MultiTypeaheadField } from "react-jsonschema-form-extras/lib/MultiTypeaheadField";
const fields = { multiTypeahead: MultiTypeaheadField };
const schema = {
type: "object",
properties: {
fruits: {
type: "array",
items: { type: "object" }
}
}
};
const uiSchema = {
fruits: {
"ui:field": "multiTypeahead",
multiTypeahead: {
options: [
{ name: "Apple", category: "Tree Fruit", value: "apple", id: 1 },
{ name: "Banana", category: "Tropical", value: "banana", id: 2 },
{ name: "Cherry", category: "Stone Fruit", value: "cherry", id: 3 }
],
label: "Select Fruits",
placeholder: "Choose fruits...",
labelTemplate: "{name} - {category}",
valueKeys: ["id", "value", "name", "category"]
}
}
};
<Form schema={schema} uiSchema={uiSchema} fields={fields} />;
const uiSchema = {
medications: {
"ui:field": "multiTypeahead",
multiTypeahead: {
url: "/api/medications/search",
queryKey: "search", // Use "search" instead of default "query"
optionsPath: "data.medications", // Extract from nested response
label: "Select Medications",
placeholder: "Type to search medications...",
labelTemplate: "{name} ({strength})",
valueKeys: ["id", "name", "strength"],
// Optional custom search function
search: (url, query, queryKey) => {
return fetch(
`${url}?${queryKey}=${encodeURIComponent(query)}&limit=20`
).then((res) => res.json());
// No need to extract data.results here, optionsPath will handle it
}
}
}
};
// Without queryKey specified (defaults to "query") but with optionsPath
const uiSchemaWithOptionsPath = {
users: {
"ui:field": "multiTypeahead",
multiTypeahead: {
url: "/api/users/search", // Will call: /api/users/search?query=userInput
optionsPath: "response.users", // Extract from { response: { users: [...] } }
labelTemplate: "{firstName} {lastName}",
valueKeys: ["id", "username", "firstName", "lastName"]
}
}
};
// Simple case - API returns array directly (no optionsPath needed)
const uiSchemaDefault = {
tags: {
"ui:field": "multiTypeahead",
multiTypeahead: {
url: "/api/tags/search", // API returns: [{ name: "tag1" }, { name: "tag2" }]
labelTemplate: "{name}",
valueKeys: ["id", "name"]
}
}
};
const schema = {
type: "object",
properties: {
tags: {
type: "array",
items: { type: "string" }
}
}
};
const uiSchema = {
tags: {
"ui:field": "multiTypeahead",
multiTypeahead: {
options: ["JavaScript", "React", "Node.js", "Python", "Java"],
label: "Programming Languages",
placeholder: "Select languages..."
}
}
};
// Options with nested properties (original structure)
const options = [
{
user: { profile: { name: "John Doe" }, id: 123 },
department: { info: { title: "Engineering" } },
role: "Developer"
}
];
const uiSchema = {
employees: {
"ui:field": "multiTypeahead",
multiTypeahead: {
options: options,
// labelTemplate uses FLATTENED data structure (after valueKeys processing)
// Both dropdown options and chips use the same flattened structure
labelTemplate: "{name} - {role}",
valueKeys: [
"user.profile.name",
"user.id",
"department.info.title",
"role"
]
}
}
};
// How it works:
// 1. Options are transformed once using valueKeys to create flattened structure:
// {
// name: "John Doe", // from user.profile.name (uses last part: "name")
// id: 123, // from user.id (uses last part: "id")
// title: "Engineering", // from department.info.title (uses last part: "title")
// role: "Developer" // from role (uses last part: "role")
// }
// 2. Both dropdown and chips show: "John Doe - Developer" (using labelTemplate with flattened structure)
// 3. FormData contains the same flattened structure as displayed
All styles are handled via JSS (withStyles) in the component. The styling is designed to be consistent and follows Material-UI design patterns with custom color overrides:
Input Field:
#DFE6EB#003B5C#003B5CBFChips (Selected Items):
#00629B (blue)Dropdown:
#DFE6EB0 2px 8px rgba(0,0,0,0.1)#f5f5f5Icons:
#00629B#00629BLayout:
To customize styling, edit the styles object in MultiTypeaheadField.js using JSS syntax.
rdp)Allows you to use react-day-picker as input ui:field. This component works only with string formatted as date and date-time.
The simplest configuration would be
{
"ui:field": "rdp"
}
All configurations, that you'll configure under uiSchema rdp field will be transferred to the actual component.
For example to enable Today button, you would need to specify following uiSchema
{
"ui:field": "rdp",
"rdp": {
"dayPickerProps": {
"todayButton": "Today"
}
}
}
For the full list of properties refer to React Day Picker.
to enable expandable row in table component
to expand table rows
{
"table": {
"isTableExpandable": false,
"allowOneRowExpanding": true
}
}
All configurations, that you'll configure under uiSchema table field will be transferred to the actual component.
For example to enable ExpandRow button, you would need to specify following uiSchema
{
"table": {
"isTableExpandable": false,
"allowOneRowExpanding": true
}
}
If you are having issues, please let us know here or on StackOverflow.
The project is licensed under the Apache Licence 2.0.
FAQs
Extra widgets for Mozilla's react-jsonschema-form
The npm package react-jsonschema-form-extras receives a total of 3,103 weekly downloads. As such, react-jsonschema-form-extras popularity was classified as popular.
We found that react-jsonschema-form-extras demonstrated a healthy version release cadence and project activity because the last version was released less than a year ago. It has 2 open source maintainers collaborating on the project.
Did you know?

Socket for GitHub automatically highlights issues in each pull request and monitors the health of all your open source dependencies. Discover the contents of your packages and block harmful activity before you install or update your dependencies.

Security News
An opt-in lazy import keyword aims to speed up Python startups, especially CLIs, without the ecosystem-wide risks that sank PEP 690.
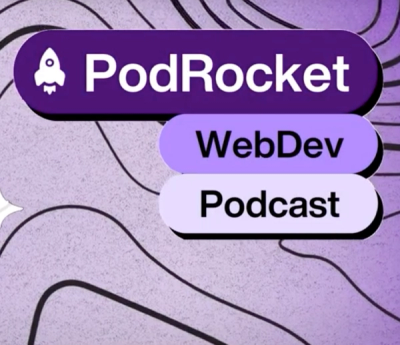
Security News
Socket CEO Feross Aboukhadijeh discusses the recent npm supply chain attacks on PodRocket, covering novel attack vectors and how developers can protect themselves.

Security News
Maintainers back GitHub’s npm security overhaul but raise concerns about CI/CD workflows, enterprise support, and token management.