
Security News
AGENTS.md Gains Traction as an Open Format for AI Coding Agents
AGENTS.md is a fast-growing open format giving AI coding agents a shared, predictable way to understand project setup, style, and workflows.
react-native-vector-icons
Advanced tools
Customizable Icons for React Native with support for NavBar/TabBar, image source and full styling.
The react-native-vector-icons package provides a set of customizable icons for React Native applications. It includes a variety of icon sets and allows for easy integration and customization of icons in your app.
Basic Icon Usage
This feature allows you to use icons from various icon sets like FontAwesome. You can specify the icon name, size, and color.
import Icon from 'react-native-vector-icons/FontAwesome';
const MyComponent = () => (
<Icon name="rocket" size={30} color="#900" />
);Icon Button
You can use icons as buttons by wrapping them in a TouchableOpacity component. This makes the icon interactive.
import Icon from 'react-native-vector-icons/FontAwesome';
import { TouchableOpacity } from 'react-native';
const MyComponent = () => (
<TouchableOpacity>
<Icon name="rocket" size={30} color="#900" />
</TouchableOpacity>
);Custom Icon Fonts
This feature allows you to create custom icon sets from Fontello or other similar services. You can then use these custom icons in your app.
import { createIconSetFromFontello } from 'react-native-vector-icons';
import fontelloConfig from './config.json';
const Icon = createIconSetFromFontello(fontelloConfig);
const MyComponent = () => (
<Icon name="custom-icon" size={30} color="#900" />
);react-native-elements is a UI toolkit for React Native that includes a set of customizable components, including icons. It uses react-native-vector-icons under the hood but provides a more comprehensive set of UI components.
react-native-paper is a library that provides Material Design components for React Native. It includes an IconButton component that allows you to use icons from various icon sets, similar to react-native-vector-icons.
[!CAUTION] react-native-vector-icons has moved to a new model of per-icon-family packages. See the https://github.com/oblador/react-native-vector-icons/blob/master/MIGRATION.md on how to migrate

Elevate your React Native applications with the power of customizable vector icons. Ideal for embellishing buttons, logos, and navigation or tab bars, these icons seamlessly integrate into your projects. Their versatility makes extension and styling effortless.
For the integration of .svg files natively, you can explore react-native-vector-image.
[!TIP] This is 10.x release of RNVI. Please consider switching to our new almost a zero config setup. RNVI 11.x
Should you find this library beneficial, kindly contemplate the option of sponsoring. Our envisioned endeavors encompass the restructuring of the repository into a monorepo architecture. This transition will empower independent versioning of icon sets, enhance performance, reduce bundle size, and simplify community contributions. Your sponsorship plays a pivotal role in materializing these advancements.
AntDesign from AntFinance (298 icons)Entypo by Daniel Bruce (v1.0.1 with 411 icons)EvilIcons designed by Alexander Madyankin & Roman Shamin (v1.10.1 with 70 icons)Feather created by Cole Bemis & Contributors (v4.28.0 featuring 286 icons)FontAwesome by Dave Gandy (v4.7.0 containing 675 icons)FontAwesome 5 from Fonticons, Inc. (v5.15.3 offering 1598 free and 7848 pro icons)FontAwesome 6 designed by Fonticons, Inc. (v6.6.0 featuring 2016 free and 16150 pro icons)Fontisto created by Kenan Gündoğan (v3.0.4 featuring 615 icons)Foundation by ZURB, Inc. (v3.0 with 283 icons)Ionicons crafted by Ionic (v7.1.0 containing 1338 icons)MaterialIcons by Google, Inc. (v4.0.0 featuring 2189 icons)MaterialCommunityIcons from MaterialDesignIcons.com (v6.5.95 including 6596 icons)Octicons designed by Github, Inc. (v16.3.1 with 250 icons)Zocial by Sam Collins (v1.4.0 with 100 icons)SimpleLineIcons crafted by Sabbir & Contributors (v2.5.5 with 189 icons)npm install --save react-native-vector-icons
To use the bundled icons on iOS, perform the following step:
run npx pod-install in the iOS directory
Edit Info.plist and add a property called Fonts provided by application (or UIAppFonts if Xcode autocomplete is not working):
<key>UIAppFonts</key>
<array>
<string>AntDesign.ttf</string>
<string>Entypo.ttf</string>
<string>EvilIcons.ttf</string>
<string>Feather.ttf</string>
<string>FontAwesome.ttf</string>
<string>FontAwesome5_Brands.ttf</string>
<string>FontAwesome5_Regular.ttf</string>
<string>FontAwesome5_Solid.ttf</string>
<string>FontAwesome6_Brands.ttf</string>
<string>FontAwesome6_Regular.ttf</string>
<string>FontAwesome6_Solid.ttf</string>
<string>Foundation.ttf</string>
<string>Ionicons.ttf</string>
<string>MaterialIcons.ttf</string>
<string>MaterialCommunityIcons.ttf</string>
<string>SimpleLineIcons.ttf</string>
<string>Octicons.ttf</string>
<string>Zocial.ttf</string>
<string>Fontisto.ttf</string>
</array>
Above step might look something like this:

Note: Recompile your project after adding or removing fonts.
To make font management smoother on Android, use this method:
Edit android/app/build.gradle (NOT android/build.gradle) and add:
apply from: file("../../node_modules/react-native-vector-icons/fonts.gradle")
To customize the fonts being copied, use:
project.ext.vectoricons = [
iconFontNames: [ 'MaterialIcons.ttf', 'EvilIcons.ttf' ] // Specify font files
]
apply from: file("../../node_modules/react-native-vector-icons/fonts.gradle")
your-monorepo/
├─ node_modules/
│ ├─ react-native-vector-icons
├─ apps/
│ ├─ YourApp/
│ │ ├─ android/
│ │ │ ├─ app/
│ │ │ │ ├─ build.gradle
Update paths like:
project.ext.vectoricons = [
+ iconFontsDir: "../../../../node_modules/react-native-vector-icons/Fonts",
iconFontNames: ["YourFont.ttf", "..."]
]
- apply from: "../../node_modules/react-native-vector-icons/fonts.gradle"
+ apply from: "../../../../node_modules/react-native-vector-icons/fonts.gradle
⚠️ Reported issues have arisen when utilizing RNVI versions earlier than 9.0.0 within a monorepo context. Therefore, it's advisable to ensure your RNVI version is 9.0.0 or later.
To manually integrate the library, follow these steps:
Fonts folder and paste them into android/app/src/main/assets/fonts (ensure the folder name is lowercase, i.e., fonts).getImageSource SupportThe following steps are optional and are only necessary if you intend to utilize the Icon.getImageSource function.
Edit the android/settings.gradle file as shown below:
rootProject.name = 'MyApp'
include ':app'
+ include ':react-native-vector-icons'
+ project(':react-native-vector-icons').projectDir = new File(rootProject.projectDir, '../node_modules/react-native-vector-icons/android')
Edit the android/app/build.gradle (located in the app folder) as shown below:
apply plugin: 'com.android.application'
android {
...
}
dependencies {
implementation fileTree(dir: "libs", include: ["*.jar"])
//noinspection GradleDynamicVersion
implementation "com.facebook.react:react-native:+" // From node_modules
+ implementation project(':react-native-vector-icons')
}
Edit your MainApplication.java (located deep within android/app/src/main/java/...) as shown below (note that there are two places to edit):
package com.myapp;
+ import com.oblador.vectoricons.VectorIconsPackage;
....
@Override
protected List<ReactPackage> getPackages() {
return Arrays.<ReactPackage>asList(
new MainReactPackage()
+ , new VectorIconsPackage()
);
}
Please note that this optional step is necessary only if your react-native app doesn't support auto-linking; otherwise, you can skip this.
To set up the library on your macOS project using react-native-macos, follow these steps:
Browse to the node_modules/react-native-vector-icons folder and drag the Fonts folder into your project in Xcode. Ensure that your app is checked under "Add to targets," and select "Create folder references" when prompted.
Edit your Info.plist and include a new property named Application fonts resource path (or ATSApplicationFontsPath if Xcode's autocomplete isn't functioning or you're not using Xcode). Set the value of this property to Fonts.
From your project's /ios folder run:
bundle exec pod install
Please note that after adding new fonts, you need to recompile your project. Also, make sure that the Fonts folder is present under the Copy Bundle Resources section within the Build Phases of your Xcode project.
These steps will effectively integrate the vector icons library into your macOS project while utilizing the react-native-macos framework.
To set up the library on your Windows project using react-native-windows, follow these steps:
In the top-level projects (/windows/project-name/Assets), copy and paste the font files.
Open your solution in Visual Studio:
a. Right-click the Assets folder in your solution.
b. Select Add > Existing Item.
c. Browse and select the fonts that you copied into /windows/project-name/assets.
d. Click Add.
Please note that after adding new fonts, you need to recompile your project.
By following these steps, you'll seamlessly integrate the vector icons library into your Windows project, leveraging the react-native-windows framework.
To port a react-native mobile app to web using react-native-web you just need to ensure the fonts are known on the web-app side.
You will need add the font-family for each font you use to your css
You can debug missing font-families by looking in the Developer console in your web browser when debugging your web app.
NOTE: if you're using webpack or similar you may need to configure webpack to handle loading of ttf fonts, using url-loader or file-loader. See Web Setup for more details.
In your App.css or similar add the font-family specifications:
@font-face {
src: url(path/to/fonts/Ionicons.ttf);
font-family: "Ionicons";
}
@font-face {
src: url(path/to/fonts/FontAwesome.ttf);
font-family: "FontAwesome";
}
@font-face {
src: url(path/to/fonts/FontAwesome5_Brands.ttf);
font-family: "FontAwesome5_Brands";
font-weight: 400; /* Regular weight */
font-style: normal;
}
@font-face {
src: url(path/to/fonts/FontAwesome5_Regular.ttf);
font-family: "FontAwesome5_Regular";
font-weight: 400; /* Regular weight */
font-style: normal;
}
@font-face {
src: url(path/to/fonts/FontAwesome5_Solid.ttf);
font-family: "FontAwesome5_Solid";
font-weight: 900; /* Bold weight for solid */
font-style: normal;
}
@font-face {
src: url(path/to/fonts/MaterialIcons.ttf);
font-family: "MaterialIcons";
}
@font-face {
src: url(path/to/fonts/Feather.ttf);
font-family: "Feather";
}
@font-face {
src: url(path/to/fonts/MaterialCommunityIcons.ttf);
font-family: "MaterialCommunityIcons";
}
/* TODO: Add other icons fonts here */
To integrate the library with your web project using webpack, follow these steps:
In your webpack configuration file, add a section to handle TTF files using url-loader or file-loader:
{
test: /\.ttf$/,
loader: "url-loader", // or directly file-loader
include: path.resolve(__dirname, "node_modules/react-native-vector-icons"),
}
In your JavaScript entry point, consume the font files and inject the necessary style tag:
// Use the prebuilt version of RNVI located in the dist folder
import Icon from 'react-native-vector-icons/dist/FontAwesome';
// Generate the required CSS
import iconFont from 'react-native-vector-icons/Fonts/FontAwesome.ttf';
const iconFontStyles = `@font-face {
src: url(${iconFont});
font-family: FontAwesome;
}`;
// Create a stylesheet
const style = document.createElement('style');
style.type = 'text/css';
// Append the iconFontStyles to the stylesheet
if (style.styleSheet) {
style.styleSheet.cssText = iconFontStyles;
} else {
style.appendChild(document.createTextNode(iconFontStyles));
}
// Inject the stylesheet into the document head
document.head.appendChild(style);
By following these steps, you will seamlessly integrate the vector icons library into your web project using webpack, enabling you to effortlessly use the icons within your web application.
Upgrading this package often requires the font files linked to your projects to be updated as well. If the automatic linking works for you, running this again should update the fonts. Otherwise you need to follow the steps outlined in the installation section.
Icon ComponentYou can either use one of the bundled icons above or roll your own custom font.
import Icon from 'react-native-vector-icons/FontAwesome';
const myIcon = <Icon name="rocket" size={30} color="#900" />;
Any Text property and the following:
| Prop | Description | Default |
|---|---|---|
size | Size of the icon, can also be passed as fontSize in the style object. | 12 |
name | What icon to show, see Icon Explorer app or one of the links above. | None |
color | Color of the icon. | Inherited |
| Prop | Description |
|---|---|
getFontFamily | Returns the font family that is currently used to retrieve icons as text. Usage: const fontFamily = Icon.getFontFamily() |
getImageSource | Returns a promise that resolving to the source of a bitmap version of the icon for use with Image component et al. Usage: const source = await Icon.getImageSource(name, size, color) |
getImageSourceSync | Same as getImageSource but synchronous. Usage: const source = Icon.getImageSourceSync(name, size, color) |
getRawGlyphMap | Returns the raw glyph map of the icon set. Usage: const glyphMap = Icon.getRawGlyphMap() |
hasIcon | Checks if the name is valid in current icon set. Usage: const isNameValid = Icon.hasIcon(name) |
Since Icon builds on top of the Text component, most style properties will work as expected, you might find it useful to play around with these:
backgroundColorborderWidthborderColorborderRadiuspaddingmargincolorfontSizeNOTE: On android Text doesn't currently support border* styles, to circumvent this simply wrap your Icon with a View.
By combining some of these you can create for example :


Icon.Button ComponentA convenience component for creating buttons with an icon on the left side.
import Icon from 'react-native-vector-icons/FontAwesome';
const myButton = (
<Icon.Button
name="facebook"
backgroundColor="#3b5998"
onPress={this.loginWithFacebook}
>
Login with Facebook
</Icon.Button>
);
const customTextButton = (
<Icon.Button name="facebook" backgroundColor="#3b5998">
<Text style={{ fontFamily: 'Arial', fontSize: 15 }}>
Login with Facebook
</Text>
</Icon.Button>
);

Any Text, TouchableHighlight or TouchableWithoutFeedback property in addition to these:
| Prop | Description | Default |
|---|---|---|
color | Text and icon color, use iconStyle or nest a Text component if you need different colors. | white |
size | Icon size. | 20 |
iconStyle | Styles applied to the icon only, good for setting margins or a different color. Note: use iconStyle for margins or expect unstable behaviour. | {marginRight: 10} |
backgroundColor | Background color of the button. | #007AFF |
borderRadius | Border radius of the button, set to 0 to disable. | 5 |
onPress | A function called when the button is pressed. | None |
Convenient way to plug this in into other components that rely on bitmap images rather than scalable vector icons. Takes the arguments name, size and color as described above.
Icon.getImageSource('user', 20, 'red').then(source =>
this.setState({ userIcon: source })
);
Alternatively you may use the synchronous method Icon.getImageSourceSync to avoid rendering glitches. Keep in mind that this method is blocking and might incur performance penalties. Subsequent calls will use cache however.
Some fonts today use multiple styles, FontAwesome 5 for example, which is supported by this library. The usage is pretty much the same as the standard Icon component:
import Icon from 'react-native-vector-icons/FontAwesome5';
const myIcon1 = <Icon name="comments" size={30} color="#900" />; // Defaults to regular
const myIcon2 = <Icon name="comments" size={30} color="#900" solid />;
const myIcon3 = <Icon name="comments" size={30} color="#900" light />; // Only in FA5 Pro
All static methods from Icon is supported by multi-styled fonts.
| Prop | Description |
|---|---|
getFontFamily | Returns the font family that is currently used to retrieve icons as text. Usage: const fontFamily = Icon.getFontFamily(style) |
getImageSource | Returns a promise that resolving to the source of a bitmap version of the icon for use with Image component et al. Usage: const source = await Icon.getImageSource(name, size, color) |
getImageSourceSync | Same as getImageSource but synchronous. Usage: const source = Icon.getImageSourceSync(name, size, color) |
getRawGlyphMap | Returns the raw glyph map of the icon set. Usage: const glyphMap = Icon.getRawGlyphMap(style) |
hasIcon | Checks if the name is valid in current icon set. Usage: const isNameValid = Icon.hasIcon(name, style) |
getStyledIconSet | Use this to get a Icon component for a single style. Usage. const StyledIcon = Icon.getStyledIconSet(style) |
If no style argument is passed (or if it's invalid) the methods will default to a pre-defineds fallback.
Icon.Button is supported, usage is just like Icon:
import Icon from 'react-native-vector-icons/FontAwesome5';
const myButton = (
<Icon.Button name="facebook" onPress={this.loginWithFacebook} solid>
Login with Facebook
</Icon.Button>
);
createIconSet(glyphMap, fontFamily[, fontFile])Returns your own custom font based on the glyphMap where the key is the icon name and the value is either a UTF-8 character or it's character code. fontFamily is the name of the font NOT the filename. Open the font in Font Book.app or similar to learn the name. Optionally pass the third fontFile argument for android support, it should be the custom font file name.
import { createIconSet } from 'react-native-vector-icons';
const glyphMap = { 'icon-name': 1234, test: '∆' };
const Icon = createIconSet(glyphMap, 'FontName', 'font-name.ttf');
createIconSetFromFontello(config[, fontFamily[, fontFile]])Convenience method to create a custom font based on a fontello config file. Don't forget to import the font as described above and drop the config.json somewhere convenient in your project.
import { createIconSetFromFontello } from 'react-native-vector-icons';
import fontelloConfig from './config.json';
const Icon = createIconSetFromFontello(fontelloConfig);
createIconSetFromIcoMoon(config[, fontFamily[, fontFile]])import { createIconSetFromIcoMoon } from 'react-native-vector-icons';
import icoMoonConfig from './selection.json';
const Icon = createIconSetFromIcoMoon(
icoMoonConfig,
'LineAwesome',
'line-awesome.ttf'
);
Make sure you're using the Download option in IcoMoon, and use the .json file that's included in the .zip you've downloaded. You'll also need to import the .ttf font file into your project, following the instructions above.
createMultiStyleIconSet(styles [, options])import { createMultiStyleIconSet } from 'react-native-vector-icons';
/*
* This is just example code, you are free to
* design your glyphmap and styles to your liking
*/
import glyphmap from './glyphmap.json';
/*
* glyphmap = {
* "style1": [
* "hello",
* "world"
* ],
* "style2": [
* "foo",
* "bar"
* ]
* }
*/
const glyphKeys = Object.keys(glyphmap); /* ["style1", "style2"] */
const options = {
defaultStyle: 'style1',
glyphValidator: (name, style) => glyphKeys.indexOf(name) !== -1,
fallbackFamily: (name) => {
for (let i = 0; i < glyphKeys.length; i++) {
const style = glyphKeys[i];
if (glyphmap[style].indexOf(name) !== -1) {
return style;
}
}
/* Always return some family */
return glyphKeys[0];
}
};
/*
* The styles object consits of keys, which will be
* used as the styles later, and objects which are
* used as style objects for the font. The style
* should have unique characteristics for each font
* in order to ensure that the right one will be
* chosen. FontAwesome 5 uses font weight since
* 5.7.0 in order to diffirentiate the styles but
* other properties (like fontFamily) can be used.
* It's just a standard RN style object.
*/
const styles = {
style1: {
fontWeight: '700'
},
style2: {
fontWeight: '100'
}
};
const Icon = createMultiStyleIconSet(styles, options);
/* Uses default style (style1) */
<Icon name={'hello'} />
<Icon name={'world'} style1 />
/* Default style is style1 but this will fall back to style2 */
<Icon name={'foo'} />
/* This will also fall back to style2 */
<Icon name={'foo'} style1 />
/* Regular use of style2 */
<Icon name={'bar'} style2 />
| option | Description | default |
|---|---|---|
| defaultStyle | The name of the style to be used if no style is supplied during rendering. | Object.keys(styles)[0] |
| fallbackFamily | Function for selecting a family if a glyph is not available. The function should accept the name of the glyph as a parameter. Returns the name if the family. | (name) => Object.keys(styles)[0] |
| glyphValidator | Function for validating that a glyph is available for a chosen style. It has name and style as parameters, in that order. Returns true if the glyph is valid or false if it's not. | (name, style) => true |
You have to manually make a reference of your .ttf on your xcodeproj Resources folder and in Info.plist.
React Native comes with an amazing animation library called Animated. To use it with an icon, simply create an animated component with this line: const AnimatedIcon = Animated.createAnimatedComponent(Icon). You can also use the higher level animation library react-native-animatable.
Try the IconExplorer project in Examples/IconExplorer folder, there you can also search for any icon.

import Icon from 'react-native-vector-icons/Ionicons';
function ExampleView(props) {
return <Icon name="ios-person" size={30} color="#4F8EF7" />;
}
Since TabBarIOS was removed from core in favor of @react-navigation/bottom-tabs, it is also removed as a convenience component from this library. Simply use the Icon instead, but don't forget to import and link to this project as described above first.
Below is an example taken from react-navigation:
import { createBottomTabNavigator } from '@react-navigation/bottom-tabs';
import MaterialCommunityIcons from 'react-native-vector-icons/MaterialCommunityIcons';
const Tab = createBottomTabNavigator();
function MyTabs() {
return (
<Tab.Navigator
initialRouteName="Feed"
screenOptions={{
activeTintColor: '#e91e63',
}}
>
<Tab.Screen
name="Feed"
component={Feed}
options={{
tabBarLabel: 'Home',
tabBarIcon: ({ color, size }) => (
<MaterialCommunityIcons name="home" color={color} size={size} />
),
}}
/>
<Tab.Screen
name="Notifications"
component={Notifications}
options={{
tabBarLabel: 'Updates',
tabBarIcon: ({ color, size }) => (
<MaterialCommunityIcons name="bell" color={color} size={size} />
),
tabBarBadge: 3,
}}
/>
<Tab.Screen
name="Profile"
component={Profile}
options={{
tabBarLabel: 'Profile',
tabBarIcon: ({ color, size }) => (
<MaterialCommunityIcons name="account" color={color} size={size} />
),
}}
/>
</Tab.Navigator>
);
}
Since ToolbarAndroid was removed from core, it is also removed as a convenience component from this library. Simply use getImageSourceSync instead, but don't forget to import and link to this project as described above first.
import ToolbarAndroid from '@react-native-community/toolbar-android';
import Icon from 'react-native-vector-icons/Ionicons';
const navIcon = Icon.getImageSourceSync('md-arrow-back', 24, 'white');
const overflowIcon = Icon.getImageSourceSync('md-more', 24, 'white');
const settingsIcon = Icon.getImageSourceSync('md-settings', 30, 'white');
const twitterIcon = Icon.getImageSourceSync('logo-twitter', 25, '#4099FF');
function ToolbarView(props) {
return (
<ToolbarAndroid
title="Home"
titleColor="white"
navIcon={navIcon}
onIconClicked={props.navigator.pop}
actions={[
{
title: 'Settings',
icon: settingsIcon,
show: 'always',
},
{
title: 'Follow me on Twitter',
icon: twitterIcon,
show: 'ifRoom',
},
]}
overflowIcon={overflowIcon}
/>
);
}
import { Text } from 'react-native';
import Icon from 'react-native-vector-icons/Ionicons';
function ExampleView(props) {
return (
<Text>
Lorem <Icon name="ios-book" color="#4F8EF7" /> Ipsum
</Text>
);
}
If you already have an icon font with associated CSS file then you can easily generate a icon set with the generate-icon script.
./node_modules/.bin/generate-icon path/to/styles.css --componentName=MyIcon --fontFamily=myicon > Components/MyIcon.js
Any flags not listed below, like --componentName and --fontFamily, will be passed on to the template.
-p, --prefixCSS selector prefix [default: ".icon-"]
-t, --templateTemplate in JS template string format [default: "./template/iconSet.tpl"]
For default template please provide --componentName and --fontFamily.
-o, --outputSave output to file, defaults to STDOUT
android/app/src/main/assets/fonts.rm -rf android/app/build..ttf on your xcodeproj Resources folder.Info.plist, if you've added the whole folder and it's blue in color, then you need to add it to the path.rm -rf ios/buildBoth npm and android file hierarchies tend to get very deep and even worse when you combine them. Since Windows file system has a max length, long file name addresses will result in numerous errors including Execution failed for task ':react-native-vector-icons:processReleaseResources'. So try to keep the path to your project folder as short as possible.
You probably didn't update the font files linked to your native project after upgrading. However, this only applies to Android targets since iOS bundles the fonts when building the app (try to clean your build from Xcode if the problem exists). On android you can relink the project or you manually update the fonts. To have them automatically synced use the gradle approach.
Sometimes vendors decides to remove some icons from newer releases, this has nothing to do with this package. If you depend on an older version of a font you can add it as a custom font.
You are probably trying to use @expo/vector-icons and react-native-vector-icons at the same time. The expo package aliases this one and will take precedence. Use only one of these libraries in your project.
You will need to add JSX support for react-native-vector-icons to your transpiler configuration e.g. babel.
For example, to add react-native-vector-icons to the list of modules that support JSX (if using webpack) you may need to add the relative path to react-native-vector-icons in the include section of your JSX config.
This may look something like the following if you are using Babel in webpack:
// Process application JS with Babel.
// The preset includes JSX, Flow, TypeScript, and some ESnext features.
{
test: /\.(js|mjs|jsx|ts|tsx)$/,
include: [
paths.appSrc,
+ // START - support for JSX in react-native-vector-icons
+ path.resolve(
+ __dirname,
+ // modify this path to be relative to you webpack config,
+ // "../node_modules/react-native-vector-icons", // <- most common
+ "../../../node_modules/react-native-vector-icons", // <- if using workspaces
+ ),
+ // END - support got react-native-vector-icons
],
loader: require.resolve("babel-loader"),
This project is licenced under the MIT License.
Any bundled fonts are copyright to their respective authors and mostly under MIT or SIL OFL.
FAQs
Customizable Icons for React Native with support for NavBar/TabBar, image source and full styling.
The npm package react-native-vector-icons receives a total of 496,551 weekly downloads. As such, react-native-vector-icons popularity was classified as popular.
We found that react-native-vector-icons demonstrated a healthy version release cadence and project activity because the last version was released less than a year ago. It has 1 open source maintainer collaborating on the project.
Did you know?

Socket for GitHub automatically highlights issues in each pull request and monitors the health of all your open source dependencies. Discover the contents of your packages and block harmful activity before you install or update your dependencies.

Security News
AGENTS.md is a fast-growing open format giving AI coding agents a shared, predictable way to understand project setup, style, and workflows.

Security News
/Research
Malicious npm package impersonates Nodemailer and drains wallets by hijacking crypto transactions across multiple blockchains.
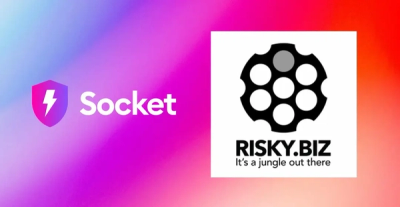
Security News
This episode explores the hard problem of reachability analysis, from static analysis limits to handling dynamic languages and massive dependency trees.