
Security News
Browserslist-rs Gets Major Refactor, Cutting Binary Size by Over 1MB
Browserslist-rs now uses static data to reduce binary size by over 1MB, improving memory use and performance for Rust-based frontend tools.
reactjs-dropdown-component
Advanced tools
This package features two custom dropdown menu components for ReactJS.
WARNING: Breaking changes take effect from version 1.1.7. If you are using any of the earlier versions, refer to the previous README files.
| Single-selection | Multi-selection |
|---|---|
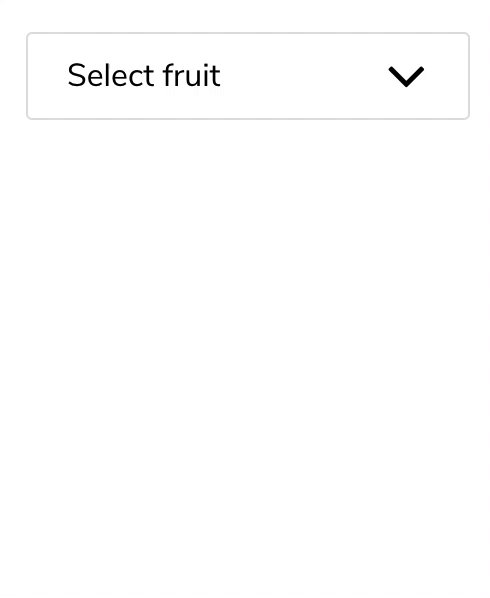 | 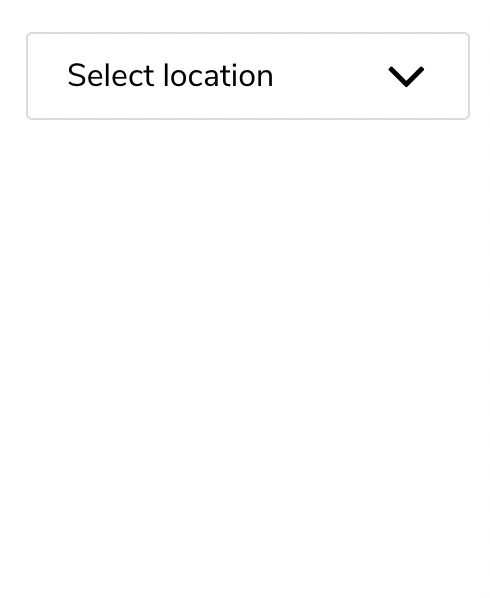 |
| Single-selection searchable | Multi-selection searchable |
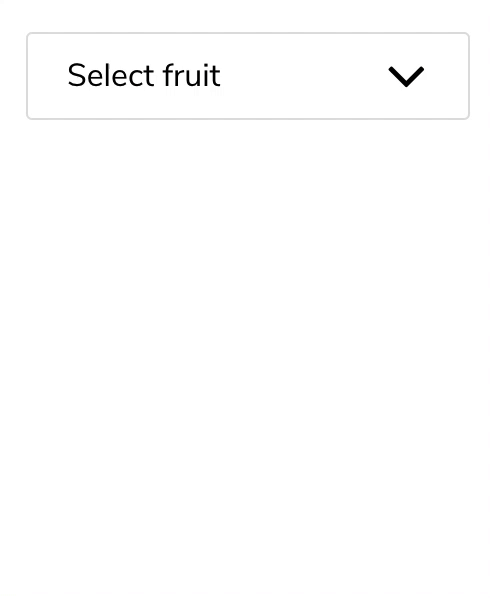 | 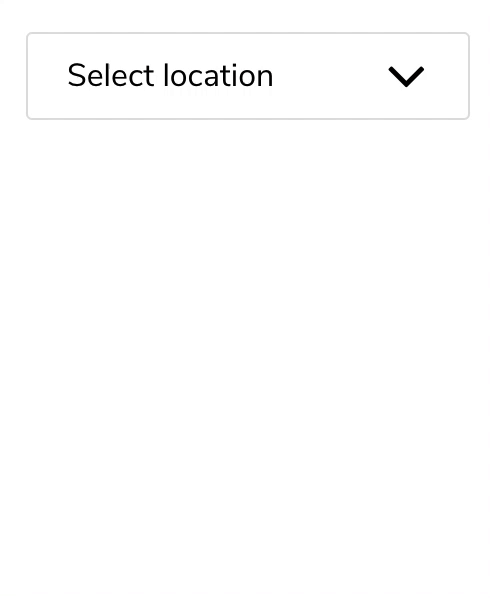 |
npm install --save reactjs-dropdown-component
Import the component you want to use;
import { DropdownMultiple, Dropdown } from 'reactjs-dropdown-component';
If you are using NextJS, import them dynamically instead;
import dynamic from 'next/dynamic';
const Dropdown = dynamic(
async () => {
const module = await import('reactjs-dropdown-component');
const DD = module.Dropdown;
return ({ forwardedRef, ...props }) => <DD ref={forwardedRef} {...props} />;
},
{ ssr: false },
);
const DropdownMultiple = dynamic(
async () => {
const module = await import('reactjs-dropdown-component');
const DDM = module.DropdownMultiple;
return ({ forwardedRef, ...props }) => <DDM ref={forwardedRef} {...props} />;
},
{ ssr: false },
);
The shape of the objects in the data array should be as follows:
const locations = [
{
label: 'New York',
value: 'newYork',
},
{
label: 'Oslo',
value: 'oslo',
},
{
label: 'Istanbul',
value: 'istanbul',
}
];
Use a function to pass to onChange prop.
For <Dropdown> component item is an object, whereas for <DropdownMultiple> it is an array of objects.
onChange = (item, name) => {
...
}
Finally use the components as follows:
<Dropdown
name="location"
title="Select location"
list={locations}
onChange={this.onChange}
/>
<DropdownMultiple
name="location"
title="Select location"
titleSingular="location"
list={locations}
onChange={this.onChange}
/>
Note that when multiple options are selected in <DropdownMultiple>, titleSingular value automatically becomes the plural form of the noun. If you want to use a custom plural title, define titlePlural as well.
<DropdownMultiple
name="location"
title="Velg sted"
titleSingular="Sted"
titlePlural="Steder"
list={locations}
onChange={this.onChange}
/>
Using searchable prop enables the search bar.
Pass an array of strings corresponding to place holder and not found message respectively.
<Dropdown
name="location"
title="Select location"
searchable={["Search for location", "No matching location"]}
list={locations}
onChange={this.onChange}
/>
Use the select prop to define the initally selected item(s).
For <Dropdown>
select={{value: 'istanbul'}}
For <DropdownMultiple>
select={[{value: 'oslo'}, {value: 'istanbul'}]}
Pass a ref and use it to call the internal functions.
For <Dropdown>
<Dropdown
ref={this.dropdownRef}
...
/>
this.dropdownRef.current.selectSingleItem({ value: 'oslo' });
this.dropdownRef.current.clearSelection();
For <DropdownMultiple>
<DropdownMultiple
ref={this.dropdownRef}
...
/>
this.dropdownRef.current.selectMultipleItems([
{ value: 'istanbul' }
{ value: 'oslo' },
]);
this.dropdownRef.current.selectAll();
this.dropdownRef.current.deselectAll();
Use the following keys in an object passed to styles prop
wrapper
header
headerTitle
headerArrowUpIcon
headerArrowDownIcon
checkIcon
list
listSearchBar
scrollList
listItem
listItemNoResult
Example:
<Dropdown
name="location"
title="Select location"
list={locations}
onChange={this.onChange}
styles={{
headerTitle: { color: 'red' }
}}
/>
Note that styles prop is meant for basic styling. Use stylesheet by targeting the specific class names for more complicated stylings.
Use id prop to set an additional class name to every element in the dropdown menu. That way you can style multiple dropdown menus with different stylings rules.
In order to define your own arrow and check icons, use arrowUpIcon, arrowDownIcon and checkIcon props. These props accept an element type.
FAQs
Single and multi select dropwdown menu components
The npm package reactjs-dropdown-component receives a total of 159 weekly downloads. As such, reactjs-dropdown-component popularity was classified as not popular.
We found that reactjs-dropdown-component demonstrated a not healthy version release cadence and project activity because the last version was released a year ago. It has 1 open source maintainer collaborating on the project.
Did you know?

Socket for GitHub automatically highlights issues in each pull request and monitors the health of all your open source dependencies. Discover the contents of your packages and block harmful activity before you install or update your dependencies.

Security News
Browserslist-rs now uses static data to reduce binary size by over 1MB, improving memory use and performance for Rust-based frontend tools.
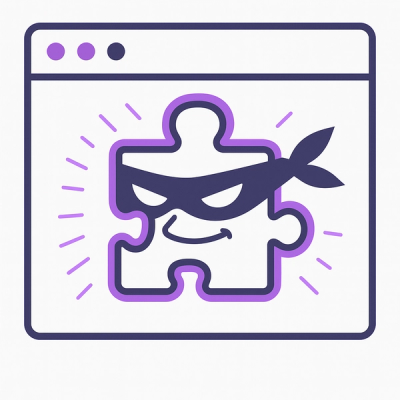
Research
Security News
Eight new malicious Firefox extensions impersonate games, steal OAuth tokens, hijack sessions, and exploit browser permissions to spy on users.
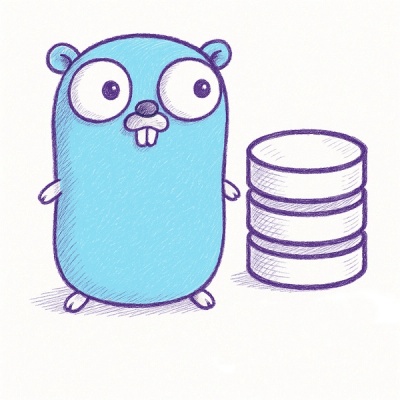
Security News
The official Go SDK for the Model Context Protocol is in development, with a stable, production-ready release expected by August 2025.