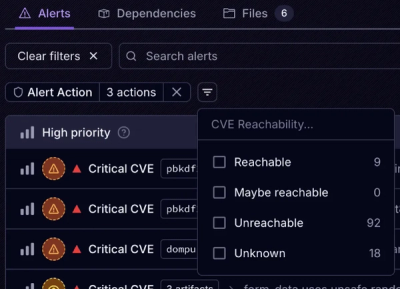
Product
Introducing Tier 1 Reachability: Precision CVE Triage for Enterprise Teams
Socket’s new Tier 1 Reachability filters out up to 80% of irrelevant CVEs, so security teams can focus on the vulnerabilities that matter.
screener-runner
Advanced tools
Test Runner for Screener.io Visual Testing service.
npm install --save-dev screener-runner
Then add a script to your package.json:
"scripts": {
"test-screener": "screener-runner --conf screener.config.js"
}
Then add a configuration file to your project root. Here is an example:
module.exports = {
// full repository name for your project:
projectRepo: 'user/my-project-repo',
// this example assumes Environment Variables listed below exist on your system:
apiKey: process.env.SCREENER_API_KEY,
// array of UI states to capture visual snapshots of.
// each state consists of a url and a name.
states: [
{
url: 'http://some-url.com',
name: 'Name of UI State'
},
{
...
}
]
};
Run the following command:
npm run test-screener
To test interactions, you can add Steps to each state to interact with the UI. This is useful for clicking buttons, filling out forms, and getting the UI into the proper visual state to test.
Here is an example:
var Steps = require('screener-runner/src/steps');
module.exports = {
...
states: [
{
url: 'http://some-url.com',
name: 'Name of UI State',
steps: new Steps()
.click('.btn-demo')
.snapshot('Open Dialog')
.end()
}
]
};
Screener-Runner provides a fluent API for adding steps. Methods with selectors have built-in waits to simplify test flow creation.
The following methods are currently available:
url(url): this will load a new url.
click(selector): this will click on the first element matching the provided css selector.
When selector is not found, will automatically retry. Default timeout is 15 seconds.
Optional options param can contain a maxTime option (in ms):
.click('.selector', {maxTime: 30000})
snapshot(name, [options]): this will capture a visual snapshot.
Optional options param can contain a cropTo option:
.snapshot('open', {cropTo: '.selector'})
hover(selector): this will move the mouse over the first element matching the provided css selector.
mouseDown(selector): this will press and hold the mouse button over the first element matching the provided css selector.
mouseUp(selector): this will release the mouse button. selector is optional.
focus(selector): this will set cursor focus on the first element matching the provided css selector.
setValue(selector, value, [options]): this will set the value of the input field matching the provided css selector.
Optional options param can contain an isPassword option:
.setValue('.selector', 'text', {isPassword: true})
clearValue(selector): this will clear the value of the input field matching the provided css selector.
keys(selector, keys): this will send the provided keys to the first element matching the provided css selector.
executeScript(code): this executes custom JS code against the client browser the test is running in. The code parameter is a string.
ignore(selector): this ignores all elements matching the provided css selector(s).
clearIgnores(): this resets all ignores added using the ignore(selector) step.
wait(ms): this will pause execution for the specified number of ms.
wait(selector): this will wait until the element matching the provided css selector is present. Default timeout is 60 seconds.
Optional options param can contain a maxTime option (in ms):
.wait('.selector', {maxTime: 90000})
waitForNotFound(selector): this will wait until the element matching the provided css selector is Not present.
cssAnimations(isEnabled): this will override the global cssAnimations option for the current UI state. Set to true to enable CSS Animations, and set to false to disable.
rtl(): this will set the current UI state to right-to-left direction.
ltr(): this will set the current UI state to left-to-right direction.
end(): this will return the steps to be run.
Note: When adding Steps using the fluent API, you must end the method chain with end().
To test against multiple resolutions or devices, you can add resolutions to your screener configuration file, with an array of resolutions.
Each resolution item in the array is either:
<width>x<height>. Example: 1024x768deviceName and optional deviceOrientationHere is an example:
module.exports = {
...
resolutions: [
'1024x768',
{
deviceName: 'iPhone 6'
},
{
deviceName: 'iPhone 6 Plus',
deviceOrientation: 'landscape'
}
]
};
deviceName can be one of the following values:
| iPad | iPhone 4 | Galaxy S6 | Nexus 4 |
| iPad Pro | iPhone 5 | Galaxy S7 | Nexus 5 |
| iPhone 6 | Galaxy S8 | Nexus 5X | |
| iPhone 6 Plus | Nexus 6P | ||
| iPhone 7 | Nexus 7 | ||
| iPhone 7 Plus | Nexus 10 | ||
| iPhone 8 | |||
| iPhone 8 Plus | |||
| iPhone X |
For Cross Browser Testing, Screener provides cloud browsers and device emulators. The following browsers are available:
To test against additional browsers, Screener provides integrations with Sauce Labs to provide access to Safari and Edge browsers. For more information, view the Sauce Labs Integration documentation.
Cross Browser Testing is available through Screener's Perform plan. By default, Screener runs tests against the Chrome browser.
To test against multiple browsers, add the browsers option to your screener.config.js file:
// screener.config.js
module.exports = {
...
browsers: [
{
browserName: 'chrome'
},
{
browserName: 'firefox'
},
{
browserName: 'internet explorer',
version: '11'
}
]
};
| browserName | version | |
|---|---|---|
| chrome | -do not set- | |
| firefox | -do not set- | |
| internet explorer | 11 | |
| microsoftedge | view supported versions | requires Sauce Labs Integration |
| safari | view supported versions | requires Sauce Labs Integration |
When using Sauce Labs browsers, you have the option to use the Sauce Connect tunnel by setting the flag launchSauceConnect: true. When enabled, Sauce Connect will be launched and managed by this module, and assigned a unique tunnel identifier.
sauce: {
username: 'sauce_user',
accessKey: 'sauce_access_key',
maxConcurrent: 10, // optional available concurrency you have from Sauce Labs
launchSauceConnect: true // optional
scVersion: '4.7.1' // optional sauce connect version, to be used with launchSauceConnect option only
}
Using Sauce Connect version 4.7.1. This version can be overridden with scVersion option (see example above).
Sauce Connect Integration requires all browsers to be Sauce Labs Browsers. An error is thrown when using non-Sauce browsers.
Logs for Sauce Connect are saved in the root of your project under sauce-connect.log for debugging purposes.
Sauce Connect tunnel cannot be used together with the tunnel option.
A unique tunnelIdentifier is automatically generated for you when using the Sauce Connect Integration. An error is thrown when tunnelIdentifier is set manually.
When running Sauce Connect tunnel on your localhost, please note that Sauce Connect only supports a limited set of valid ports.
For additional information on Sauce Connect please refer to the Sauce Connect FAQ and Sauce Connect Troubleshooting documentation.
Note: Screener will automatically set build, branch, and commit options if you are using one of the following CI tools: Jenkins, CircleCI, Travis CI, Visual Studio Team Services, Codeship, GitLab CI, Drone, Bitbucket Pipelines, Semaphore, Buildkite.
build: Build number from your CI tool (see note above). Screener will auto-generate a Build number if not provided.
branch: Branch name being built (see note above).
commit: Commit hash of the build (see note above).
resolution: Screen resolution to use. Defaults to 1024x768
Accepts a string in the format: <width>x<height>. Example: 1024x768
Or accepts an object for Device Emulation. Example:
resolution: {
deviceName: 'iPhone 6'
}
deviceOrientation option also available. Can be portrait or landscape. Defaults to portrait.
resolutions: Array of resolutions for Responsive Design Testing. Each item in array is a resolution, either string or object format.
resolution and resolutions are mutually exclusive. Only one can exist.cssAnimations: Screener disables CSS Animations by default to help ensure consistent results in your visual tests. If you do not want this, and would like to enable CSS Animations, then set this option to true.
ignore: Comma-delimited string of CSS Selectors that represent areas to be ignored. Example: .qa-ignore-date, .qa-ignore-ad
hide: Comma-delimited string of CSS Selectors that represent areas to hide before capturing screenshots. Example: .hide-addon-widget, .hide-ad
baseBranch: Optional branch name of your project's base branch (e.g. master). Set this option when developing using feature branches to:
includeRules: Optional array of RegExp expressions to filter states by. Rules are matched against state name. All matching states will be kept.
Example:
includeRules: [
/^Component/
]
Note: includeRules can be added as a property to objects in browsers or resolutions in order to filter states specifically by a browser or resolution.
excludeRules: Optional array of RegExp expressions to filter states by. Rules are matched against state name. All matching states will be removed.
Example:
excludeRules: [
/^Component/
]
Note: excludeRules can be added as a property to objects in browsers or resolutions in order to filter states specifically by a browser or resolution.
tunnel.host: The internal host to tunnel. If this is set, an encrypted tunnel will be automatically started by screener-runner to the specified host.
Example:
tunnel: {
host: 'localhost:3000'
}
Note: for HTTPS, add the protocol when setting the host: https://localhost
gzip and cache options are also available to improve tunnel performance. Example:
tunnel: {
host: 'localhost:3000',
gzip: true, // gzip compress all content being served from tunnel host
cache: true // sets cache-control header for all content being served from tunnel host. Must be used with gzip option
}
diffOptions: Visual diff options to control validations.
Example:
diffOptions: {
structure: true,
layout: true,
style: true,
content: true,
minLayoutPosition: 4, // Optional threshold for Layout changes. Defaults to 4 pixels.
minLayoutDimension: 10, // Optional threshold for Layout changes. Defaults to 10 pixels.
minShiftGraphic: 2, // Optional threshold for pixel shifts in graphics.
compareSVGDOM: false // Pass if SVG DOM is the same. Defaults to false.
}
failOnNewStates: Option to set build to failure when new states are found, and to disable using new states as a baseline. Defaults to true.
alwaysAcceptBaseBranch: Option to automatically accept new and changed states in base branch. Assumes base branch should always be correct.
disableAutoSnapshots: Option to disable initial visual snapshots automatically captured for each state. Defaults to false.
disableBranchBaseline: Option to disable independent baseline for each feature branch, and only use base branch as baseline. Must be used with baseBranch option. Defaults to false.
disableConcurrency: Option to disable running tests concurrently. This may be useful when test flows run concurrently may cause data conflicts or inconsistencies. Defaults to false.
disableDiffOnError: Option to disable performing diff on snapshots when underlying test session(s) had an error. Defaults to false.
newSessionForEachState: Option to start a new test session for each state. Defaults to false.
failureExitCode: The exit code to use on failure. Defaults to 1, which will fail a CI build.
To NOT fail a CI build on Screener failure, set to 0. Example:
failureExitCode: 0
browsers: Optional array of browsers for Cross Browser Testing. Each item in array is an object with browserName and version properties.
browserName and version must match one of the supported browsers/versions in the browser table above.
Example:
browsers: [
{
browserName: 'chrome'
},
{
browserName: 'safari',
version: '11.1'
}
]
ieNativeEvents: Option to enable native events in Internet Explorer browser. Defaults to false.
sauce: Optional Sauce Labs credentials for Cross Browser Testing.
Example:
sauce: {
username: 'sauce_user',
accessKey: 'sauce_access_key',
maxConcurrent: 10, // optional available concurrency you have from Sauce Labs
extendedDebugging: true, // optional
tunnelIdentifier: 'MyTunnel01', // optional
launchSauceConnect: true // optional, view "Sauce Connect" for more information
}
vsts: Optional configuration for integrating with Visual Studio Team Services.
Example:
vsts: {
instance: 'myproject.visualstudio.com'
}
0.14.0
FAQs
Test Runner for Screener.io Visual Testing service
We found that screener-runner demonstrated a not healthy version release cadence and project activity because the last version was released a year ago. It has 1 open source maintainer collaborating on the project.
Did you know?

Socket for GitHub automatically highlights issues in each pull request and monitors the health of all your open source dependencies. Discover the contents of your packages and block harmful activity before you install or update your dependencies.
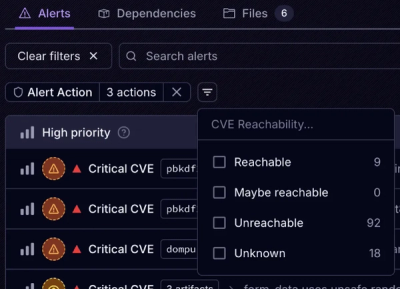
Product
Socket’s new Tier 1 Reachability filters out up to 80% of irrelevant CVEs, so security teams can focus on the vulnerabilities that matter.
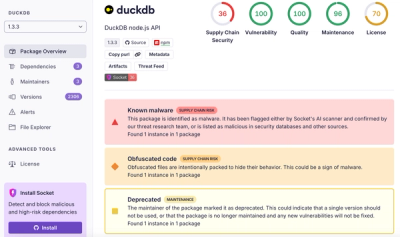
Research
/Security News
Ongoing npm supply chain attack spreads to DuckDB: multiple packages compromised with the same wallet-drainer malware.

Security News
The MCP Steering Committee has launched the official MCP Registry in preview, a central hub for discovering and publishing MCP servers.