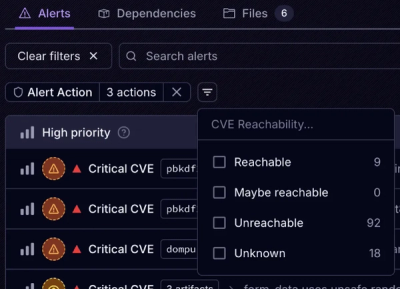
Product
Introducing Tier 1 Reachability: Precision CVE Triage for Enterprise Teams
Socket’s new Tier 1 Reachability filters out up to 80% of irrelevant CVEs, so security teams can focus on the vulnerabilities that matter.
vuetify-confirm-box
Advanced tools
This plugin make the vuetify custom confirm prompts easier and fluent
Install the package through npm
npm install vuetify-confirm-box
After the package installation is done inside plugins/vuetify.js add the following code.
Vue.use(VuetifyConfirmBox, { vuetify }); // Where vuetify is an instance of imported Vuetify vuetify.js file
Note: Do NOT forget to add the vuetify-confirm-box inside vue.config.js under transpileDependencies.
Now from every vue component in your app, you can open the confirmation box with the following codes.
this.$confirm.info("a message", "a title {optional}"); //shows an info box
this.$confirm.warning("a message", "a title {optional}"); //shows a warning box
this.$confirm.success("a message", "a title {optional}"); //shows a success box
this.$confirm.error("a message", "a title {optional}"); //shows an error box
To check whether the user confirmed or rejected you will do as follow:
this.$confirm
.warning("Some message")
.then(() => { alert("Confirmed") })
.catch(() => { alert("Rejected") }); // This also may throw if something inside your "then" implementation goes wrong.
Hint: To all the above methods, there is a third parameter that you can pass which will give you the ability to do more customizations. options are described in below section.
default: secondarydefault: primaryflat style. default: trueflat style. default: falseESC. default: truebackground-color of the whole box.Enter. default: falsedefault: falsedefault: truedefault: truesmartActions is possible globaly and per component call like actionsNegativeToPositive option. This option will order the action buttons based on the first alphabet. so for example it will render ['Cancel', 'Ok'] like Cancel and Ok but ['Yes', 'No'] like No then Yes.dark or light. default: lightdefault: 450FAQs
This plugin make the vuetify custom confirm prompts easier and fluent
We found that vuetify-confirm-box demonstrated a not healthy version release cadence and project activity because the last version was released a year ago. It has 1 open source maintainer collaborating on the project.
Did you know?

Socket for GitHub automatically highlights issues in each pull request and monitors the health of all your open source dependencies. Discover the contents of your packages and block harmful activity before you install or update your dependencies.
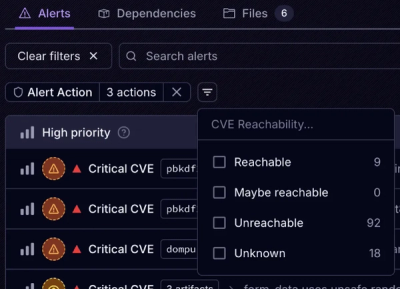
Product
Socket’s new Tier 1 Reachability filters out up to 80% of irrelevant CVEs, so security teams can focus on the vulnerabilities that matter.
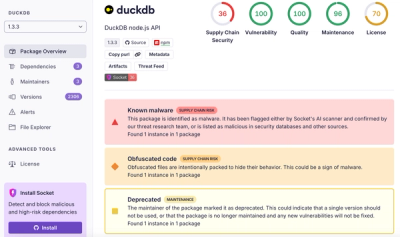
Research
/Security News
Ongoing npm supply chain attack spreads to DuckDB: multiple packages compromised with the same wallet-drainer malware.

Security News
The MCP Steering Committee has launched the official MCP Registry in preview, a central hub for discovering and publishing MCP servers.