
Security News
/Research
npm Phishing Email Targets Developers with Typosquatted Domain
A phishing attack targeted developers using a typosquatted npm domain (npnjs.com) to steal credentials via fake login pages - watch out for similar scams.
Software tools to facilitate tracking multiple objects (animals) in a video.
Argos is a free, open source software toolkit to facilitate tracking multiple objects (animals) in videos.
It is described in this article:
Ray, S., Stopfer, M.A., 2022.
Argos: A toolkit for tracking multiple animals in complex visual environments.
Methods in Ecology and Evolution 13, 585–595.
https://doi.org/10.1111/2041-210X.13776
Please feel free to create an issue in the issue tracker if you have questions, suggestions, or bugs to report.
There are many other excellent tools for tracking animal behavior, but Argos:
The user documentation for Argos is available on readthedocs.
Argos 0.2.0 onwards is released free and open source GPL3 license.
Instead of reinventing the wheel, we put together algorithms developed by researchers in computer vision in a simple graphical interface to facilitate the work of biologists.
The components of Argos are loosely coupled. Specifically, the tracking does not use neural nets, so no need for training it with videos. You need to train the neural net for detection if you want to use it, and that can be done with about a hundred training images (here is a jupyter notebook showing how to train Argos/YOLACT on Google Colab: https://github.com/subhacom/argos_tutorials/blob/main/ArgosTrainingTutorial.ipynb). Moreover, if your target animal is in the COCO database (sheep, elephant, giraffe, zebra, horse, dog, bird), you can freely download and use pretrained network weights.
Install anaconda python distribution. You can download the free Individual Edition here
Create an environment with required packages (enter this commands in Anaconda prompt):
conda create -n track -c conda-forge python cython scipy numpy scikit-learn pyqt pyyaml matplotlib pandas pytables ffmpeg sortedcontainers
This will create a virtual Python environment called track
Activate the environment (enter this commands in Anaconda prompt):
conda activate track
Install OpenCV with contributed modules (required for some recent tracking algorithms, but not part of the main OpenCV distribution available in conda):
pip install opencv-contrib-python
Install PyTorch.
If you have a CUDA capable GPU, see pytorch website to select the right command. But note that you will need to install the appropriate NVIDIA driver for it to work.
NOTE: Feb 2024 YOLACT does not work on PyTorch with CUDA 12 due to a device mismatch. Use CUDA 11.8 version of PyTorch
In case you do not have a CUDA capable GPU, you have to use CPU-only version (which can be ~10 times slower), in the Anaconda prompt
conda install pytorch torchvision cpuonly -c pytorch
Install pycocotools
On Windows:
Install MS Visual Studio Build Tools. Select Windows XX SDK for your version of Windows.
Go to C:\Program Files (x86)\Microsoft Visual C++ Build Tools and run
vcbuildtools_msbuild.bat
Install git
In the Anaconda command prompt run:
pip install git+https://github.com/philferriere/cocoapi.git#egg=pycocotools^&subdirectory=PythonAPI
If using PowerShell, use this instead:
pip install "git+https://github.com/philferriere/cocoapi.git#egg=pycocotools&subdirectory=PythonAPI"
On Linux/Unix/Mac you need to have make and g++ installed, and then in
the Anaconda command prompt:
pip install pycocotools
Install Argos with this command:
pip install argos_toolkit
If you want the development versions of these, do this instead:
pip install https://github.com/subhacom/argos/archive/master.zip
To try Argos tracking on objects in COCO dataset, download the
pretrained model released with YOLACT
here
or go to YOLACT repository to find
a mirror. The corresponding configuration file is already installed
in
{your_python_environment}/lib/site-packages/argos/config/yolact_base/yolact_base_config.yml.
If you used Anaconda as described here, {your_python_environment}
should be C:\Users\{username}\Anaconda3\env\track\ for Anaconda3 on
Windows, ~/.conda/envs/track on Linux.
You can also download some weights and corresponding configuration files here: Argos example config
To run any of the utilities in the Argos toolkit, you have to switch to the Anaconda environment created during the installation:
conda activate track
And then run the utility (except the Tracking tool) as a Python module:
python -m argos.{utility}
Continue reading below, or refer to the documentation for specific cases.
The argos.track utility provides a graphical
interface to set the parameters, choose algorithms for detection
(instance segmentation) and tracking, and to view the performance as
tracking proceeds. Follow the steps below to start and use this
program.
Run argos tracking script on the Anaconda prompt:
python -m argos.track
This will start the Graphical User Interface for the tracker. Follow the steps below in the GUI to track objects while visualizing the tracking.
Open the video file using either the File menu. After selecting
the video file, you will be prompted to:
config
directory inside argos directory and select
yolact_base/yolact_base_config.yml.yolact_base_54_800000.pth file downloaded from
YOLACT repository page.Start tracking: click the play/pause button and you should see
the tracked locusts. The data will be saved in the filename you
entered in step above.
If you choose CSV above, the bounding boxes of the segmented
objects will be saved in {videofile}.seg.csv with each row
containing frame-no,x,y,w,h where (x, y) is the coordinate of
the top left corner of the bounding box and w and h are its
width and height respectively.
The tracks will be saved in {videofile}.trk.csv. Each row in this file
contains frame-no,track-id,x,y,w,h.
If you choose HDF5 in step 10.1 above, the same data will be saved
in a single file compatible with the Pandas library. The
segementation data will be saved in the group /segmented and
tracks will be saved in the group /tracked. The actual values
are in the dataset named table inside each group, with columns
in same order as described above for CSV file. You can load the
tracks in a Pandas data frame in python with the code fragment:
tracks = pandas.read_hdf(tracked_filename, 'tracked')
Classical segmentation: Using the Segmentation method menu you can switch
from YOLACT to classical image segmentation for detecting target objects.
This method uses patterns in the pixel values in the image to detect
contiguous patches. If your target objects are small but have high contrast
with the background, this may give tighter bounding boxes, and thus more
accurate tracking.
When this is enabled, the right panel will allow you to set the parameters.
The classical segmentation works by first blurring the image so that sharp edges of objects are smoothed out. Blur width and SD control this.
Select invert thresholding for dark objects on light background.
Segmentation method: if Threshold, then contiguous white pixels are taken as objects. If DBSCAN, the DBSCAN algorithm is used for spatially clustering the white pixels. This usually provides finer selection of object at the cost of speed.
When DBSCAN is chosen, only clusters of at least minimum samples pixels
are considered valid.
The initial segmentation is further refined by specifying limits on object
size by specifying minimum pixels, maximum pixels, minimum width,
maximum width, minimum length and maximum length.
You can also run the tracking in batch mode from the command line. This is useful for processing a number of files from a shell script. This uses YOLACT for decteting objects and SORT for tracking.
python -m argos.batchtrack -i {input_file} -o {output_file} -c {yolact_config} -w {yolact_weights} -s {score} -k {max_objects} --hmin {minimum_height} --hmax {maximum_height} --wmin {minimum_width} --wmax {maximum_width} --overlap {minimum_overlap} --max_age {maximum_misses}
where every entry inside braces is to be replaced by the appropriate
value. The arguments are described below (full list can be obtained by
the command python -m argos.batchtrack -h)
input_file: path of input video file
output_file: path of output data
yolact_config: path of yolact configuration file (as described above
in step 10)
yolact_weights: path of yolact trained weights/network file (as
described above in step 10.3)
score: a decimal fraction between 0 and 1 specifying acceptable detection
score. 0.15 is more lenient and 0.75 is more strict. For weights
trained to detect a single object 0.15 to 0.3 can be usable.
max_objects: maximum number of object to retain. This keeps at most top k
objects with maximum detection score.
minimum_height: an integer - filter out detected objects whose
bounding box has length in pixels less than this number.
maximum_height: an integer - filter out detected objects whose
bounding box has length in pixels larger than this number.
minimum_width: an integer - filter out detected objects whose
bounding box has width in pixels less than this number.
maximum_width: an integer - filter out detected objects whose
bounding box has width in pixels larger than this number.
minimum_overlap: a decimal fraction between 0 and 1 - the minimum
overlap between two overlapping objects in successive frames to
consider them the same object. This overlap is measured as the ratio
of intersection to union of their bounding boxes. Smaller value will
be lenient, larger value will be stricter.
Imagine object A in frame 1 has moved in frame 2 to A'. If the area of overlap of the bounding boxes of A and A' is half their combined area, and the specified minimum overlap is 0.3, then A' will be correctly labeled the same as A. If the specified minimum overlap is 0.7, then A' will be considered a different object and will receive a new label.
Thus with a larger value for overlap, a small movement may cause the object to be labeled as a new object. A smaller value of overlap may cause different objects coming close together to be confused as the same object.
maximum_misses: if an object cannot be detected in these many successive frames, it is considered lost. It can be smaller when detection is good and the video is recorded at high FPS.
Example:
For detecting animals that should be within 5 and 50 pixels wide and
between 10 and 100 pixels long, with the yolact configuration file in
config/yolact_config.yml and weights of a network trained to detect
these animals in config/weights.pth, the recorded video in
myvideo.avi, where we know that no more than 20 animals (including
misdetection of other objects as the animal, e.g. a scratch in the
arena) should be detected in the video, the following command may
work:
python -m argos.batchtrack -i myvideo.avi -o myvideo.h5 -c config/yolact.yml -w config/weights.pth -s 0.3 -k 20 --hmin 10 --hmax 100 --wmin 5 --wmax 50 --overlap 0.3 --max_age 20
This will give a new label to an object if it is missing for 20 frames
or more. If there are misdetections, they can be corrected manually by
the review tool described below.
Before embarking on processing a series of similar videos in batch mode, it is a good idea to track a few of them in interactive mode described earlier in order to estimate, by trial and error, the command line arguments like minimum and maximum height and width, overlap and maximum number of objects.
capture.py : a python script to record from a webcam or convert an
existing video based on movement. For very long recordings it may
be wasteful to record video when there is nothing happening. You
can use this script to record or convert video so only parts where
there is some minimum change of pixels (for example due to
movement) are stored. Alongside the output video, it keeps a .csv
file with the time of each frame. Check the source code or enter
python argos/capture.py -h to find the command line arguments.review.py : a Python/Qt GUI to go through the automatically detected
tracks and correct mistakes.
Usage above after installation to prepare for
running the reviewer.python -m argos.review
From the File menu open the track generated by the tracking utility and it will ask for the corresponding video file.
Once both are selected, you will see the current frame in the right pane and the previous frame in the left pane (initially empty).
Press Play (keyboard shortcut: space bar) to start going through the video.
Some videos demonstrating how to use the Review tool in complex scenarios: https://www.youtube.com/playlist?list=PLdh_edYAAElVLiBgBnLLKZY8VflMm1-LU
Scroll views together - zooming will work simultaneously on both
left and right pane, scrolling right pane will scroll the left one
too. Useful for comparing the same regions in a zoomed in video.
Set color button for selecting a single color for all bounding
boxes and track label text.
Autocolor button when checked, will automatically pick random
colors.
Colormap button for selecting a colormap and number of different
values to use from this colormap for the bounding boxes and track
label text.
Show in grayscale will show the video in gray. Helps when the
colors of bboxes and labels are too similar to the colors in the
video.
If the Show popup message for left/right mismatch button is
checked (default), then it will show a popup message each time the
track ids in the current frame do not match those on the left frame
and the video will pause.
If Show popup message for new track button is checked, then only
when a new track appears on the right pane, the video will pause a
popup message will inform you about it.
If No popup message for tracks button is checked, then the video
will run silently.
Whenever there is a left-right mismatch in track labels, there will be a message in the status bar (a status message) pointing out the differences. In the message text, new track labels will be in bold.
In case a track has been mislabeled, you can drag and drop the correct label pressing the left mouse button from the list of all tracks in the middle to the corresponding track id in the list of current tracks in the right list.
To apply this for just the current frame, keep the Shift key
pressed when dragging and dropping.
If a track on the right is a false detection, you can delete it by
pressing x or delete key.
To apply this for current frame only keep the Ctrl key pressed at
the same time.
Sometimes the identities of two objects that are too close together or cross each other, can be swapped by mistake. You can use the right mouse button to drag and drop one track id from the left/all list on another on the right list to swap them.
To apply this for just the current frame, keep the Shift key
pressed when dragging and dropping.
NOTE Swapping and assigning on the same trackid within a single
frame can be problematic. Sometimes the tracking algorithm can
temporarily mislabel tracks. For example, object A (trackid=1)
crosses over object B (trackid=2) and after the crossover
object A got new label as trackid=3, and object B got
mislabelled as trackid=1. The best order of action here is to (a)
swap 3 and 1, and then (b) assign 2 to 3. This is because
sometimes the label of B gets fixed automatically by the
algorithm after a couple of frames. Since the swap is applied
first, B's 3 becomes 1, but there is no 1 to be switched to 3,
thus there is no trackid 3 in the tracks list, and the assignment
does not happen, and A remains 2. Had we first done the
assignment and then the swap, B will get the label 2 from the
assignment first, and as A also has label 2, both of them will
become 1 after the swap.
To undo the changes made in current frame press Ctrl+Z. Note that
this will undo all operations (swap, assignment, deletion)
specified in the current frame.
By default the reviewer only shows the current tracks on the right
and previous frame's tracks on the left. In order to display tracks
from past frames, check the Show old tracks button in the toolbar
or the item in View menu.
You can select View->Show list of changes (keyboard Alt+C) to
display all the delete, assign and swap operations you suggested
till the current frame. These are applied during the display of
tracks, and when you save the data from File->Save reviewed data,
the data will be saved after applying all these changes. You can
also save the changes in a text file. This is useful if you are
unsure of the changes you are making, and do not want to make
permanent modifications or go through relatively slow full save of
all track data. You can load the original track file later and load
the change list, and these changes will be applied when you play the
video.
View->Set old track age limit will allow you to enter the number
of past frames from which old tracks will be shown when the Show old tracks menu item is selected. This helps avoid visual clutter,
but if too short, you will miss a track id that was lost from
detection for longer than these many frames. The optimal number will
depend on the quality of the original tracking, but starting with
something between 200 and 500 may help.
Selecting a trackid in the right track list will show the positions of this track label across the entire dataset in the right pane using a colormap with color value gradually changing with age. (TODO check)
Selecting a trackid in the middle track list will show the positions of this track label across the entire dataset in the left pane using a colormap with color value gradually changing with age. (TODO check)
Note that the changes like swap, assign and delete are consolidated only when you save the data to a file. If the tracking algorithm lost trackid 34 in frame 1000, and relabeled it 40 in frame 1001 till frame 2000, even if you assigned 34 to 40, selecting 34 in the middle track list (all tracks) will display its positions only up to frame 1000 in the left pane. However, if you save the data into a file after the assigment, and then select 34 in the all tracks list, positions of track 34 will be displayed all the way to frame 2000.
Filtering out bad tracks by ROI: if there is too much noise outside the area of interest in the video, and the tracker misclassified these as valid tracks, you can draw a polygon in the right pane over the video frame (after pausing the video). Click the left mouse button to place a vertex of the polygon, at the end click it again at the first vertex to complete the polygon. This will be the region of interest and any object whose bounding box is entirely outside this region of interest will be excluded.
Filtering out bad tracks by size: if your objects of interest have a
specific size range, you can filter out bad detections by setting a
size limit via View->Size limits.
plot_tracks.py : a python script with functions to display the tracks.
I get the error message when switching to CSRT:
AttributeError: module 'cv2.cv2' has no attribute 'TrackerCSRT_create'
conda remove opencv-python
pip install opencv-contrib-python
I get this exception when running argos after installation
ValueError: numpy.ndarray size changed, may indicate binary incompatibility. Expected 88 from C header, got 80 from PyObject
This happens with older version of numpy (should be 1.20 or later). Try upgrading numpy:
pip install -U numpy
When installing with pip I get this error message
Collecting torch
Downloading torch-1.8.0-cp39-cp39-manylinux1_x86_64.whl (735.5 MB)
ERROR: THESE PACKAGES DO NOT MATCH THE HASHES FROM THE REQUIREMENTS FILE. If you have updated the package versions, please update the hashes. Otherwise, examine the package contents carefully; someone may have tampered with them.
Try pip with --no-cache-dir option, like this:
pip install --no-cache-dir torch
I get this exception when trying to run argos tracker
ModuleNotFoundError: No module named 'pycocotools'
This indicates that pycocotools is not installed on your system. We did not include pycocotools in the dependencies as that creates problem for MS Windows (see special case for Windows in installation instrctions above).
On Unix-like systems (Linux/Mac) you can install pycocotools with
pip install pycocotools
I get this error when trying python -m argos.track:
RuntimeError: Found no NVIDIA driver on your system. Please check that you have an NVIDIA GPU and installed a driver from http://www.nvidia.com/Download/index.aspx
Check if you have NVIDIA drivers for CUDA installed. Also note that CUDA does not work from Windows Subsystem for Linux (WSL). In general it is a good idea to install Argos on the native platform.
Trying to train YOLACT raises this RuntimeError:
RuntimeError: Expected a 'cuda' device type for generator but found 'cpu'.
This is a known bug in pytorch as of version 1.9.0 (see
https://github.com/pytorch/pytorch/issues/44714). Try installing the
LTS version: conda install pytorch torchvision cuda=10.2 -c pytorch-lts.
For various other commands to install pytorch see https://pytorch.org
SORT was developed by Alex Bewley. The related publication is:
@inproceedings{Bewley2016_sort,
author={Bewley, Alex and Ge, Zongyuan and Ott, Lionel and Ramos, Fabio and Upcroft, Ben},
booktitle={2016 IEEE International Conference on Image Processing (ICIP)},
title={Simple online and realtime tracking},
year={2016},
pages={3464-3468},
keywords={Benchmark testing;Complexity theory;Detectors;Kalman filters;Target tracking;Visualization;Computer Vision;Data Association;Detection;Multiple Object Tracking},
doi={10.1109/ICIP.2016.7533003}
}
YOLACT was developed by Daniel Bolya. The related publication is:
@inproceedings{yolact-iccv2019,
author = {Daniel Bolya and Chong Zhou and Fanyi Xiao and Yong Jae Lee},
title = {YOLACT: {Real-time} Instance Segmentation},
booktitle = {ICCV},
year = {2019},
}
If you use Argos for a publication, please cite the article describing it:
Ray, S., & Stopfer, M. A. (2021). Argos: A toolkit for tracking multiple animals in complex visual environments. Methods in Ecology and Evolution, 00, 1- 11. https://doi.org/10.1111/2041-210X.13776
Funding: During the initial development of Argos (v0.1) the author was funded by the National Institutes of Health. Since June 2021 Args does not receive any funding and the author develops it in his free time as a contribution to the community.
FAQs
Software tools to facilitate tracking multiple objects (animals) in a video.
We found that argos-toolkit demonstrated a healthy version release cadence and project activity because the last version was released less than a year ago. It has 1 open source maintainer collaborating on the project.
Did you know?

Socket for GitHub automatically highlights issues in each pull request and monitors the health of all your open source dependencies. Discover the contents of your packages and block harmful activity before you install or update your dependencies.

Security News
/Research
A phishing attack targeted developers using a typosquatted npm domain (npnjs.com) to steal credentials via fake login pages - watch out for similar scams.
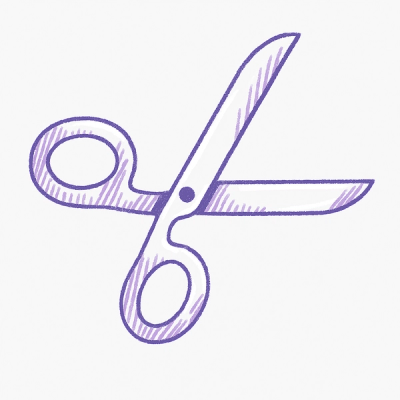
Security News
Knip hits 500 releases with v5.62.0, refining TypeScript config detection and updating plugins as monthly npm downloads approach 12M.
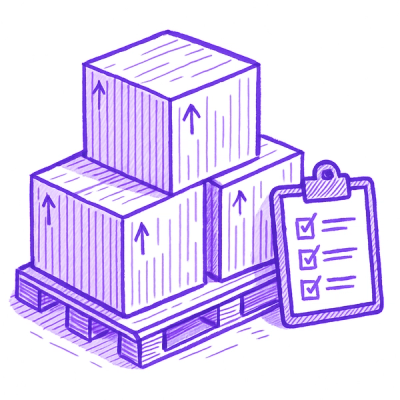
Security News
The EU Cyber Resilience Act is prompting compliance requests that open source maintainers may not be obligated or equipped to handle.