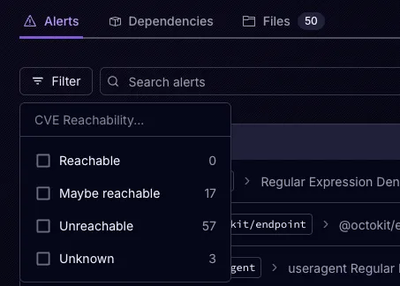
Product
Announcing Precomputed Reachability Analysis in Socket
Socket’s precomputed reachability slashes false positives by flagging up to 80% of vulnerabilities as irrelevant, with no setup and instant results.
Interactive computing for complex data processing, modeling and analysis in Python 3.
.. image:: https://img.shields.io/pypi/v/cauldron-notebook.svg :target: https://pypi.python.org/pypi/cauldron-notebook
.. image:: https://anaconda.org/sernst/cauldron/badges/version.svg :target: https://anaconda.org/sernst/cauldron
.. image:: https://img.shields.io/pypi/pyversions/cauldron-notebook.svg :target: https://pypi.python.org/pypi/cauldron-notebook
.. image:: https://img.shields.io/badge/license-MIT-blue.svg :target: https://raw.githubusercontent.com/sernst/cauldron/master/LICENSE
.. image:: https://gitlab.com/swernst/cauldron/badges/master/pipeline.svg :target: https://gitlab.com/swernst/cauldron/pipelines
.. image:: https://coveralls.io/repos/github/sernst/cauldron/badge.svg :target: https://coveralls.io/github/sernst/cauldron
.. image:: https://codecov.io/gh/sernst/cauldron/branch/master/graph/badge.svg :target: https://codecov.io/gh/sernst/cauldron
.. image:: https://gitlab.com/swernst/cauldron/badges/master/coverage.svg :target: https://gitlab.com/swernst/cauldron/pipelines
.. image:: https://badges.gitter.im/gitterHQ/gitter.svg :target: https://gitter.im/cauldron-notebook/Lobby
Heads up as Cauldron v1.0.0 has just been released with a new web-based user interface. More detailed documentation on how the new UI works can be found at http://www.unnotebook.com
The rest of this documentation pertains to the Cauldron command line interface. For more general information about Cauldron, including how to use the UI, please visit: http://www.unnotebook.com
Installation_Getting Started_Example Projects_Tutorial: First Project_Docker_The latest release of Cauldron is available from both PyPi::
$ pip install cauldron-notebook
and Anaconda::
$ conda install -c sernst cauldron
If you want to use the latest developments, you can install directly from the Github page instead of from PyPi::
$ pip install git+https://github.com/sernst/cauldron.git
You can also install in development mode if you want to manage updates using git
instead of pip. To install in that way, clone a local copy of this repository
to your local machine and, inside a terminal, cd into your local copy
directory and run the command::
$ python3 setup.py develop
Or in an Anaconda installation using its develop command::
$ conda develop .
which must be executed in the root project directory of your local copy of Cauldron.
Cauldron can be used as either through its Command Line Interface (CLI) or with the Cauldron web-based UI. For more information about the UI visit http://www.unnotebook.com for examples and documentation. The rest of this README describes using Cauldron directly from the command line.
Cauldron is a shell-based program you start from a terminal. For installations
that support python script installation you can start Cauldron
once the installation is complete with the cauldron command::
$ cauldron
or on Windows using the cauldron.exe command::
% cauldron.exe
For installations where the installation of scripts was not permitted, you can
start Cauldron from within a Python shell. To do this import cauldron and
run the cauldron.run_shell() function as follows::
>>> import cauldron
>>> cauldron.run_shell()
Once started, the Cauldron shell provides all of the functionality you need to
manage your analysis projects through a collection of commands. To see a list
of available commands and their basic descriptions use the ? or help
command on the Cauldron prompt::
<>: ?
or::
<>: help
For more detailed information on a specific command use the help command
along with the name of the command you wish to learn more about. For example,
to get help on the open command, you would enter::
<>: help open
on the Cauldron prompt.
Cauldron comes bundled with a few example projects for demonstration purposes. To open one of these projects, use the command::
<>: open @examples:[EXAMPLE_PROJECT_NAME]
where [EXAMPLE_PROJECT_NAME] is the name of an existing example project.
The @examples: prefix is an alias in Cauldron that resolves to the path
where the example files are stored. You can also create your own aliases,
which will be explained in detail later.
Like all commands in Cauldron, the open command supports tab auto-completion. If you enter the beginning of the command above::
<>: open @examples:
and hit the tab key with the cursor at the end of the line, Cauldron will give you a list of the example project subdirectories.
A good example to start would be Cauldron's hello_cauldron::
<>: open @examples:hello_cauldron/
Once this command is run, the hello_cauldron project will be opened and readied
for you to run. The Cauldron shell prompt updates to reflect the open project.
Instead of <>:, which signifies no open project, the prompt should now be
<hello_cauldron>:.
If you now enter the run command without any arguments, all steps (cells)
in the project will run::
<hello_cauldron>: run
Once complete, you can view the current state of the notebook display with the show command::
<hello_cauldron>: show
which opens the current project display file in your default browser. When you are finished working on a project, you use the close to command::
<hello_cauldron>: close
This empties all of the information Cauldron has been storing for your project in memory, and takes you back to the initial command prompt where you started::
<>:
This tutorial walks through creating your first project. It mirrors the @example:hello_cauldron project that comes installed with Cauldron.
Create New Project
To create your first project run the Cauldron shell command::
<>: create hello_cauldron @home:
For more details about the create command, use the Cauldron shell command::
<>: help create
The create command takes two arguments:
#. The name of your new project (``hello_cauldron`` in the example above)
#. The absolute path to the directory where the project will be saved. In the
example above, the ``@home:`` argument is a shortcut to Cauldron's default
home directory, which is ~/cauldron/.
When the example create command above is executed, a *hello_cauldron* project
will be created in the directory *~/cauldron/hello_cauldron/*, with the
scaffolding for the project already written. The create command also
immediately opens the new project in the shell.
Add First Code Step
Now that the project has been created, you need to add some code to it. To
do that, use the steps add command::
<hello_cauldron>: steps add create_data.py
This will create a new step called S01-create_data.py in your project directory and add it to the Cauldron project. Notice that the name you gave the step and the one actual step name are different. There's an S01- prefix added to the file. This prefix is added automatically by Cauldron to help you organize your files. You can disable this feature when you create a project if you really want to manage the names all yourself, but we'll get into that in an advanced tutorial.
The step file you created is ready to be modified. Open the S01-create_data.py step file in your choice of Python code editor. You'll find the file in the project directory, which is ~/cauldron/hello_cauldron/. Add the following code to the S01-create_data.py file:
.. code-block:: python3
import numpy as np
import pandas as pd
import cauldron as cd
df = pd.DataFrame(
np.random.randn(10, 5),
columns=['a', 'b', 'c', 'd', 'e']
)
cd.display.header('Random Data Frame:')
cd.display.table(df)
cd.shared.df = df
Once you've saved that code to the S01-create_data.py file, you can run your
project using the run command::
<hello_cauldron>: run
Then use the show command to see the results::
<hello_cauldron>: show
The project display file will open in your default browser.
Add Another Step
Now we'll add another code step to plot each column in our DataFrame. Once
again use the steps command::
<hello_cauldron>: steps add plot_data.py
Open the *S02-plot_data.py* step file and add the following code:
.. code-block:: python3
import matplotlib.pyplot as plt
import cauldron as cd
df = cd.shared.df
for column_name in df.columns:
plt.plot(df[column_name])
plt.title('Random Plot')
plt.xlabel('Indexes')
plt.ylabel('Values')
cd.display.pyplot()
We used matplotlib for this tutorial, but Cauldron also supports Seaborn,
Bokeh, Plotly or any other Python plotting library that can produce an HTML
output. There are Cauldron example projects showing how to plot using each of
these libraries.
Now run the project again::
<hello_cauldron>: run
You'll notice that the shell output looks like::
=== RUNNING ===
[S01-create_data.py]: Nothing to update
[S02-plot_data.py]: Updated
The *S01-create_data.py* step was not run because it hasn't been modified since
the last time you executed the ``run`` command. Just like other notebooks, the
results of running a step (cell) persist until you close the project and do not
need to be updated each time. Cauldron watches for changes to your files and
only updates steps if the files have been modified, or an early step was
modified that may affect their output.
Now you can view the updated project display simply by refreshing your browser.
However, if you already closed the project display browser window, you can show
it again at any time with the ``show`` command.
And that's that. You've successfully created your first Cauldron project. You
can close your project with the ``close`` command::
<hello_cauldron>: close
Or, if you want to exit the Cauldron shell at any time, use the ``exit``
command::
<>: exit
See Cauldron's documentation at http://www.unnotebook.com/docs/ for more
information.
Docker
------
Cauldron supports running in docker containers for both local and remote
workflows. There are 3 officially supported docker containers available at:
https://hub.docker.com/r/swernst/cauldron/tags/
They are:
- ``standard``: Includes the Python 3.6+ distributions in an Ubuntu environment.
- ``conda``: Includes the full Anaconda distribution of Python 3.6+ built upon Anaconda's official docker image.
- ``miniconda``: Includes the slimmed-down mini Anaconda distribution of Python 3.6+ built upon Anaconda's official docker image.
In all three cases, Cauldron is pre-installed with dependencies and the default
command for each container is to start the Cauldron kernel on the exposed port
5010. One of these containers can be pulled using the docker pull command::
$ docker pull swernst/cauldron:current-standard
If you do not specify a specific tag, the latest standard image will be used.
Once the image has been pulled, you can start a Cauldron kernel::
$ docker run -d --rm -p 5010:5010 swernst/cauldron:current-standard
After the container starts, you can access the kernel through the exposed 5010
port. If you are using the Cauldron UI, you can connect to this
container locally by specifying the local kernel URL, ``http://127.0.0.1:5010``,
as connection argument when starting the ui, .
The Cauldron command shell also allows you drive the kernel by connecting to it
from a locally running Cauldron shell. To do this, you use the ``connect``
command::
<>: connect http://127.0.0.1:5010
Once connected, all shell commands you issue, e.g. opening a project, will be
relayed to the kernel. All project files will be synchronized between the
local environment and the kernel's environment. This means you can interact
with a local project exactly like you normally would, but all of the execution
will happen in the kernel's environment, not your local one.
Windows Development
-------------------
If you are developing and testing on Windows, you will need to install ``pyreadline3``
for the test suite to run as the ``readline`` standard library package is not available
on Windows.
FAQs
The Unnotebook: Data Analysis Environment
We found that cauldron-notebook demonstrated a healthy version release cadence and project activity because the last version was released less than a year ago. It has 1 open source maintainer collaborating on the project.
Did you know?

Socket for GitHub automatically highlights issues in each pull request and monitors the health of all your open source dependencies. Discover the contents of your packages and block harmful activity before you install or update your dependencies.
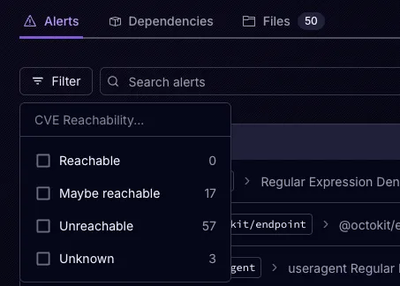
Product
Socket’s precomputed reachability slashes false positives by flagging up to 80% of vulnerabilities as irrelevant, with no setup and instant results.
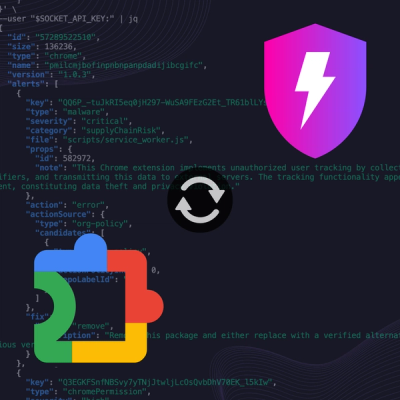
Product
Socket is launching experimental protection for Chrome extensions, scanning for malware and risky permissions to prevent silent supply chain attacks.
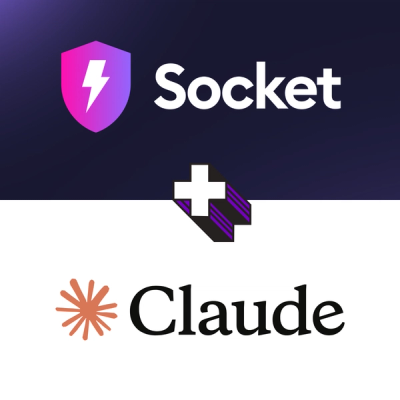
Product
Add secure dependency scanning to Claude Desktop with Socket MCP, a one-click extension that keeps your coding conversations safe from malicious packages.