
Security News
npm Adopts OIDC for Trusted Publishing in CI/CD Workflows
npm now supports Trusted Publishing with OIDC, enabling secure package publishing directly from CI/CD workflows without relying on long-lived tokens.
Moved to edq-lms-toolkit.
A suite of tools and Python interface for different Learning Management Systems (LMSs).
This project is not affiliated with any LMS developer/provider.
Documentation Table of Contents:
The project (tools and API) can be installed from PyPi with:
pip install edq-lms-toolkit
Standard Python requirements are listed in pyproject.toml.
The project and Python dependencies can be installed from source with:
pip3 install .
Before discussing specific tools, you should know some general information about configuring and sending options to each CLI tool.
To know who you are and what you are working on the package needs a few configuration options:
server -- The LMS server to connect to.course -- The LMS ID for the course you are working with.token -- Your LMS API token (for Canvas, see the Canvas documentation.assignment -- A query for the current assignment you are working on (does not always apply).All these options can be set on the command line when invoking on of these tools, e.g.,:
python3 -m lms.cli.user.list --server lms.test.com --course 12345 --token abc123
However, it will generally be more convenient to hold these common options in a more reusable location.
There are several other places that config options can be specified, with each later location overriding any earlier options. Here are the places options can be specified in the order that they are checked:
./edq-lms.json -- If a edq-lms.json exists in the current directory, it is loaded.<platform-specific user config location>/edq-lms.json -- A directory which is considered the "proper" place to store user-related config for the platform you are using (according to platformdirs). Use --help to see the exact place in your specific case. This is a great place to store login credentials.--config -- These files are loaded in the order they appear on the command-line.--course or --token. These will override all previous options.Using the default config file (edq-lms.json):
# `./edq-lms.json` will be looked for and loaded if it exists.
python3 -m lms.cli.user.list
Using a custom config file (my_config.json):
# `./my_config.json` will be used.
python3 -m lms.cli.user.list --config my_config.json
A sample config file is provided in this repo at sample-edq-lms.json.
For brevity, all future commands in this document will assume that all standard config options are in the default config files (and thus will not need to be specified).
When a user is required, tools and API functions accept a "user query" (unless specified). A user query is any object that can be used to uniquely identify a user. Valid user queries are:
User queries must be unambiguous within the pool of possible users (e.g., students in a course). It is recommended to use an email or LMS ID as a user query. Resolving a user query that is not a LMS ID will take longer, because a list of users must be fetched from the LMS.
When an assignment is required, tools and API functions accept an "assignment query" (unless specified). An assignment query is any object that can be used to uniquely identify an assignment. Valid assignment queries are:
Assignment queries must be unambiguous within the pool of possible assignments (e.g., assignments in a course). Resolving an assignment query that is not a LMS ID will take longer, because a list of assignments must be fetched from the LMS.
A "grouping", also called a "group set" or "group category" in LMS, is a set of groups created for a specific purpose (like for a specific assignment). A grouping has a name and contains groups. A "group" is a collection of users (usually students). The hierarchy goes "grouping" -> "group" -> "user".
When a group is required, tools and API functions accept a "group query" (unless specified). (All information about group queries also applies to grouping queries.) A group query is any object that can be used to uniquely identify a group. Valid group queries are:
Group queries must be unambiguous within the pool of possible groups (e.g., groups in a course).
Most commands that list results can also output results into a tab-separated table (on stdout)
using the -t / --table option.
To skip the header row, you can use the --skip-headers option.
Most commands that list results can output them as JSON to stdout using the --json option.
All CLI tools can be invoked with -h / --help to see the full usage and all options.
Course users can be listed using the lms.cli.user.list tool.
For example:
python3 -m lms.cli.user.list
To fetch information about a single course user, use the lms.cli.user.fetch tool.
For example:
python3 -m lms.cli.user.fetch 12345
# Or
python3 -m lms.cli.user.fetch alice@uni.edu
Course assignments can be listed using the lms.cli.assignment.list tool.
For example:
python3 -m lms.cli.assignment.list
Fetch information about a single assignment using the lms.cli.assignment.fetch tool.
For example:
python3 -m lms.cli.assignment.fetch 123456
# Or
python3 -m lms.cli.assignment.fetch 'My Assignment'
To fetch the scores for a specific assignment, use the lms.cli.assignment.fetch-scores tool.
For example:
python3 -m lms.cli.assignment.fetch-scores 123456
# Or
python3 -m lms.cli.assignment.fetch-scores 'My Assignment'
The student's email and score will be written to stdout as a tab-separated row.
To fetch the files students have submitted for an assignment, use the lms.cli.assignment.fetch-submission-files tool.
For example:
python3 -m lms.cli.assignment.fetch-submission-files 123456
# Or
python3 -m lms.cli.assignment.fetch-submission-files 'My Assignment'
Only assignment with a submission type of "Online - Text Entry" or "Online - File Uploads" will be downloaded.
By default, files will be written to the out directory.
This can be controlled with the --out-dir argument.
Uploading scores for an assignment can be done with the lms.cli.assignment.upload-scores tool:
python3 -m lms.cli.assignment.upload-scores <assignment query> <path>
Where <path> points to a tab-separated file where each row has 2-3 columns: email, score, and comment (optional).
Each row does not need to have the same length (i.e., some rows can have comments where others do not).
Empty comments are ignored.
The --skip-rows argument can be used to skip a specified number of header rows.
For example:
python3 -m lms.cli.assignment.upload-scores 'My Assignment' grades.txt --skip-rows 1
Where grades.txt looks like:
user score comment?
1001 75
alice@uni.edu 100 Great Job!
To upload just one assignment score without a file, you can use the lms.cli.assignment.upload-score tool:
python3 -m lms.cli.assignment.upload-score <assignment query> <user query> <score> [comment]
Note that the comment is optional.
For example:
python3 -m lms.cli.assignment.upload-score 'My Assignment' alice@uni.edu 100 'Great Job!'
To fetch the full gradebook for a course, use the lms.cli.gradebook.fetch tool.
For example:
python3 -m lms.cli.gradebook.fetch
A gradebook will be written to stdout as a tab-separated file. To output the gradebook to a file, you can redirect stdout to a file. Expect this command to take a few minutes for larger classes.
You can limit to gradebook to only specific students by specifying their IDs on the command line. Any number of students can be specified.
python3 -m lms.cli.gradebook.fetch 12345 67890
By default, assignments and users without submissions will be pruned.
They can be included by using the respective --include-empty-assignments and --include-empty-users flags.
For example, you can write a gradebook with all assignments and users to grades.txt using the following command:
python3 -m lms.cli.gradebook.fetch --include-empty-assignments --include-empty-users > grades.txt
To include scores that are computed by the LMS (such as the final score), use the --include-computed-scores flag:
python3 -m lms.cli.gradebook.fetch --include-computed-scores
To upload a gradebook, use the lms.cli.gradebook.upload tool:
python3 -m lms.cli.gradebook.upload <path>
Where <path> points to a gradebook file that has the same format as the output from lms.cli.gradebook.fetch:
a tab-separated file with users down the rows and assignments along the columns.
The first column is user queries where the first cell is ignored,
the first row is assignment queries where the first cell is ignored,
and the remaining cells are the associated scores.
Any number of users and assignments can be specified as long as they exist in the course.
Empty cells will not be uploaded.
A gradebook file can look like:
user 98765 Assignment 2
1001 1 2
alice@uni.edu 3
Groups in a course can be listed using the lms.cli.group.list-groupings tool.
For example:
python3 -m lms.cli.group.list-groupings
Note that this lists the groupings themselves, not groups in the groupings or the users in those groups.
To list the groups (not groupings) in a course, use the lms.cli.group.list-groups tool.
For example:
python3 -m lms.cli.group.list-groups
To limit the results based on grouping, provide a query for that grouping. For example:
python3 -m lms.cli.group.list-groups 12345
# Or
python3 -m lms.cli.group.list-groups 'My Grouping'
To list the users inside each group within a grouping, use the lms.cli.group.list-grouping-membership tool.
For example:
python3 -m lms.cli.group.list-grouping-membership 12345
# Or
python3 -m lms.cli.group.list-grouping-membership 'My Grouping'
To list the users inside a specific group (not a grouping), use the lms.cli.group.list-group-members tool.
For example:
python3 -m lms.cli.group.list-group-members 12345
# Or
python3 -m lms.cli.group.list-group-members 'My Group'
FAQs
Moved to https://pypi.org/project/edq-lms-toolkit .
We found that edq-canvas demonstrated a healthy version release cadence and project activity because the last version was released less than a year ago. It has 2 open source maintainers collaborating on the project.
Did you know?

Socket for GitHub automatically highlights issues in each pull request and monitors the health of all your open source dependencies. Discover the contents of your packages and block harmful activity before you install or update your dependencies.

Security News
npm now supports Trusted Publishing with OIDC, enabling secure package publishing directly from CI/CD workflows without relying on long-lived tokens.
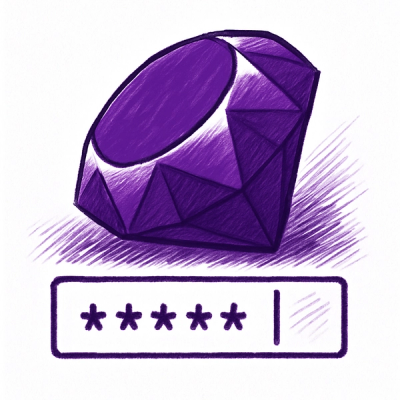
Research
/Security News
A RubyGems malware campaign used 60 malicious packages posing as automation tools to steal credentials from social media and marketing tool users.

Security News
The CNA Scorecard ranks CVE issuers by data completeness, revealing major gaps in patch info and software identifiers across thousands of vulnerabilities.