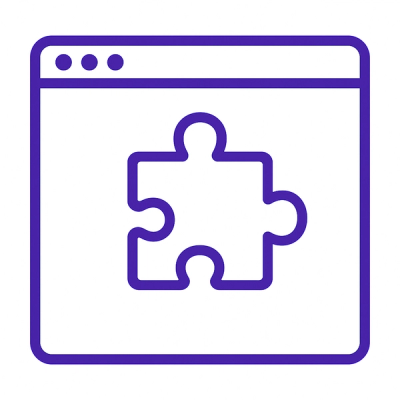
Research
Security News
The Growing Risk of Malicious Browser Extensions
Socket researchers uncover how browser extensions in trusted stores are used to hijack sessions, redirect traffic, and manipulate user behavior.
eternal-radio-player
Advanced tools
A desktop app for the online radio station Eternal Radio. Provides the ability to listen to the live radio stream and see recently played songs.
This app is experimental, but can be used as an alternative to a web browser on systems with limited resources or where a graphical environment is not present.
Install Python 3.7 or newer if you haven't already. The latest stable 64-bit version from the official website is strongly recommended over the Microsoft Store.
In case you have issues installing or running the app as a Python package later on, download the portable version from the latest release. Though this is not recommended, as it is larger and slower.
Open Command Prompt or PowerShell
Check if your Python version is correct:
python --version
Update pip and dependencies:
python -m pip install --upgrade pip
python -m pip install --upgrade setuptools wheel
Install
Note: Eternal Radio Player is installed with command-line interface by default. You can optionally install the GUI dependencies.
For GUI installation:
python -m pip install --upgrade eternal-radio-player[gui]
For minimal (command-line only) installation:
python -m pip install --upgrade eternal-radio-player
Update Eternal Radio Player periodically using the previous installation command
Open a terminal
Install the latest stable Python version (3.7 or newer) using your distro's package manager
Check if your Python version is correct
$ python3 --version
Install the PortAudio library
On Debian-based distros (Ubuntu, Mint, Pop!_OS, etc.):
sudo apt update && sudo apt install -y libportaudio2
On Arch-based distros (Arch, Manjaro, EndeavourOS, etc.):
sudo pacman -Syy && sudo pacman -S portaudio
If unsure, check online on how to install portaudio on your system.
Update pip and dependencies:
$ python3 -m pip install --user --upgrade pip
$ python3 -m pip install --user --upgrade setuptools wheel
Install
Note: Eternal Radio Player is installed with command-line interface by default. You can optionally install the GUI dependencies.
For GUI installation:
$ python3 -m pip install --upgrade eternal-radio-player[gui]
For minimal (command-line only) installation:
$ python3 -m pip install --upgrade eternal-radio-player
Update Eternal Radio Player periodically using the previous installation command
Open Command Prompt or PowerShell
Run the command eternal-radio-player-gui (or eternal-radio-player to leave the shell visible
for troubleshooting)
Eternal Radio Player will launch in GUI mode by default if the required libraries are installed and available.
If you get an error about the command not being recognized or missing, run it as a Python module instead:
python -m eternal_radio_player
If that also doesn't work, add your Python scripts directory to the system path.
(Optional) Create a desktop shortcut with the chosen command from step #2
You can pin this shortcut to the start menu or task bar.
Open a terminal
Run the command eternal-radio-player
Eternal Radio Player will launch in GUI mode by default if the required libraries are installed and available.
If you get an error about the command not being recognized or missing, run it as a Python module instead:
$ python3 -m eternal_radio_player
If that also doesn't work, add your Python scripts directory to the system path.
(Optional) Create a desktop shortcut with the chosen command from step #2
Note: If you have issues on Wayland, try running the app with the environment variable set
QT_QPA_PLATFORM=xcb to force X11 mode. Example:
$ QT_QPA_PLATFORM=xcb eternal-radio-player
| Argument | Type | Description |
|---|---|---|
| -d, --debug | bool | Set logging verbosity to debug |
| -c, --cli | bool | Run in CLI mode |
| -l, --log | str | Log file path |
| -C, --config | str | Config file path |
GNU General Public License v3.0 or later. See LICENSE for more information.
FAQs
A desktop app for the online radio station Eternal Radio
We found that eternal-radio-player demonstrated a healthy version release cadence and project activity because the last version was released less than a year ago. It has 1 open source maintainer collaborating on the project.
Did you know?

Socket for GitHub automatically highlights issues in each pull request and monitors the health of all your open source dependencies. Discover the contents of your packages and block harmful activity before you install or update your dependencies.
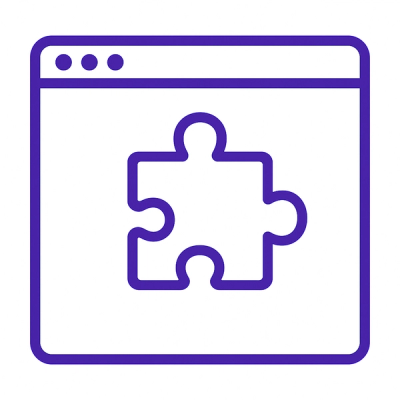
Research
Security News
Socket researchers uncover how browser extensions in trusted stores are used to hijack sessions, redirect traffic, and manipulate user behavior.

Research
Security News
An in-depth analysis of credential stealers, crypto drainers, cryptojackers, and clipboard hijackers abusing open source package registries to compromise Web3 development environments.

Security News
pnpm 10.12.1 introduces a global virtual store for faster installs and new options for managing dependencies with version catalogs.