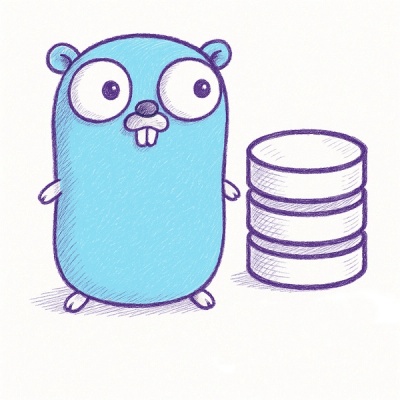
Security News
Official Go SDK for MCP in Development, Stable Release Expected in August
The official Go SDK for the Model Context Protocol is in development, with a stable, production-ready release expected by August 2025.
Discord · Architecture · YouTube
VisionAgent is the Visual AI pilot from LandingAI. Give it a prompt and an image, and it automatically picks the right vision models and outputs ready‑to‑run code—letting you build vision‑enabled apps in minutes.
The most important step is to create an account and obtain your API key.
VisionAgent uses models from Anthropic and Google to respond to prompts and generate code.
When you run VisionAgent, the app will need to use your API keys to access the Anthropic and Google models. This ensures that any projects you run with VisionAgent aren’t limited by the rate limits in place with the LandingAI accounts, and it also prevents many users from overloading the LandingAI rate limits.
Anthropic and Google each have their own rate limits and paid tiers. Refer to their documentation and pricing to learn more.
NOTE: In VisionAgent v1.0.2 and earlier, VisionAgent was powered by Anthropic Claude-3.5 and OpenAI o1. If using one of these VisionAgent versions, you get an OpenAI API key and set it as an environment variable.
Install with uv:
uv add vision-agent
Install with pip:
pip install vision-agent
Follow this quickstart to learn how to prompt VisionAgent. After learning the basics, customize your prompt and workflow to meet your needs.
quickstart.quickstart folder.source.py. Save the file to the quickstart folder.source.py.generated_code.py and saves the generated code there.Before running VisionAgent code, you must set the Anthropic, Google, and VisionAgent API keys as environment variables. Each operating system offers different ways to do this.
Here is the code for setting the variables:
export VISION_AGENT_API_KEY="your-api-key"
export ANTHROPIC_API_KEY="your-api-key"
export GOOGLE_API_KEY="your-api-key"
To use VisionAgent to generate code, use the following script as a starting point:
# Import the classes you need from the VisionAgent package
from vision_agent.agent import VisionAgentCoderV2
from vision_agent.models import AgentMessage
# Enable verbose output
agent = VisionAgentCoderV2(verbose=True)
# Add your prompt (content) and image file (media)
code_context = agent.generate_code(
[
AgentMessage(
role="user",
content="Describe the image",
media=["friends.jpg"]
)
]
)
# Write the output to a file
with open("generated_code.py", "w") as f:
f.write(code_context.code + "\n" + code_context.test)
When you submit a prompt, VisionAgent performs the following tasks.
Check out how to use VisionAgent in this Jupyter Notebook to learn how to count the number of cans in an image:
The VisionAgent library includes a set of tools, which are standalone models or functions that complete specific tasks. When you prompt VisionAgent, VisionAgent selects one or more of these tools to complete the tasks outlined in your prompt.
For example, if you prompt VisionAgent to “count the number of dogs in an image”, VisionAgent might use the florence2_object_detection tool to detect all the dogs, and then the countgd_object_detection tool to count the number of detected dogs.
After installing the VisionAgent library, you can also use the tools in your own scripts. For example, if you’re writing a script to track objects in videos, you can call the owlv2_sam2_video_tracking function. In other words, you can use the VisionAgent tools outside of simply prompting VisionAgent.
The tools are in the vision_agent.tools API.
You can call the countgd_object_detection function to count the number of objects in an image.
To do this, you could run this script:
# Import the VisionAgent Tools library; import Matplotlib to visualize the results
import vision_agent.tools as T
import matplotlib.pyplot as plt
# Load the image
image = T.load_image("people.png")
# Call the function to count objects in an image, and specify that you want to count people
dets = T.countgd_object_detection("person", image)
# Visualize the countgd bounding boxes on the image
viz = T.overlay_bounding_boxes(image, dets)
# Save the visualization to a file
T.save_image(viz, "people_detected.png")
# Display the visualization
plt.imshow(viz)
plt.show()
You can call the countgd_sam2_video_tracking function to track people in a video and pair it with the extract_frames_and_timestamps function to return the frames and timestamps in which those people appear.
To do this, you could run this script:
# Import the VisionAgent Tools library
import vision_agent.tools as T
# Call the function to get the frames and timestamps
frames_and_ts = T.extract_frames_and_timestamps("people.mp4")
# Extract the frames from the frames_and_ts list
frames = [f["frame"] for f in frames_and_ts]
# Call the function to track objects, and specify that you want to track people
tracks = T.countgd_sam2_video_tracking("person", frames)
# Visualize the countgd tracking results on the frames and save the video
viz = T.overlay_segmentation_masks(frames, tracks)
T.save_video(viz, "people_detected.mp4")
VisionAgent uses Anthropic Claude 3.7 Sonnet and Gemini Flash 2.0 Experimental (gemini-2.0-flash-exp) to respond to prompts and generate code. We’ve found that these provide the best performance for VisionAgent and are available on the free tiers (with rate limits) from their providers.
If you prefer to use only one of these models or a different set of models, you can change the selected LLM provider in this file: vision_agent/configs/config.py. You must also add the provider’s API Key as an environment variable.
For example, if you want to use only the Anthropic model, run this command:
cp vision_agent/configs/anthropic_config.py vision_agent/configs/config.py
Or, you can manually enter the model details in the config.py file. For example, if you want to change the planner model from Anthropic to OpenAI, you would replace this code:
planner: Type[LMM] = Field(default=AnthropicLMM)
planner_kwargs: dict = Field(
default_factory=lambda: {
"model_name": "claude-3-7-sonnet-20250219",
"temperature": 0.0,
"image_size": 768,
}
)
with this code:
planner: Type[LMM] = Field(default=OpenAILMM)
planner_kwargs: dict = Field(
default_factory=lambda: {
"model_name": "gpt-4o-2024-11-20",
"temperature": 0.0,
"image_size": 768,
"image_detail": "low",
}
)
FAQs
Toolset for Vision Agent
We found that vision-agent demonstrated a healthy version release cadence and project activity because the last version was released less than a year ago. It has 2 open source maintainers collaborating on the project.
Did you know?

Socket for GitHub automatically highlights issues in each pull request and monitors the health of all your open source dependencies. Discover the contents of your packages and block harmful activity before you install or update your dependencies.
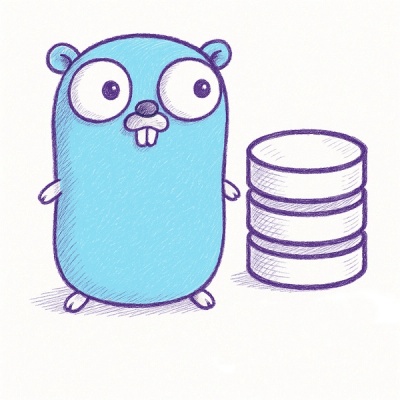
Security News
The official Go SDK for the Model Context Protocol is in development, with a stable, production-ready release expected by August 2025.

Security News
New research reveals that LLMs often fake understanding, passing benchmarks but failing to apply concepts or stay internally consistent.
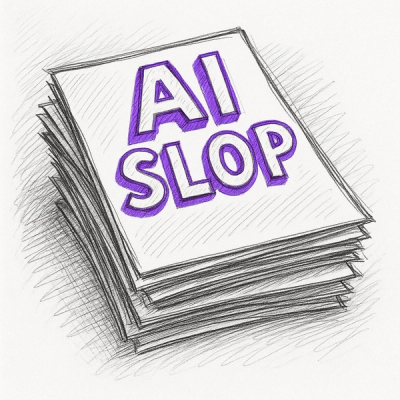
Security News
Django has updated its security policies to reject AI-generated vulnerability reports that include fabricated or unverifiable content.