
Security News
New Website “Is It Really FOSS?” Tracks Transparency in Open Source Distribution Models
A new site reviews software projects to reveal if they’re truly FOSS, making complex licensing and distribution models easy to understand.
WiceGrid is a Rails grid plugin.
One of the goals of this plugin was to allow the programmer to define the contents of the cell on their own, just like one does when rendering a collection via a simple table (and this is what differentiates WiceGrid from various scaffolding solutions), but automate implementation of filters, ordering, paginations, CSV export, and so on. Ruby blocks provide an elegant means for this.
WiceGrid builds the call to the ActiveRecord layer for you and creates a table view with the results of the call including:
Filters are added automatically according to the type of the underlying DB column. Filtering by more than one column at the same time is possible. More than one such grid can appear on a page, and manipulations with one grid do not have any impact on others.
WiceGrid does not take a collection as an input, it works directly with ActiveRecord.
WiceGrid does not use XHR calls to reload itself, instead simple GET requests are used for this, nevertheless, all other page parameters are respected and preserved. WiceGrid works well with Turbolinks.
WiceGrid views do not contain forms so you can include it in your own forms.
WiceGrid is known to work with MySQL, Postgres, and Oracle.
Continue reading for more information or check out our CHANGELOG to find out whats been going on.
# Rails 7 with importmap, HotWire, and dartsass-rails
gem 'wice_grid', '~> 7.1'
# Rails 5, 6, and 7.0 without importmap (see below)
gem 'wice_grid', '~> 6.1'
# Rails 4
gem 'wice_grid', '3.6.2'
WiceGrid relies on jQuery and coffeescript and the dependencies are added to the gem specification.
If you need a JS Datepicker, WiceGrid supports jQuery Datepicker or Bootstrap Datepicker, so you might need one of those. See the section "Installation" for details on how to use datepickers.
Here is described the case when the gems importmap and dartsass-rails are in use.
For the case of sass-rails and other JavaScript approach see the
branch rails6.
Add the following lines to your Gemfile:
gem "wice_grid"
gem 'font-awesome-sass', github: 'dima4p/font-awesome-sass'
The current version of the gem font-awesome-sass has a
bug.
As soon as it is fixed, you can use the standard version.
If the application uses Date and DateTime filters, you have to use
jQuery Datepicker from the gem jquery-ui-rails.
gem 'jquery-ui-rails', github: 'dima4p/jquery-ui-rails'
The regular version of the gem also have an
incompatibility with
dartsass-rails that is fixed in the custom version. I hope it will be fixed too.
Alternatively you can also use Bootstrap Datepicker.
gem 'bootstrap'
Note: font-awesome-sass is not a dependency of WiceGrid in case you decide to style WiceGrid icons differently. But if you use it it must be the version that is compatible with dartsass-rails. As well as the gem jquery-ui-rails.
Then run bundle install.
Run the generator:
rails g wice_grid:install
This adds the following file:
config/initializers/wice_grid_config.rbYou have to edit it if required in order to define which kind of the Datepicker
to use changing the value for DEFAULT_FILTER_FOR_DATE and
DEFAULT_FILTER_FOR_DATETIME.
In the file config/importmap.rb add the following lines:
pin "jquery", to: "jquery3.min.js", preload: true
pin "wice_grid", to: "wice_grid.js", preload: true
pin "jquery-ui", to: "jquery-ui.js", preload: true
You do not need the last line if you do not use jQuery Datepicker.
If you are going to use bootstrap add also the lines:
pin "bootstrap", to: "bootstrap.min.js", preload: true
pin "@popperjs/core", to: "popper.js", preload: true
In the file app/assets/config/manifest.js add the following lines:
//= link wice_grid.js
//= link jquery3.min.js
//= link jquery-ui.js
//= link bootstrap.min.js
//= link popper.js
The last two lines are required if you use bootstrap. And the middle is not needed if you do not use jQuery Datepicker.
If the application uses Date and DateTime filters, you have to use one of jQuery Datepicker, Bootstrap Datepicker or the standard Rails date helper.
Here is an example of app/javascript/application.js if jQuery Datepicker is used:
import "jquery" // this import first
import "jquery-ui"
import "wice_grid"
Here is app/javascript/application.js if Bootstrap Datepicker is used:
import "jquery" // this import first
import "bootstrap"
import "wice_grid"
Require WiceGrid and Font Awesome CSS in your app/assets/stylesheets/application.scss:
@import "wice_grid";
@import "font-awesome";
@import "bootstrap";
This will provide very basic styles, not specifying exactly how the table should look like.
WiceGrid uses icons from Font Awesome. Should you decide to write you own styles for WiceGrid, you can just remove these imports and write your own styles.
If the application does not use Bootstrap you do not need the last line. But the markup generated by WiceGrid will have correct classes and will fit nicely if you include Bootstrap.
The simplest example of a WiceGrid for one simple DB table is the following:
Controller:
@tasks_grid = initialize_grid(Task)
It is also possible to use an ActiveRecord::Relation instance as the first argument:
@tasks_grid = initialize_grid(Task.where(active: true))
View:
<%= grid(@tasks_grid) do |g|
g.column do |task|
task.id
end
g.column do |task|
task.title
end
g.column do |task|
task.description
end
g.column do |task|
task.archived? ? 'Yes' : 'No'
end
g.column do |task|
link_to('Edit', edit_task_path(task))
end
end -%>
Code g.column do |task| ... end
defines everything related to a column in the resulting view table including column names, sorting,
filtering, the content of the column cells, etc. The return value of the block is the table cell content.
Column names are defined with parameter :name:
<%= grid(@tasks_grid) do |g|
g.column name: 'ID' do |task|
task.id
end
g.column name: 'Title' do |task|
task.title
end
g.column name: 'Description' do |task|
task.description
end
g.column name: 'Archived' do |task|
task.archived? ? 'Yes' : 'No'
end
g.column do |task|
link_to('Edit', edit_task_path(task))
end
end -%>
To add filtering and ordering, declare to which column in the underlying database table(s) the view
column corresponds using parameter :attribute:
<%= grid(@tasks_grid) do |g|
g.column name: 'ID', attribute: 'id' do |task|
task.id
end
g.column name: 'Title', attribute: 'title' do |task|
task.title
end
g.column name: 'Description', attribute: 'description' do |task|
task.description
end
g.column name: 'Archived', attribute: 'archived' do |task|
task.archived? ? 'Yes' : 'No'
end
g.column do |task|
link_to('Edit', edit_task_path(task))
end
end -%>
This will add sorting links and filters for columns Username and Active. The plugin automatically
creates filters according to the type of the database column. In the above example a text field will be
created for column Title (title is a string), for column Archived a dropdown filter will be created
with options 'Yes', 'No', and '--', and for the integer ID two short text fields are added which can
contain the numeric range (more than, less than).
It is important to remember that :attribute is the name of the database column, not a model attribute.
Of course, all database columns have corresponding model attributes, but not all model attributes map to
columns in the same table with the same name.
Read more about available filters in the documentation for the column method.
Read the section about custom dropdown filters for more advanced filters.
For columns like
g.column name: 'Title', attribute: 'title' do |task|
task.title
end
where the block contains just a call to the same attribute declared by :attribute, the block can be omitted:
<%= grid(@tasks_grid) do |g|
g.column name: 'ID', attribute: 'id'
g.column name: 'Title', attribute: 'title'
g.column name: 'Description', attribute: 'description'
g.column name: 'Archived', attribute: 'archived' do |task|
task.archived? ? 'Yes' : 'No'
end
g.column do |task|
link_to('Edit', edit_task_path(task))
end
end -%>
In this case name will be used as the method name to send to the ActiveRecord instance.
If only ordering is needed, and no filter, we can turn off filters using :filter :
g.column name: 'ID', attribute: 'id', filter: false
If no ordering links are needed, use ordering: false:
g.column name: 'Added', attribute: 'created_at', ordering: false
It is important to understand that it is up to the developer to make sure that the value returned by a
column block (the content of a cell) corresponds to the underlying database column specified by
:attribute (and :assoc discussed below).
The filter panel can be shown and hidden clicking the icon with binoculars.
The way the filter panel is shown after the page is loaded is controlled via parameter
:show_filters of the grid helper.
Possible values are:
:when_filtered - the filter is shown when the current table is the result of filtering:always - always show the filter:no - never show the filterExample:
<%= grid(@tasks_grid, show_filters: :always) do |g|
......
end -%>
Filter related icons (filter icon, reset icon, show/hide icon) are placed in the header of the last
column if it doesn't have any filter or a column name, otherwise an additional table column is added.
To always place the icons in the additional column, set
Wice::Defaults::REUSE_LAST_COLUMN_FOR_FILTER_ICONS to false in the configuration file.
Initializing the grid we can also define the column by which the record will be ordered on the first rendering of the grid, when the user has not set their ordering setting by clicking the column label, and the order direction:
@tasks_grid = initialize_grid(Task,
order: 'tasks.title',
order_direction: 'desc'
)
The number of rows per page is set with :per_page:
@tasks_grid = initialize_grid(Task, per_page: 40)
The initialize_grid method supports a :conditions parameter which is passed on to the underlying
ActiveRecord, so it can be in any format processable by ActiveRecord:
@tasks_grid = initialize_grid(Task,
conditions: ["archived = false and estimated_time > ?", 100]
)
@tasks_grid = initialize_grid(Task,
include: :project,
conditions: {archived: false, project: {active: true}}
)
A good example is substituting a common pattern like
@user_groups = @portal_application.user_groups
with WiceGrid code:
@user_groups_grid = initialize_grid(
UserGroup,
conditions: ['portal_application_id = ?', @portal_application]
)
Alternatively, instead of a Class object as the first parameter, you can use ActiveRecord::Relation:
@tasks_grid = initialize_grid(
Task.where(archived: false, projects: {active: true}).joins(:project)
)
Please note that though all queries inside of WiceGrid are run without the default scope, if you use an
ActiveRecord::Relation instance to initialize grid, it will already include the default scope. Thus you
might consider using unscoped:
@tasks_grid = initialize_grid(
Task.unscoped.where(archived: false, projects: {active: true}).joins(:project)
)
To join other tables, use :include:
@products_grid = initialize_grid(Product,
include: :category,
order: 'products.name',
per_page: 20
)
The value of :include can be an array of association names:
include: [:category, :users, :status]
If you need to join tables to joined tables, use hashes:
include: [:category, {users: :group}, :status]
Note that if we want to order initially by a column from a joined table we have to specify the table and
the column name with the sql dot notation, that is, products.name.
To show columns of joined tables in the view table, specify the corresponding association with :assoc:
<%= grid(@products_grid) do |g|
g.column name: 'Product Name', attribute: 'name' do |product| # primary table
link_to(product.name, product_path(product))
end
g.column name: 'Category', attribute: 'name', assoc: :category do |product| # joined table
product.category.name
end
%>
Please note that the blockless definition of the column can also be used with joined tables:
g.column name: 'Category', attribute: 'name', assoc: :category
If an association is mentioned in the column definition, it can be omitted from :include in initialize_grid.
Thus, the above example can be rewritten without :category in :include:
@products_grid = initialize_grid(Product,
order: 'products.name',
per_page: 20
)
<%= grid(@products_grid) do |g|
g.column name: 'Product Name', attribute: 'name' do |product| # primary table
link_to(product.name, product_path(product))
end
g.column name: 'Category', attribute: 'name', assoc: :category
%>
In case there are two joined associations both referring to the same table, ActiveRecord constructs a query
where the second join provides an alias for the joined table. To enable WiceGrid to order and filter by
columns belonging to different associations but originating from the same table, set :table_alias
to this alias:
Model:
class Project < ActiveRecord::Base
belongs_to :customer, class_name: 'Company'
belongs_to :supplier, class_name: 'Company'
end
Controller:
@projects_grid = initialize_grid(Project)
View:
<%= grid(@projects_grid, show_filters: :always) do |g|
g.column name: 'Project Name', attribute: 'name'
g.column name: 'Customer company', assoc: :customer, attribute: 'name'
g.column name: 'Supplier company', assoc: :supplier, attribute: 'name', table_alias: 'suppliers_projects'
end -%>
It is possible to use more that one grid on a page, each with its own state. To do so, you must specify the
name of the grid in initialize_grid using parameter :name.
The name serves as the base name for HTTP parameters, DOM IDs, etc, so it is important that all grids on a page have different names. The default name is 'grid'.
The name can only contain alphanumeric characters.
@projects_grid = initialize_grid(Project, name: 'g1')
@tasks_grid = initialize_grid(Task, name: 'g2')
It is possible to change the way results are ordered injecting a chunk of SQL code, for example, use
ORDER BY INET_ATON(ip_address) instead of ORDER BY ip_address.
To do so, provide parameter :custom_order in the initialization of the grid with a Hash where
keys are fully qualified names of database columns, and values are anything that can be passed to ActiveRecord's
order method (without specifying ASC or DESC.)
Starting in Rails 5.2, you may need to whitelist String values with Arel.sql
to avoid a warning or error.
@hosts_grid = initialize_grid(Host,
custom_order: {
'hosts.ip_address' => Arel.sql('INET_ATON(hosts.ip_address)')
})
It is possible to use ? instead of the name of the column in the Hash value:
@hosts_grid = initialize_grid(Host,
custom_order: {
'hosts.ip_address' => Arel.sql('INET_ATON( ? )')
})
Assuming you wish to display hosts.ip_address but sort by another column named hosts.ip_address_number:
@hosts_grid = initialize_grid(Host,
custom_order: {
'hosts.ip_address' => Arel::Table.new(:hosts)[:ip_address_number]
})
You can use a Proc to return a String or Arel::Attributes::Attribute as above.
@hosts_grid = initialize_grid(Host,
custom_order: {
'hosts.ip_address' => lambda{|f| Arel.sql(request[:numeric_sorting] ? "INET_ATON( #{f} )" : f) }
})
While :custom_order lets you define SQL that determines the results order, you may want to sort the result by arbritrary Ruby code. The :sort_by option on columns lets you define a Proc that determines the sorting on that column. This Proc is passed to Ruby's Enumerable#sort_by.
grid.column name: 'Status Name', attribute: 'name', sort_by: ->(status) { [status.number_of_vowels, status] }
You can also use :sort_by to add sorting on values that are not columns in the database. In this case, you must also define an arbitrary :attribute option that serves as the request's sort key parameter.
grid.column name: 'Task Count', attribute: 'task_count', sort_by: ->(status) { status.tasks.count } do |status|
status.tasks.count
end
Note that sort_by will load all records into memory to sort them (even the ones not on the current page), so it may not be appropriate for use with a large number of results.
Each column filter type is supported by a column processor. Each column processor is
responsible for
By default column filters depend on the type of the underlying database column.
You can override these defaults in two ways:
:custom_filter. Read more about it section "Custom dropdown filters".column processor type with :filter_type.Which Column Processor is instantiated for which data types is defined in file
lib/wice/columns/column_processor_index.rb:
module Wice
module Columns
COLUMN_PROCESSOR_INDEX = ActiveSupport::OrderedHash[ #:nodoc:
:action, 'column_action', # Special processor for action column, columns with checkboxes
:text, 'column_string',
:string, 'column_string',
:rails_datetime_helper, 'column_rails_datetime_helper', # standard Rails datepicker helper
:rails_date_helper, 'column_rails_date_helper', # standard Rails date helper
:jquery_datepicker, 'column_jquery_datepicker',
:bootstrap_datepicker, 'column_bootstrap_datepicker',
:html5_datepicker, 'column_html5_datepicker', # not ready
:integer, 'column_integer',
:range, 'column_range',
:float, 'column_float',
:decimal, 'column_float',
:custom, 'column_custom_dropdown', # Special processor for custom filter columns
:boolean, 'column_boolean'
]
end
end
A good example for using :filter_type to change th default is numeric columns. By default
'column_integer' is instantiated for integer columns, and it renders one input field.
But it is also possible to use another Column Processor called 'column_range' which renders two
input fields and searches for values in the given the range instead of searching for values which equal
the given search term.
It also possible to define and use your own column processors outside of the plugin, in you application. Read more about this in section "Defining your own external filter processors".
It is possible to construct custom dropdown filters. A custom dropdown filter is essentially a dropdown list.
Depending on the value of column parameter:custom_filter different modes are available:
An array of two-element arrays or a hash are semantically identical ways of creating a custom filter.
Every first item of the two-element array is used for the label of the select option while the second element is the value of the select option. In case of a hash the keys become the labels of the generated dropdown list, while the values will be values of options of the dropdown list:
g.column name: 'Status', attribute: 'status',
custom_filter: {'Development' => 'development', 'Testing' => 'testing', 'Production' => 'production'}
g.column name: 'Status', attribute: 'status',
custom_filter: [['Development', 'development'], ['Testing', 'testing'], ['Production', 'production']]
It is also possible to submit a array of strings or numbers, in this case every item will be used both as the value of the select option and as its label:
g.column name: 'Status', attribute: 'status', custom_filter: ['development', 'testing', 'production']
:auto - a powerful option which populates the dropdown list with all unique values of the column
specified by :attribute and :assoc, if present.
g.column name: 'Status', attribute: 'status', custom_filter: :auto
In the above example all statuses will appear in the dropdown even if they don't appear in the current resultset.
In most cases custom fields are needed for one-to-many and many-to-many associations.
To correctly build a filter condition foreign keys have to be used, not the actual values rendered in the column.
For example, if there is a column:
g.column name: 'Project Name', attribute: 'name', assoc: :project do |task|
task.project.name if task.project
end
adding :custom_filter like this:
g.column name: 'Project Name', attribute: 'name', assoc: :project,
custom_filter: Project.find(:all).map{|pr| [pr.name, pr.name]} do |task|
task.project.name if task.project
end
is bad style and can fail, because the resulting condition will compare the name of the project,
projects.name to a string, and in some databases it is possible that different records
(projects in our example) have the same name.
To use filter with foreign keys, it is advised to change the declaration of the column from
projects.name, to tasks.project_id, and build the dropdown with foreign keys as values:
g.column name: 'Project Name', attribute: 'tasks.project_id',
custom_filter: Project.find(:all).map{|pr| [pr.id, pr.name]} do |task|
task.project.name if task.project
end
However, this will break the ordering of the column - the column will be ordered by the integer foreign
key. To fix this, we can override the ordering using :custom_order:
@tasks_grid = initialize_grid(Task,
include: :project,
custom_order: {
'tasks.project_id' => 'projects.name'
}
)
For one symbol (different from :auto) the dropdown list is populated by all unique values returned
by the method with this name sent to all ActiveRecord objects throughout all pages.
The conditions set up by the user are ignored, that is, the records used are all those found on all pages without any filters active.
For an array of symbols, the first method name is sent to the ActiveRecord object if it responds to this
method, the second method name is sent to the returned value unless it is nil, and so on. In other
words, a single symbol mode is the same as an array of symbols where the array contains just one element.
g.column name: 'Version', attribute: 'expected_version_id', custom_filter: [:expected_version, :to_option] do |task|
task.expected_version.name if task.expected_version
end
There are two important differences from :auto:
:auto.This mode has one major drawback - this mode requires an additional query without offset and limit
clauses to instantiate all ActiveRecord objects, and performance-wise it brings all the advantages of
pagination to nothing. Thus, memory- and performance-wise this can be really bad for some queries and
tables and should be used with care.
If the final method returns a atomic value like a string or an integer, it is used for both the value and the label of the select option element:
<option value="returned value">returned value</option>
However, if the retuned value is a two element array, the first element is used for the option label and the second - for the value.
Typically, a model method like the following:
def to_option
[name, id]
end
together with
custom_filter: :to_option
would do the trick:
<option value="id">name</option>
Alternatively, a hash with the single key-value pair can be used, where the key will be used for the label, and the key - for the value:
def to_option
{name => id}
end
Values null and not null in a generated custom filter are treated specially, as SQL null statement
and not as strings. Value null is transformed into SQL condition IS NULL, and not null into
IS NOT NULL.
Thus, if in a filter defined by
custom_filter: {'No' => 'null', 'Yes' => 'not null', '1' => 1, '2' => '2', '3' => '3'}
values '1', '2' and 'No' are selected (in a multi-select mode), this will result in the following SQL:
( table.field IN ( '1', '2' ) OR table.field IS NULL )
By default it is possible for any dropdown list to switch between single and multiple selection modes.
To only allow single selection use :allow_multiple_selection:
g.column name: 'Expected in version', attribute: 'expected_version_id',
custom_filter: [:expected_version, :to_option], allow_multiple_selection: false do |task|
...
end
Before version 3.2.1 the filter used for numeric columns was a range filter with two limits. Beginning
with version 3.2.1 the default is a direct comparison filter with one input field. The old range filter
can still be loaded using parameter :filter_type with value :range:
g.column filter_type: :range do |task|
...
end
WiceGrid provides four filters for selecting dates and time:
:jquery_datepicker - Jquery datepicker (works for datetime, too):bootstrap_datepicker - Bootstrap datepicker (works for datetime, too):rails_date_helper - standard Rails date helper:rails_datetime_helper - standard Rails datetime helperSpecify a date/datetime filter just like you specify any other filter:
g.column name: 'Updated', attribute: 'updated_at', filter_type: :rails_datetime_helper do |task|
task.updated_at.to_fs(:db)
end
Default filters are defined in configuration constants Wice::Defaults::DEFAULT_FILTER_FOR_DATE and Wice::Defaults::DEFAULT_FILTER_FOR_DATETIME.
(HELPER_STYLE = :calendar)By default WiceGrid uses jQuery UI datepicker[http://jqueryui.com/demos/datepicker/] for Date and DateTime filters. Because this is part of the standard jQuery UI codebase, it is not bundled together with the plugin, and it is the responsibility of the programmer to include all necessary assets including localization files if the application is multilingual.
jQuery UI datepicker does not have any time related controls, and when dealing with DateTime filters, the time value is ignored.
Constants DATE_FORMAT and DATETIME_FORMAT in the configuration file define the format of dates the
user will see, as well as the format of the string sent in a HTTP parameter. If you change the formats,
make sure that lamdbas defined in DATETIME_PARSER and DATE_PARSER return valid DateTime and Date
objects.
jQuery datepicker uses a different format flavor, therefore there is an additional constant
DATE_FORMAT_JQUERY. While DATE_FORMAT_JQUERY is fed to datepicker, DATE_FORMAT is still used
for presenting initial date values in filters, so make sure that DATE_FORMAT_JQUERY and DATE_FORMAT
result in an identical date representation.
Constant DATEPICKER_YEAR_RANGE defines the range of years in the Datepicker year dropdown. Alternatively,
you can always change this range dynamically with the following javascript:
$( ".hasDatepicker" ).datepicker( "option", "yearRange", "2000:2042" );
(HELPER_STYLE = :bootstrap)WiceGrid also supports Bootstrap Datepicker.
(HELPER_STYLE = :standard)Another option is standard Rails helpers for date fields, these are separate select fields for years, months and days (also for hour and minute if it is a datetime field).
Filters can also be detached from the grid table and placed anywhere on page.
This is a 3-step process.
First, define the grid with helper define_grid instead of grid. Everything should be done the same way
as with grid, but every column which will have an external filter, add
detach_with_id: :some_filter_name`` in the column definition. The value of :detach_with_id` is an
arbitrary string or a symbol value which will be used later to identify the filter.
<%= define_grid(@tasks_grid, show_filters: :always) do |g|
g.column name: 'Title', attribute: 'title', detach_with_id: :title_filter do |task|
link_to('Edit', edit_task_path(task.title))
end
g.column name: 'Archived', attribute: 'archived', detach_with_id: :archived_filter do |task|
task.archived? ? 'Yes' : 'No'
end
g.column name: 'Added', attribute: 'created_at', detach_with_id: :created_at_filter do |task|
task.created_at.to_fs(:short)
end
end -%>
Then, use grid_filter(grid, :some_filter_name) to render filters:
<% # rendering filter with key :title_filter %>
<%= grid_filter @tasks_grid, :title_filter %>
<% # rendering filter with key :archived_filter %>
<%= grid_filter @tasks_grid, :archived_filter %>
<% # rendering filter with key :created_at_filter %>
<%= grid_filter @tasks_grid, :created_at_filter %>
<% # Rendering the grid body %>
<%= grid(@tasks_grid) %>
Finally, use render_grid(@grid) to actually output the grid table.
Using custom submit and reset buttons together with hide_submit_button: true and
hide_reset_button: true allows to completely get rid of the default filter row and the default
icons (see section 'Submit/Reset Buttons').
If a column was declared with :detach_with_id, but never output with grid_filter, filtering
the grid in development mode will result in an warning javascript message and the missing filter will be
ignored. There is no such message in production.
It possible to define and use your own column processors outside of the plugin, in you application.
The first step is to edit Wice::Defaults::ADDITIONAL_COLUMN_PROCESSORS in
wice_grid_config.rb:
Wice::Defaults::ADDITIONAL_COLUMN_PROCESSORS = {
my_own_filter: ['ViewColumnMyOwnFilter', 'ConditionsGeneratorMyOwnFilter'],
another_filter: ['ViewColumnAnotherFilter', 'ConditionsGeneratorAnotherFilter']
}
The first element in the two-item array is the name of a class responsible for rendering the filter view. The second element is the name of a class responsible for processing filter parameters.
For examples of these two classes look at the existing column processors in lib/wice/columns/
The structure of these two classes is as follows:
class ViewColumnMyOwnFilter < Wice::Columns::ViewColumn
def render_filter_internal(params)
...
end
def yield_declaration_of_column_filter
{
templates: [...],
ids: [...]
}
end
end
class ConditionsGeneratorMyOwnFilter < Wice::Columns::ConditionsGeneratorColumn
def generate_conditions(table_name, opts)
...
end
end
To use an external column processor use :filter_type in a column definition:
column name: 'name', attribute: 'attribute', filter_type: :my_own_filter do |rec|
...
end
Default values like can be changed in config/initializers/wice_grid_config.rb.
Instead of using default Submit and Reset icons you can use external HTML elements to trigger
these actions. Add a button or any other clickable HTML element with class
wg-external-submit-button or wg-external-reset-button, and attribute data-grid-name
whose value is the name of the grid:
<button class="wg-external-submit-button" data-grid-name="grid">Submit</button>
<button class="wg-external-reset-button" data-grid-name="grid">Reset</button>
To hide the default icons use hide_submit_button: true and
hide_reset_button: true in the grid helper.
It is possible to configure a grid to reload itself once a filter has been changed. It works with all filter types including the JS calendar, the only exception is the standard Rails date/datetime filters.
Use option :auto_reload in the column definiton:
<%= grid(@tasks_grid, show_filters: :always, hide_submit_button: true) do |g|
# String
g.column name: 'Title', attribute: 'title', auto_reload: true
# Boolean
g.column name: 'Archived', attribute: 'archived', auto_reload: true
# Custom (dropdown)
g.column name: 'Status', attribute: 'status_id', custom_filter: Status.to_dropdown, auto_reload: true do |task|
task.status.name if task.status
end
# Datetime
g.column name: 'Added', attribute: 'created_at', auto_reload: true, helper_style: :calendar do |task|
task.created_at.to_fs(:short)
end
end -%>
To make this behavior default change constant AUTO_RELOAD in the configuration file.
The grid helper accepts parameter :html which is a hash of HTML attributes for the table tag.
Another grid parameter is header_tr_html which is a hash of HTML attributes to
be added to the first tr tag (or two first tr's if the filter row is present).
:html is a parameter for the column method setting HTML attributes of td tags for a certain column.
WiceGrid offers ways to dynamically add classes and styles to TR and TD based on the current ActiveRecord instance.
For <TD>, let the column return an array where the first item is the usual
string output whole the second is a hash of HTML attributes to be added for the
<td> tag of the current cell:
g.column do |portal_application|
css_class = portal_application.public? ? 'public' : 'private'
[portal_application.name, {class: css_class}]
end
For adding classes/styles to <TR> use special clause row_attributes ,
similar to column, only returning a hash:
<%= grid(@versions_grid) do |g|
g.row_attributes do |version|
if version.in_production?
{style: 'background-color: rgb(255, 255, 204);'}
end
end
g.column{|version| ... }
g.column{|version| ... }
end -%>
Naturally, there can be only one row_attributes definition for a WiceGrid instance.
Various classes do not overwrite each other, instead, they are concatenated.
It is possible to add your own handcrafted HTML after and/or before each grid row.
This works similar to row_attributes, by adding blocks after_row, before_row, and last_row:
<%= grid(@tasks_grid) do |g|
g.before_row do |task, number_of_columns|
if task.active?
"<tr><td colspan=\"10\">Custom line for #{t.name}</td></tr>" # this would add a row
# before every active task row
else
nil
end
end
g.last_row do |number_of_columns| # This row will always be added to the bottom of the grid
content_tag(:tr,
content_tag(:td,
'Last row',
colspan: 10),
class: 'last_row')
end
.......
end %>
It is up for the developer to return the correct HTML code, or return nil if no row is needed for this record.
Naturally, there is only one before_row definition and one after_row definition for a WiceGrid instance.
The second variable injected into to before_row and after_row block, and the first parameter injected
into the last_row is the number of columns in the current grid.
If the grid does not contain any records to show, it is possible show some alternative view instead of an empty grid. Bear in mind that if the user sets up the filters in such a way that the selection of records is empty, this will still render the grid and it will be possible to reset the grid clicking on the Reset button. Thus, this only works if the initial number of records is 0.
<%= grid(@grid) do |g|
g.blank_slate do
"There are no records"
end
g.column do |product|
...
end
end -%>
There are two alternative ways to do the same, submitting a string to blank_slate:
g.blank_slate "some text to be rendered"
Or a partial:
g.blank_slate partial: "partial_name"
It is possible to add a column with checkboxes for each record. This is useful for actions with multiple records,
for example, deleting selected records. Please note that action_column only creates the checkboxes and the
'Select All' and 'Deselect All' buttons, and the form itself as well as processing the parameters should be
taken care of by the application code.
<%= grid(@tasks_grid, show_filters: :always) do |g|
...
g.action_column
...
end -%>
By default the name of the HTTP parameter follows pattern "#{grid_name}[#{param_name}][]", thus
params[grid_name][param_name] will contain an array of object IDs.
You can hide a certain action checkbox if you add the usual block to g.action_column, just like with the
g.column definition. If the block returns nil or false no checkbox will be rendered.
<%= grid(@tasks_grid, show_filters: :always) do |g|
...
g.action_column do |task|
task.finished?
end
...
end -%>
WiceGrid is form-friendly: submitting grid in a form retains the state of the form.
Imagine that the user should be able to change the behavior of the grid using some other control on the page, and not a grid filter.
For example, on a page showing tasks, change between 'Show active tasks' to 'Show archived tasks' using a dropdown box.
WiceGrid allows to keep the status of the grid with all the filtering and sorting using helper
dump_filter_parameters_as_hidden_fields which takes a grid object and dumps
all current sorting and filtering parameters as hidden fields. Just include
dump_filter_parameters_as_hidden_fields(@grid) inside your form, and the newly rendered grid will keep ordering and filtering.
<% form_tag('', method: :get) do %>
<%= dump_filter_parameters_as_hidden_fields(@tasks_grid) %>
<%= select_tag 'archived',
options_for_select([['View active tasks', 0], ['View archived tasks', 1]], @archived ? 1 : 0),
onchange: 'this.form.submit()' %>
<% end -%>
It is possible to switch to the All Records mode clicking on link "show all" in the bottom right corner.
This functionality should be used with care. To turn this mode off for all grid instances,
change constant ALLOW_SHOWING_ALL_RECORDS in config/initializers/wice_grid_config.rb to
false. To do so for a specific grid, use initializer parameter :allow_showing_all_records.
Configuration constant START_SHOWING_WARNING_FROM sets the threshold number of all records after
which clicking on the link results in a javascript confirmation dialog.
It is possible to export the data displayed on a grid to a CSV file. The dumped data is the current resultset with all the current filters and sorting applied, only without the pagination constraint (i.e. all pages).
To enable CSV export add parameters enable_export_to_csv and csv_file_name to the initialization of the grid:
@projects_grid = initialize_grid(Project,
include: [:customer, :supplier],
name: 'g2',
enable_export_to_csv: true,
csv_file_name: 'projects'
)
csv_file_name is the name of the downloaded file. This parameter is optional, if it is missing, the name of
the grid is used instead. The export icon will appear at the bottom right corner of the grid. If the program you are importing the generated CSV into has problem processing UTF-8, you can change the character encoding using the csv_encoding option. P.e. setting csv_encoding: 'CP1252:UTF-8' will make older versions of Excel happy. The format used is <output encoding>:<input encoding>.
Next, each grid view helper should be placed in a partial of its own, requiring it from the master template for the usual flow. There must be no HTML or ERB code in this partial except for the grid helper.
By convention the name of such a partial follows the following pattern:
_GRID_NAME_grid.html.erb
In other words, a grid named tasks is expected to be found in a template called
_tasks_grid.html.erb (remember that the default name of grids is 'grid'.)
Next, method export_grid_if_requested should be added to the end of each action
containing grids with enabled CSV export.
export_grid_if_requested intercepts CSV export requests and evaluates the partial with the required grid helper.
The naming convention for grid partials can be easily overridden by supplying a hash parameter
to export_grid_if_requested where each key is the name of a grid, and the value is the name of
the template (like it is specified for render, i.e. without '_' and extensions):
export_grid_if_requested('g1' => 'tasks_grid', 'g2' => 'projects_grid')
If the request is not a CSV export request, export_grid_if_requested does nothing and returns
false, if it is a CSV export request, the method returns true.
If the action has no explicit render call, it's OK to just place export_grid_if_requested
as the last line of the action:
def index
@tasks_grid = initialize_grid(Task,
name: 'g1',
enable_export_to_csv: true,
csv_file_name: 'tasks'
)
@projects_grid = initialize_grid(Project,
name: 'g2',
enable_export_to_csv: true,
csv_file_name: 'projects'
)
export_grid_if_requested
end
Otherwise, to avoid double rendering, use the return value of the method to conditionally call your render :
def index
...........
export_grid_if_requested || render(action: 'my_template')
end
It's also possible to supply a block which will be called if no CSV export is requested:
def index
...........
export_grid_if_requested do
render(action: 'my_template')
end
end
If a column has to be excluded from the CSV export,
set column parameter in_csv to false:
g.column in_csv: false do |task|
link_to('Edit', edit_task_path(task))
end
If a column must appear both in HTML and CSV, but with different output, duplicate the column and use
parameters in_csv and in_html to include one of them to html output only, the other to CSV only:
# html version
g.column name: 'Title', attribute: 'title', in_csv: false do |task|
link_to('Edit', edit_task_path(task.title))
end
# plain text version
g.column name: 'Title', in_html: false do |task|
task.title
end
The default field separator in generated CSV is a comma, but it's possible to override it:
@products_grid = initialize_grid(Product,
enable_export_to_csv: true,
csv_field_separator: ';',
csv_file_name: 'products'
)
If you need an external CSV export button , add class wg-external-csv-export-button
to any clickable element on page and set its attribute data-grid-name to the name of the grid:
<button class="wg-external-csv-export-button" data-grid-name="grid">Export To CSV</button>
If you need to disable the default export icon in the grid, add hide_csv_button: true to the grid helper.
There are two ways you can access the records outside the grid - using methods of the WiceGrid object and using callbacks.
Method current_page_records returns exactly the same list of objects displayed on page:
<%= grid(@tasks_grid) do |g|
...
end -%>
<p>
IDs of records on the current page:
<%= @tasks_grid.current_page_records.map(&:id).to_sentence %>
</p>
Method all_pages_records returns a list of objects browsable through all pages with the current filters:
<%= grid(@tasks_grid) do |g|
...
end -%>
<p>
IDs of all records:
<%= @tasks_grid.all_pages_records.map(&:id).to_sentence %>
</p>
Mind that this helper results in an additional SQL query.
Because of the current implementation of WiceGrid these helpers work only after the declaration
of the grid in the view.
This is due to the lazy nature of WiceGrid - the actual call to the database is made during
the execution of
the grid helper, because to build the correct query columns declarations are required.
It is possible to set up callbacks which are executed from within the plugin just after the call to the database. The callbacks are called before rendering the grid cells, so the results of this processing can be used in the grid. There are 3 ways you can set up such callbacks:
Via a lambda object:
def index
@tasks_grid = initialize_grid(Task,
with_paginated_resultset: ->(records){
...
}
)
end
Via a symbol which is the name of a controller method:
def index
@tasks_grid = initialize_grid(Task,
with_paginated_resultset: :process_selection
)
end
def process_selection(records)
...
end
Via a separate block:
def index
@tasks_grid = initialize_grid(Task)
@tasks_grid.with_paginated_resultset do |records|
...
end
end
There are two callbacks:
:with_paginated_resultset - used to process records of the current page:with_resultset - used to process all records browsable through all pages with the current filtersWhile the :with_paginated_resultset callback just receives the list of records, :with_resultset
receives an ActiveRelation object which can be used to obtain the list of all records:
def index
@tasks_grid = initialize_grid(Task)
@tasks_grid.with_resultset do |active_relation|
all_records = active_relation.all
...
end
end
This lazy nature exists for performance reasons. Reading all records leads to an additional call, and there can be cases when processing all records should be triggered only under certain circumstances:
def index
@tasks_grid = initialize_grid(Task)
@tasks_grid.with_resultset do |active_relation|
if params[:process_all_records]
all_records = active_relation.all
...
end
end
end
To run tests:
git clone https://github.com/leikind/wice_grid.gitcd wice_gridbundlebrew install phantomjs or apt-get install phantomjs or something else)bundle exec appraisal rspecTests against Rails 5.0, 5.1 & 5.2. To test against a specific version, for example Rails 5.2 run bundle exec appraisal rails-5.2 rspec
This repository contains a Rails application for testing purposes. To fire up this application manually, run cd spec/support/test_app/bin; RAILS_ENV=test rails s.
If you discover a problem with Wicegrid, we would love to know about it. Please use the GitHub issue tracker
FAQs
Unknown package
We found that wice_grid demonstrated a healthy version release cadence and project activity because the last version was released less than a year ago. It has 3 open source maintainers collaborating on the project.
Did you know?

Socket for GitHub automatically highlights issues in each pull request and monitors the health of all your open source dependencies. Discover the contents of your packages and block harmful activity before you install or update your dependencies.

Security News
A new site reviews software projects to reveal if they’re truly FOSS, making complex licensing and distribution models easy to understand.
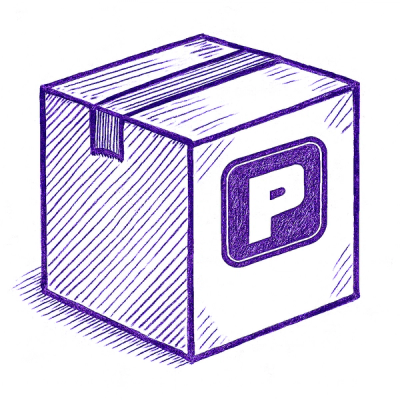
Security News
Astral unveils pyx, a Python-native package registry in beta, designed to speed installs, enhance security, and integrate deeply with uv.
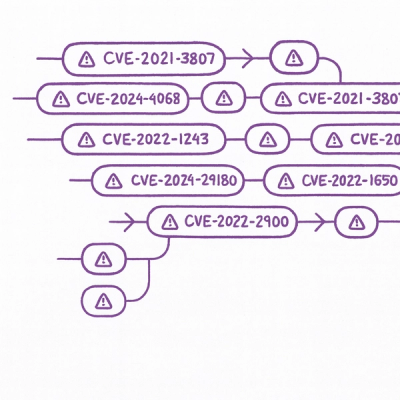
Security News
The Latio podcast explores how static and runtime reachability help teams prioritize exploitable vulnerabilities and streamline AppSec workflows.