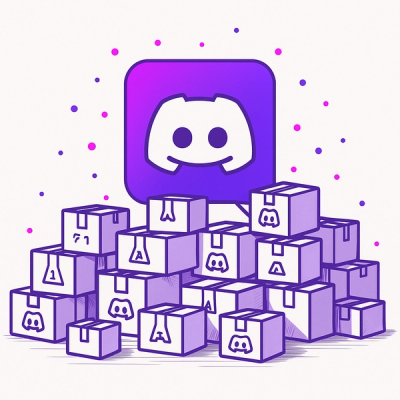
Research
/Security News
Weaponizing Discord for Command and Control Across npm, PyPI, and RubyGems.org
Socket researchers uncover how threat actors weaponize Discord across the npm, PyPI, and RubyGems ecosystems to exfiltrate sensitive data.
@thyi/eslint-config
Advanced tools
A comprehensive, modern ESLint configuration for JavaScript and TypeScript projects with React support
This package provides two specialized configurations:
@typescript-eslinteslint-plugin-import and eslint-import-resolver-typescriptpnpm add -D @thyi/eslint-config
npm install --save-dev @thyi/eslint-config
yarn add --dev @thyi/eslint-config
bun add --dev @thyi/eslint-config
For Node.js projects, backend APIs, CLI tools, or any non-React JavaScript/TypeScript project:
// eslint.config.js
import config from '@thyi/eslint-config'
export default config
For React applications, React Native projects, or any project using React:
// eslint.config.js
import config from '@thyi/eslint-config/react'
export default config
| Project Type | Use | Example |
|---|---|---|
| Node.js APIs | Default | import config from '@thyi/eslint-config' |
| CLI Tools | Default | import config from '@thyi/eslint-config' |
| Backend Services | Default | import config from '@thyi/eslint-config' |
| Browser Libraries | Default | import config from '@thyi/eslint-config' |
| Vanilla JS/TS Apps | Default | import config from '@thyi/eslint-config' |
| Build Tools/Scripts | Default | import config from '@thyi/eslint-config' |
| React Web Apps | React | import config from '@thyi/eslint-config/react' |
| Next.js Apps | React | import config from '@thyi/eslint-config/react' |
| React Native Apps | React | import config from '@thyi/eslint-config/react' |
| Expo Apps | React | import config from '@thyi/eslint-config/react' |
Simple rule: Use React config for React projects, Default config for everything else.
Both configurations include full TypeScript support. You must have a tsconfig.json file in your project root:
{
"compilerOptions": {
"target": "ES2022",
"lib": ["ES2022"],
"module": "NodeNext",
"moduleResolution": "NodeNext",
"allowJs": true,
"strict": true,
"esModuleInterop": true,
"skipLibCheck": true,
"forceConsistentCasingInFileNames": true
},
"include": ["src/**/*", "tests/**/*", "*.config.js", "*.config.ts"],
"exclude": ["node_modules", "dist"]
}
Add these scripts to your package.json:
{
"scripts": {
"lint": "eslint .",
"lint:fix": "eslint . --fix",
"lint:check": "eslint . --max-warnings 0"
}
}
To override or extend rules:
// For Non-React projects
import baseConfig from '@thyi/eslint-config'
export default [
...baseConfig,
{
rules: {
// Override specific rules
'no-console': 'error',
'@typescript-eslint/no-unused-vars': 'error',
},
},
]
// For React projects
import baseConfig from '@thyi/eslint-config/react'
export default [
...baseConfig,
{
rules: {
// Override specific rules
'no-console': 'error',
'@typescript-eslint/no-unused-vars': 'error',
'react-native/no-inline-styles': 'off',
},
},
]
The configuration includes intelligent overrides for different file types:
.tsx, .jsx) - React-specific rules enabled*.test.*, *.spec.*) - Relaxed rules for testing.js, .cjs, .mjs) - TypeScript rules disabledThe configuration automatically ignores common build directories and files:
.expo/.next/build/dist/coverage/html/node_modules/babel.config.jsmetro.config.jsThis ESLint configuration is Prettier-friendly but doesn't enforce Prettier formatting rules. Instead, it:
eslint-config-prettier to turn off ESLint rules that conflict with PrettierUse any Prettier configuration format (.prettierrc.js, prettier.config.js, etc.) in your project root with your preferred settings:
{
"arrowParens": "always",
"singleQuote": true,
"printWidth": 100,
"tabWidth": 2,
"semi": false,
"endOfLine": "lf",
"trailingComma": "all"
}
This approach gives you maximum flexibility while avoiding the performance overhead of running Prettier through ESLint.
Install the ESLint extension
Add these settings to your VS Code settings.json:
{
"editor.formatOnSave": true,
"editor.codeActionsOnSave": {
"source.fixAll.eslint": "explicit"
},
"[javascript][javascriptreact][typescript][typescriptreact]": {
"editor.formatOnSave": false
},
"eslint.useFlatConfig": true
}
ale or nvim-lspconfig with ESLint language serverflycheck-eslint with flat config supportEnsure you're using ESLint v8.21.0 or higher and your config file is named eslint.config.js.
Make sure your tsconfig.json is valid and includes all TypeScript files you want to lint.
The config includes TypeScript and Node.js import resolvers. For custom path mapping, update your tsconfig.json with proper paths configuration.
For large projects, consider using projectService in your TypeScript parser options or implementing incremental linting.
Using JavaScript config files (eslint.config.js, vite.config.js, etc.):
Ensure your tsconfig.json includes JavaScript files and has allowJs: true:
{
"compilerOptions": {
"allowJs": true
// ... other options
},
"include": [
"src/**/*",
"tests/**/*",
"*.config.js", // Include config files
"*.config.ts" // Include TypeScript config files too
]
}
Alternative: Create a dedicated tsconfig.eslint.json that extends your main config:
{
"extends": "./tsconfig.json",
"compilerOptions": {
"allowJs": true
},
"include": ["src/**/*", "tests/**/*", "eslint.config.js", "vite.config.js", "*.config.js"]
}
Issues and pull requests are welcome! Please ensure your contributions:
MIT © Theodros Yimer
FAQs
ESLint Config for JavaScript, Typescript, React, React Native
We found that @thyi/eslint-config demonstrated a healthy version release cadence and project activity because the last version was released less than a year ago. It has 1 open source maintainer collaborating on the project.
Did you know?

Socket for GitHub automatically highlights issues in each pull request and monitors the health of all your open source dependencies. Discover the contents of your packages and block harmful activity before you install or update your dependencies.
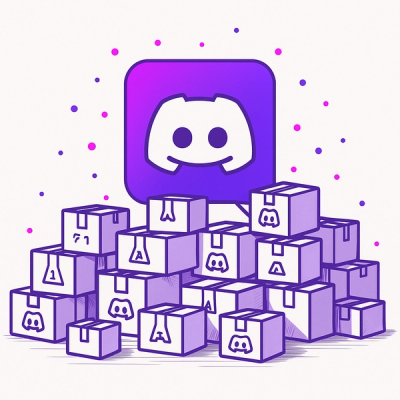
Research
/Security News
Socket researchers uncover how threat actors weaponize Discord across the npm, PyPI, and RubyGems ecosystems to exfiltrate sensitive data.
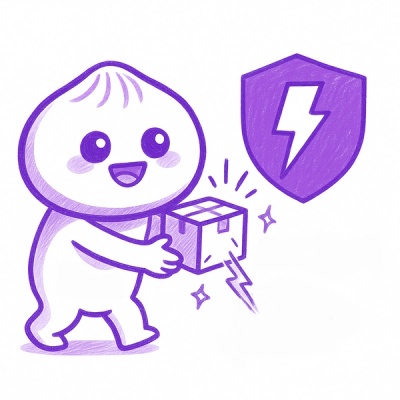
Security News
Socket now integrates with Bun 1.3’s Security Scanner API to block risky packages at install time and enforce your organization’s policies in local dev and CI.

Research
The Socket Threat Research Team is tracking weekly intrusions into the npm registry that follow a repeatable adversarial playbook used by North Korean state-sponsored actors.