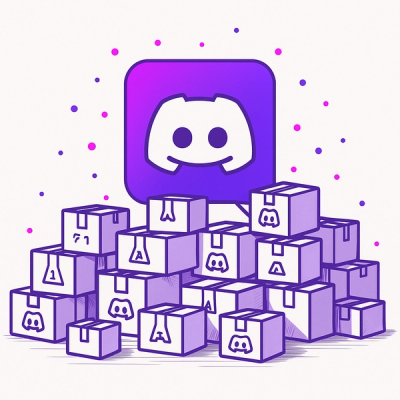
Research
/Security News
Weaponizing Discord for Command and Control Across npm, PyPI, and RubyGems.org
Socket researchers uncover how threat actors weaponize Discord across the npm, PyPI, and RubyGems ecosystems to exfiltrate sensitive data.
@zappar/zappar-react-three-fiber
Advanced tools
This library allows you use Zappar's best-in-class AR technology with content built using the 3D rendering platform React Three Fiber.
This library allows you use Zappar's best-in-class AR technology with content built using the 3D rendering platform React Three Fiber.
It provides high performance (30 frames-per-second) face, image and world tracking, in the browsers already installed on your users' mobile phones.
 k
k
You may also be interested in:
You can get started super-quickly using one of our bootstrap projects. They contain the basics of an AR experience for the different tracking types - no more, no less.
Check out these repositories that contain webpack and babel setups, which are optimized for development and deployment:
| Tracking Type | JavaScript | TypeScript |
|---|---|---|
| Image Tracking | GitHub (JSX) | GitHub (TSX) |
| Face Tracking | GitHub (JSX) | GitHub (TSX) |
| Instant Tracking | GitHub (JSX) | GitHub (TSX) |
Alternatively,you may get started via npx create-react-app:
npx create-react-app uar-app --template @zappar/r3f-face-tracking-typescript
@zappar/r3f-face-tracking@zappar/r3f-face-tracking-typescript@zappar/r3f-image-tracking@zappar/r3f-image-tracking-typescript@zappar/r3f-instant-tracking@zappar/r3f-instant-tracking-typescriptThere's a repository of example projects for your delectation over here:
You can use this library by installing from NPM for use in a webpack project.
Run the following NPM command inside your project directory:
npm install --save @zappar/zappar-react-three-fiber
Then import the library into your JavaScript or TypeScript files:
import { ZapparCamera /* ... */ } from '@zappar/zappar-react-three-fiber';
Please note - This library supports Webpack 5 and later.
You can integrate the Zappar library with an existing React Three Fiber app. A typical project may look like this:
import { createRoot } from "react-dom/client";
import React from "react";
import {
ZapparCamera,
ImageTracker,
ZapparCanvas,
} from "@zappar/zappar-react-three-fiber";
const App = () => {
// Use Webpack to load in target file
const targetFile = "example-tracking-image.zpt";
.default;
return (
<ZapparCanvas>
{/* Setup Zappar Camera*/}
<ZapparCamera />
{/* Setup Image Tracker, passing our target file */}
<ImageTracker targetImage={targetFile}>
{/* Create a normal pink sphere to be tracked to the target */}
<mesh>
<sphereGeometry />
<meshStandardMaterial color="hotpink" />
</mesh>
</ImageTracker>
{/* Normal directional light */}
<directionalLight />
</ZapparCanvas>
);
}
const container = document.getElementById("root");
// @ts-ignore
const root = createRoot(container); // createRoot(container!) if you use TypeScript
root.render(<App />);
The remainder of this document goes into more detail about each of the component elements of the example above.
For testing, you'll want to launch the project locally, without hosting it.
Due to browser restrictions surrounding use of the camera, you must use HTTPS to view or preview your site, even if doing so locally from your computer. If you're using webpack, consider using webpack-dev-server which has an https option to enable this.
Alternatively you can use the ZapWorks command-line tool to serve a folder over HTTPS for access on your local computer, like this:
zapworks serve .
The command also lets you serve the folder for access by other devices on your local network, like this:
zapworks serve . --lan
This library works well on the browsers that enjoy the vast majority of mobile market-share. That said, there are a number of web browsers available across the mobile and desktop device landscape.
Best support:
Functional but not our primary support target (support quality):
Known to not work:
* Browsers without motion sensor access (e.g desktop browsers) don't support instant world tracking or attitude-based camera poses.
To make it easy to detect if your page is running in a browser that's not supported, we've provided the BrowserCompatibility component.
<>
<BrowserCompatibility />
<Canvas>{/* Content */}</Canvas>
</>
The BrowserCompatibility default fallback shows a full-page dialog that informs the user they're using an unsupported browser, and provides a button to 'copy' the current page URL so they can 'paste' it into the address bar of a compatible alternative.
You may also provide a custom fallback (ReactElement) UI to be displayed.
<BrowserCompatibility fallback={<div>Sorry!</div>} />
For more custom implementations, consider using browserIncompatible function.
const incompatible = browserIncompatible(); // true / false
Once you've built your site, you have a number of options for hosting it. These include, hosting with ZapWorks and self-hosting. Head over to the ZapWorks Publishing and Hosting article to learn more about these options.
This wrapper library is MIT licensed, but relies on our proprietary computer vision library, @zappar/zappar-cv, for which you must maintain an activate subscription at ZapWorks. To learn more about licensing, click here.
The source code for this wrapper library is available freely for your viewing pleasure over at GitHub: https://github.com/zappar-xr/zappar-react-three-fiber/
The first step when developing a React Three Fibre UAR project is replace any existing Canvas you have in your scene with the ZapparCanvas.
import { ZapparCanvas /* ... */ } from '@zappar/zappar-react-three-fiber';
<ZapparCanvas>{/** YOUR CONTENT HERE **/}</ZapparCanvas>
You may alternatively use the default react-three-fiber Canvas component, with colorManagement toggled off.
<Canvas colorManagement={false}>{/** YOUR CONTENT HERE **/}</Canvas>
When using @zappar/webgl-snapshot to take screenshots, construct the canvas with drawing buffer preservation enabled:
<ZapparCanvas gl={{ preserveDrawingBuffer: true }}>
or
<Canvas
colorManagement={false}
gl={{ preserveDrawingBuffer: true }
>
Add or replace any existing camera you have in your scene with the ZapparCamera component:
import { ZapparCamera /* ... */ } from '@zappar/zappar-react-three-fiber';
// ...
return (
<ZapparCanvas>
<ZapparCamera />
</ZapparCanvas>
);
You don't need to change the position or rotation of the camera yourself - the Zappar library will do this for you, automatically.
Custom video device IDs can be provided as options passed into ZapparCamera component:
<ZapparCamera
sources={{
userCamera:
"csO9c0YpAf274OuCPUA53CNE0YHlIr2yXCi+SqfBZZ8=",
rearCamera:
"RKxXByjnabbADGQNNZqLVLdmXlS0YkETYCIbg+XxnvM=",
}}
/>
Use onFirstFrame callback prop to detect when the first frame has been processed:
<ZapparCamera
onFirstFrame={() => {
console.log('first frame');
}}
/>
When the camera component is mounted, it sets itself as the scene's main camera with render priority of 1. You may change this behavior with the following props:
<ZapparCamera
makeDefault={false} // default: true
renderPriority={0} // default: 1
/>
To set the camera as your main scene camera yourself, use useThree:
const set = useThree(state => state.set)
const cameraRef = useRef()
useLayoutEffect(() => {
set(() => ({ camera: cameraRef.current }))
}, [])
// ...
<ZapparCamera makeDefault={false} ref={ref}/>
// ...
Some experiences, e.g. face tracked experiences, require the use of the user-facing camera on the device. To activate the user-facing camera, provide the userFacing prop to the ZapparCamera component:
<ZapparCamera userFacing />
Users expect user-facing cameras to be shown mirrored, so by default the ZapparCamera will mirror the camera view for the user-facing camera.
Configure this behavior with the following option:
<ZapparCamera userCameraMirrorMode="poses" />
The values you can pass to userCameraMirrorMode are:
poses: this option mirrors the camera view and makes sure your content aligns correctly with what you're tracking on screen. Your content itself is not mirrored - so text, for example, is readable. This option is the default.css: this option mirrors the entire canvas. With this mode selected, both the camera and your content appear mirrored.none: no mirroring of content or camera view is performedThere's also a rearCameraMirrorMode prop that takes the same values should you want to mirror the rear-facing camera. The default rearCameraMirrorMode is none.
The SDK provides an automatically generated environment map that's useful if you're using materials that support reflections (e.g. MeshStandardMaterial, MeshPhysicalMaterial). The map uses the camera feed to create an approximate environment that can add some realism to your scene.
To apply the map to your scene, simply pass environmentMap prop to the ZapparCamera component:
<ZapparCamera environmentMap />
The Zappar library provides multiple modes for the camera to move around in the scene. You can set this mode with the poseMode prop of the ZapparCamera component. There are the following options:
default: in this mode the camera stays at the origin of the scene, pointing down the negative Z axis. Any tracked groups will move around in your scene as the user moves the physical camera and real-world tracked objects.attitude: the camera stays at the origin of the scene, but rotates as the user rotates the physical device. When the Zappar library initializes, the negative Z axis of world space points forward in front of the user.anchor-origin: the origin of the scene is the center of the group specified by the camera's poseAnchorOrigin prop. In this case the camera moves and rotates in world space around the group at the origin.The correct choice of camera pose will depend on your given use case and content. Here are some examples you might like to consider when choosing which is best for you:
attitude and place a light shining down the negative Y axis in world space.anchor-origin would allow the blocks to rest on a tracked image regardless of how the image is held by the user, while using attitude would allow the user to tip the blocks off the image by tilting it.The Zappar library offers three types of tracking for you to use to build augmented reality experiences:
Importing trackers from the package:
import { InstantTracker, ImageTracker, FaceTracker } from '@zappar/zappar-react-three-fiber';
To track content from a flat image in the camera view, use the ImageTracker component:
<ImageTracker targetImage={targetFile}>{/*PLACE CONTENT TO APPEAR ON THE IMAGE HERE*/}</ImageTracker>
The group provides a coordinate system that has its origin at the center of the image, with positive X axis to the right, the positive Y axis towards the top and the positive Z axis coming up out of the plane of the image. The scale of the coordinate system is such that a Y value of +1 corresponds to the top of the image, and a Y value of -1 corresponds to the bottom of the image. The X axis positions of the left and right edges of the target image therefore depend on the aspect ratio of the image.
ImageTrackers use a special 'target file' that's been generated from the source image you'd like to track. You can generate them using the ZapWorks command-line utility like this:
zapworks train myImage.png
The resulting file can then be passed as a targetFile prop to be loaded:
const App = () => {
const targetFile = 'target.zpt';
return (
<ZapparCanvas>
<ZapparCamera userCameraMirrorMode="css" />
<ImageTracker targetImage={targetFile}>{/*PLACE CONTENT TO APPEAR ON THE IMAGE HERE*/}</ImageTracker>
</ZapparCanvas>
);
};
The ImageTracker component will emit the following events on the element it's attached to:
onVisible - emitted when the image appears in the camera viewonNotVisible - emitted when the image is no longer visible in the camera viewonNewAnchor - emitted when a a non-previously seen before anchor appears in the camera view.Here's an example of using these events:
<ZapparCanvas>
<ZapparCamera />
<ImageTracker
onVisible={anchor => console.log(`Visible ${anchor.id}`)}
onNotVisible={anchor => console.log(`Not visible ${anchor.id}`)}
onNewAnchor={anchor => console.log(`New anchor ${anchor.id}`)}
targetImage={targetFile}
>
{/*PLACE CONTENT TO APPEAR ON THE IMAGE HERE*/}
</ImageTracker>
</ZapparCanvas>
To place content on or around a user's face, create a new FaceTracker component:
<ZapparCamera/>
<FaceTracker >
{/*PLACE CONTENT TO APPEAR ON THE FACE HERE*/}
</FaceTracker>
The group provides a coordinate system that has its origin at the center of the head, with positive X axis to the right, the positive Y axis towards the top and the positive Z axis coming forward out of the user's head.
Note that users typically expect to see a mirrored view of any user-facing camera feed. Please see the section on mirroring the camera view earlier in this document.
The FaceTracker component will emit the following events on the element it's attached to:
onVisible - emitted when the face appears in the camera viewonNotVisible - emitted when the face is no longer visible in the camera viewHere's an example of using these events:
<ZapparCamera />
<FaceTracker
onNotVisible={(anchor) => console.log(`Not visible ${anchor.id}`)}
onVisible={(anchor) => console.log(`Visible ${anchor.id}`)}
>
{/*PLACE CONTENT TO APPEAR ON THE FACE HERE*/}
</FaceTracker>
In addition to tracking the center of the head, you can use Landmark to track content from various points on the user's face. These landmarks will remain accurate, even as the user's expression changes.
To track a landmark, construct a new Landmark component, passing your camera, face tracker group, and the name of the landmark you'd like to track as props:
const App = () => {
return (
<ZapparCanvas>
<ZapparCamera />
<FaceTracker />
<FaceLandmark target="nose-bridge">{/*PLACE CONTENT TO APPEAR ON THE NOSE BRIDGE HERE*/}</FaceLandmark>
<directionalLight />
</ZapparCanvas>
);
};
The following landmarks are available: eye-left, eye-right, ear-left, ear-right, nose-bridge, nose-tip, nose-base, lip-top, lip-bottom, mouth-center, chin, eyebrow-left, and eyebrow-right. Note that 'left' and 'right' here are from the user's perspective.
In addition to tracking the center of the face using FaceTracker, the Zappar library provides a number of meshes that will fit to the face/head and deform as the user's expression changes. These can be used to apply a texture to the user's skin, much like face paint, or to mask out the back of 3D models so the user's head is not occluded where it shouldn't be.
To use a face mesh, create a child mesh component, attaching FaceBufferGeometry within your FaceTracker component, like this:
import { FaceBufferGeometry /* ... */ } from '@zappar/zappar-react-three-fiber';
// ...
const App = () => {
const faceTrackerGroup = useRef();
return (
<ZapparCanvas>
<ZapparCamera />
<FaceTracker ref={faceTrackerGroup}>
<mesh>
<FaceBufferGeometry trackerGroup={faceTrackerGroup} />
</mesh>
</FaceTracker>
<directionalLight />
</ZapparCanvas>
);
};
At this time there are two meshes included with the library. The default mesh covers the user's face, from the chin at the bottom to the forehead, and from the sideburns on each side. There are optional parameters that determine if the mouth and eyes are filled or not:
<FaceBufferGeometry fillEyeLeft fillEyeRight fillMouth fillNeck />
The full head simplified mesh covers the whole of the user's head, including some neck. It's ideal for drawing into the depth buffer in order to mask out the back of 3D models placed on the user's head (see Head Masking below). There are optional parameters that determine if the mouth, eyes and neck are filled or not:
<FaceBufferGeometry fullHead />
If you're placing a 3D model around the user's head, such as a helmet, it's important to make sure the camera view of the user's real face is not hidden by the back of the model. To achieve this, the library provides HeadMaskMesh. It's an entity that fits the user's head and fills the depth buffer, ensuring that the camera image shows instead of any 3D elements behind it in the scene.
To use it, add the entity into your HeadMaskMesh entity, before any other 3D content:
import { HeadMaskMesh /* ... */ } from '@zappar/zappar-react-three-fiber';
// ...
<ZapparCamera />
<FaceTracker>
<HeadMaskMesh />
{/*OTHER 3D CONTENT GOES HERE*/}
</FaceTracker>
To track content from a point on a surface in front of the user, use the InstantTracker component:
<InstantTracker placementMode>{/*PLACE CONTENT TO APPEAR IN THE WORLD HERE*/}</InstantTracker>
The group provides a coordinate system that has its origin at the point that's been set, with the positive Y coordinate pointing up out of the surface, and the X and Z coordinates in the plane of the surface.
You can use the placementMode prop to let the user choose a location for their content by moving their camera around the room. While the prop is set, the InstantTracker's position will be updated every frame to be in front of the user at [0, 0, -5] relative to the camera. Once the prop is removed the tracker will keep the content anchored at that position in the user's environment, rather than directly in front of the camera. You can customize the camera-relative position that's set during placement mode using the placementCameraOffset prop.
In typical usage, the tracker starts with placementMode set, and an on-screen UI element enables to the user to 'place' and 'pick-up' the content by toggling that prop, like this:
const [placementMode, setPlacementMode] = useState(true);
return (
<>
<ZapparCanvas>
<ZapparCamera />
<InstantTracker placementMode={placementMode}>
<mesh>
<sphereGeometry />
<meshStandardMaterial color="hotpink" />
</mesh>
</InstantTracker>
<directionalLight />
</ZapparCanvas>
<div
id="zappar-placement-ui"
onClick={() => {
setPlacementMode(currentPlacementMode => !currentPlacementMode);
}}
>
Tap here to
{placementMode ? ' place ' : ' pick up '}
the object
</div>
</>
);
For your convenience, a default placement UI is available. This can be used by simply passing in a placementUI prop with values placement-only or toggle.
A simple experience which uses placementUI may look like this:
export default function App() {
return (
<ZapparCanvas>
<ZapparCamera />
<InstantTracker placementUI="placement-only" placementCameraOffset={[0, 0, -10]}>
<mesh>
<sphereGeometry />
<meshStandardMaterial color="hotpink" />
</mesh>
</InstantTracker>
<directionalLight position={[2.5, 8, 5]} intensity={1.5} />
</ZapparCanvas>
);
}
For your convenience, this package includes a Loader component that you can use to display a progress bar while your experience loads (should you wish to). It takes over the global instance of THREE's LoadingManager. The <Loader /> is used by adding it to the canvas like this:
import { Loader /*...*/ } from '@zappar/zappar-react-three-fiber';
// ....
return (
<ZapparCanvas>
<ZapparCamera rearCameraMirrorMode="css" />
<FaceTracker>
<Suspense fallback={null}>
<HeadMaskMesh />
<Model />
</Suspense>
</FaceTracker>
<directionalLight />
<Loader />
</ZapparCanvas>
);
The Loader will automatically handle the showing and hiding of the screen during the loading process.
To ensure WebGL context is updated as routes are switched, a pipeline needs to be used:
import { ZapparCanvas, ZapparCamera, FaceTracker, Pipeline } from '@zappar/zappar-react-three-fiber';
const App = () => {
const pipeline = new Pipeline();
return (
<ZapparCanvas>
<ZapparCamera pipeline={pipeline} />
<FaceTracker pipeline={pipeline}>{/* PLACE CONTENT HERE*/}</FaceTracker>
<directionalLight />
</ZapparCanvas>
);
};
Note that removing and adding a canvas element is a relatively costly process which should be avoided, if possible.
You will need to add react-app-rewired to your project: https://github.com/timarney/react-app-rewired
Then create a config-overrides.js in the root of your project.
module.exports = {
webpack: function (config, env) {
config.module.rules = config.module.rules.map(rule => {
if (rule.oneOf instanceof Array) {
rule.oneOf[rule.oneOf.length - 1].exclude = [/\.(js|mjs|cjs|zbin|jsx|ts|tsx)$/, /\.html$/, /\.json$/];
}
return rule;
});
config.resolve.extensions.push('.wasm');
return config;
},
jest: function (config) {
return config;
},
devServer: function (configFunction) {
return function (proxy, allowedHost) {
const config = configFunction(proxy, allowedHost);
return config;
};
},
paths: function (paths, env) {
return paths;
},
};
You will also need to serve the dev server using https, refer to create-react-app and react-app rewired documentation for instructions.
FAQs
This library allows you use Zappar's best-in-class AR technology with content built using the 3D rendering platform React Three Fiber.
The npm package @zappar/zappar-react-three-fiber receives a total of 531 weekly downloads. As such, @zappar/zappar-react-three-fiber popularity was classified as not popular.
We found that @zappar/zappar-react-three-fiber demonstrated a healthy version release cadence and project activity because the last version was released less than a year ago. It has 9 open source maintainers collaborating on the project.
Did you know?

Socket for GitHub automatically highlights issues in each pull request and monitors the health of all your open source dependencies. Discover the contents of your packages and block harmful activity before you install or update your dependencies.
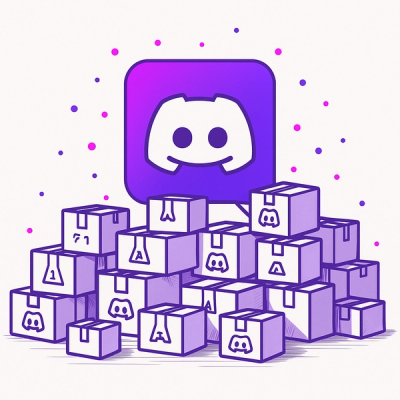
Research
/Security News
Socket researchers uncover how threat actors weaponize Discord across the npm, PyPI, and RubyGems ecosystems to exfiltrate sensitive data.
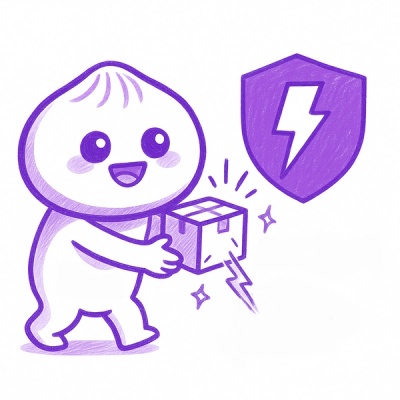
Security News
Socket now integrates with Bun 1.3’s Security Scanner API to block risky packages at install time and enforce your organization’s policies in local dev and CI.

Research
The Socket Threat Research Team is tracking weekly intrusions into the npm registry that follow a repeatable adversarial playbook used by North Korean state-sponsored actors.