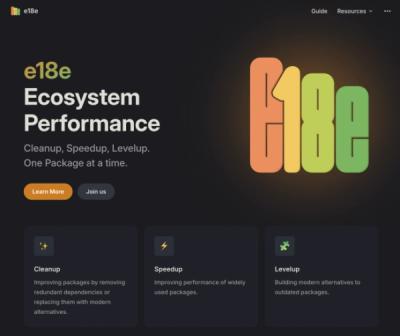Dynamsoft Camera Enhancer for Your Website
Allow your website to easily control cameras on desktop and mobile devices.
Once integrated, your users can open your website in a browser, access their cameras to stream live video and acquire realtime frames.
In this guide, you will learn step by step on how to integrate this library into your website.
Getting Started
Include the library
Use a CDN
The simplest way to include the library is to use either the jsDelivr or UNPKG CDN.
<script src="https://cdn.jsdelivr.net/npm/dynamsoft-camera-enhancer@2.0.0/dist/dce.js"></script>
<script src="https://unpkg.com/dynamsoft-camera-enhancer@2.0.0/dist/dce.js"></script>
Host the library yourself (recommended)
Besides using the CDN, you can also download the library and host its files on your own website / server before including it in your application.
The following shows a few ways to download the library.
$ yarn add dynamsoft-camera-enhancer
$ npm install dynamsoft-camera-enhancer --save
Depending on how you downloaded the library and where you put it. You can typically include it like this:
<script src="/DCE-JS-2.0.0/dist/dce.js"></script>
or
<script src="/node_modules/dynamsoft-camera-enhancer/dist/dce.js"></script>
Read more on how to host the library.
Interact with the library
Create a CameraEnhancer object
To use the library, we first create a CameraEnhancer object.
let enhancer = null;
try {
let pEnhancer = null;
(async () => {
enhancer = await (pEnhancer = pEnhancer || Dynamsoft.DCE.CameraEnhancer.createInstance());
})();
} catch (ex) {
console.error(ex);
}
Configure the CameraEnhancer object
As shown in the code snippet below, we just need to specify where the UI should be created before opening the video stream. If opened without this customization, a full-page-size UI element will be created over the current page.
<div id="enhancerUIContainer"></div>
<script>
let pEnhancer = null;
(async () => {
let enhancer = await (pEnhancer = pEnhancer || Dynamsoft.DCE.CameraEnhancer.createInstance());
document.getElementById("enhancerUIContainer").appendChild(enhancer.getUIElement());
await enhancer.open();
})();
</script>
Customize the UI
The built-in UI of the CameraEnhancer object is defined in the file dist/dce.ui.html . There are a few ways to customize it:
-
Modify the file dist/dce.ui.html directly.
This option is only possible when you host this file on your own web server instead of using a CDN.
-
Copy the file dist/dce.ui.html to your application, modify it and use the the API defaultUIElementURL to set it as the default UI.
Dynamsoft.DCE.CameraEnhancer.defaultUIElementURL = "THE-URL-TO-THE-FILE";
You must set defaultUIElementURL before you call createInstance() .
- Append the default UI element to your page, customize it before showing it.
<div id="enhancerUIContainer"></div>
<script>
document.getElementById('enhancerUIContainer').appendChild(enhancer.getUIElement());
</script>
<div id="div-video-container">
<video class="dce-video" playsinline="true" style="width:100%;height:100%;position:absolute;left:0;top:0;"></video>
</div>
<script>
let pEnhancer = null;
(async () => {
let enhancer = await (pEnhancer = pEnhancer || Dynamsoft.DCE.CameraEnhancer.createInstance());
await enhancer.setUIElement(document.getElementById('div-video-container'));
await enhancer.open();
})();
</script>
The video element must have the class dce-video .
- Add the camera list and resolution list
If the class names for these lists match the default ones,
dce-sel-camera and dce-sel-resolution , the library will automatically populate the lists and handle the camera/resolution switching.
<select class="dce-sel-camera"></select>
<select class="dce-sel-resolution"></select>
By default, only 3 hard-coded resolutions (1920 x 1080, 1280 x 720 640 x 480),are populated as options. You can show a custom set of options by hardcoding them.
<select class="dce-sel-resolution">
<option class="dce-opt-gotResolution" value="got"></option>
<option data-width="1280" data-height="720">1280 x 720</option>
<option data-width="800" data-height="600">800 x 600</option>
<option data-width="640" data-height="480">640 x 480</option>
</select>
Generally, you need to provide a resolution that the camera supports. However, in case a camera does not support the specified resolution, it usually uses the nearest supported resolution. As a result, the selected resolution may not be the actual resolution used. In this case, add an option with the class name dce-opt-gotResolution (as shown above) and the library will then use it to show the actual resolution.
Hosting the library
Step One: Deploy the dist folder
Once you have downloaded the library, you can locate the "dist" directory and copy it to your server (usually as part of your website / web application). The following shows some of the files in this directory:
dce.js // The main library filedce.browser.mjs // For using the library as a module (<script type="module">)dce.ui.html // Defines the default enhancer UI
Step Two: Configure the Server
Step Three: Include the library from the server
Now that the library is hosted on your server, you can include it accordingly.
<script src="https://www.yourwebsite.com/dynamsoft-camera-enhancer/dist/dce.js"></script>
FAQ
Can I open the web page directly from the hard drive?
Yes, for simple testing purposes, it's perfectly fine to open the file directly from the hard drive. However, you might encounter some issues in doing so (like unable to access the camera, etc.). The recommendation is to deploy this page to your web server and run it over HTTPS. If you don't have a ready-to-use web server but have a package manager like npm or yarn, you can set up a simple HTTP server in minutes. Check out http-server on npm or yarn.
Why can't I use my camera?
If you open the web page as file:/// or http:// , the camera may not work and you see the following error in the browser console:
[Deprecation] getUserMedia() no longer works on insecure origins. To use this feature, you should consider switching your application to a secure origin, such as HTTPS. See https://goo.gl/rStTGz for more details.
- In Safari 12 the equivalent error is:
Trying to call getUserMedia from an insecure document.
You get this error because the API getUserMedia requires HTTPS to access the camera.
- If you use Chrome or Firefox, you might not get the error because these two browsers allow camera access via file:/// and http://localhost.
To make sure your web application can access the camera, please configure your web server to support HTTPS. The following links may help.