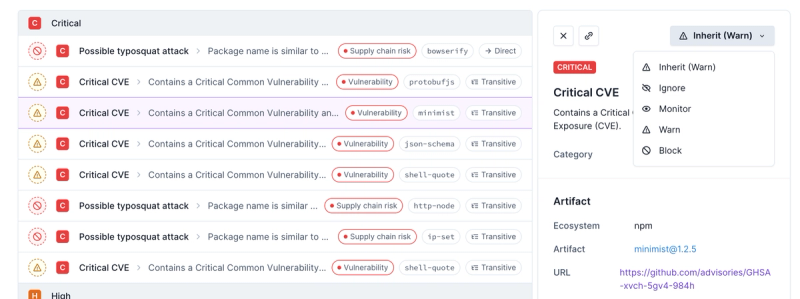
Product
Introducing Enhanced Alert Actions and Triage Functionality
Socket now supports four distinct alert actions instead of the previous two, and alert triaging allows users to override the actions taken for all individual alerts.
react-arcgis
Advanced tools
Readme
React-ArcGIS is a library of React components which use the ArcGIS API for JavaScript v.4.3. React-ArcGIS components will handle fetching of the required AMD scripts and render themselves when ready. (Please note that this fetching process will give window['require'] to the dojo loader)
npm i --save react-arcgis1.2.0
1.1.0
render() {
return (
<WebScene
className="half-map"
id="f8aa0c25485a40a1ada1e4b600522681"
onDoubleClick={() => { console.log('double-clicked on the map!')}}
>
<BasemapToggle
position="top-right"
onToggle={() => {console.log('toggled the basemap!')}}
/>
</WebScene>
);
}
1.0.0
onMapStateChange and onViewStateChange are deprecated and have been removed!
Changes to viewProperties, mapProperties, widgetProperties, and symbolProperties now flow one-way from your react appliaction into the ArcGIS JS API (see Advanced Usage)
You can now create <WebMap />s and <WebScene />s. The behavior is identical to <Map /> and <Scene />, only the new web components take an id property which pulls a particular item from ArcGIS Online
You can pass a className property into <Map />, <Scene />, <WebMap /> or <WebScene />
Older
<Map /> or <Scene /> through the loadComponent and failComponent props.<Map /> or <Scene /> is finished rendering.Render a simple map in React:
import * as React from 'react';
import * as ReactDOM from 'react-dom';
import { Map } from 'react-arcgis';
ReactDOM.render(
<Map />,
document.getElementById('container')
);
Or, render a 3D web-scene:
import * as React from 'react';
import * as ReactDOM from 'react-dom';
import { Scene } from 'react-arcgis';
ReactDOM.render(
<Scene />,
document.getElementById('container')
);
You can also add webmaps and webscenes from ArcGIS Online:
import * as React from 'react';
import * as ReactDOM from 'react-dom';
import { WebMap, WebScene } from 'react-arcgis';
ReactDOM.render(
<div style={{ width: '100vw', height: '100vh' }}>
<WebMap id="6627e1dd5f594160ac60f9dfc411673f" />
<WebScene id="f8aa0c25485a40a1ada1e4b600522681" />
</div>,
document.getElementById('container')
);
If you want to change the style of the Map or Scene, pass a style object into the Map or Scene's props:
import * as React from 'react';
import * as ReactDOM from 'react-dom';
import { Scene } from 'react-arcgis';
ReactDOM.render(
<Scene style={{ width: '100vw', height: '100vh' }} />,
document.getElementById('container')
);
You can also pass properties into the Map, MapView, or SceneView via the viewProperties or mapProperties props:
import * as React from 'react';
import { Map } from 'react-arcgis';
export default (props) => (
<Map
style={{ width: '100vw', height: '100vh' }}
mapProperties={{ basemap: 'satellite' }}
/>
)
These properties passed directly to the available properties on the corresponding ArcGIS API classes:
import * as React from 'react';
import { Scene } from 'react-arcgis';
export default (props) => (
<Scene
style={{ width: '100vw', height: '100vh' }}
mapProperties={{ basemap: 'satellite' }}
viewProperties={{
center: [-122.4443, 47.2529],
zoom: 6
}}
/>
)
Render some widgets on the map by nesting them in the <Map /> or <Scene />:
import * as React from 'react';
import { Scene, Widgets } from 'react-arcgis';
const SearchWidget = Widgets.Search;
const BasemapGallery = Widgets.BasemapGallery;
export default (props) => (
<Scene
style={{ width: '100vw', height: '100vh' }}
mapProperties={{ basemap: 'satellite' }}
viewProperties={{
center: [-122.4443, 47.2529],
zoom: 6
}}
>
<SearchWidget position="top-right" />
<BasemapGallery position="bottom-right" />
</Scene>
)
Render graphics by nesting the desired Symbol and Geometry within a <Graphic></Graphic> tag:
import * as React from 'react';
import { Scene, Graphic, Symbols, Geometry } from 'react-arcgis';
const bermudaTriangle = (
<Graphic>
<Symbols.SimpleFillSymbol
symbolProperties={{
color: [227, 139, 79, 0.8],
outline: {
color: [255, 255, 255],
width: 1
}
}}
/>
<Geometry.Polygon
geometryProperties={{
rings: [
[-64.78, 32.3],
[-66.07, 18.45],
[-80.21, 25.78],
[-64.78, 32.3]
]
}}
/>
</Graphic>
);
export default (props) => (
<Scene
style={{ width: '100vw', height: '100vh' }}
mapProperties={{ basemap: 'satellite' }}
viewProperties={{ scale: 500000000 }}
>
{bermudaTriangle}
</Scene>
)
You can also render graphics inside of a GraphicsLayer:
import * as React from 'react';
import { Scene, Layers } from 'react-arcgis';
const titanic = (
<Graphic>
<Symbols.SimpleMarkerSymbol
symbolProperties={{
color: [226, 119, 40],
outline: {
color: [255, 255, 255],
width: 2
}
}}
/>
<Geometry.Point
geometryProperties={{
latitude: 41.73,
longitude: -49.97
}}
/>
</Graphic>
);
export default (props) => (
<Scene
style={{ width: '100vw', height: '100vh' }}
mapProperties={{ basemap: 'satellite' }}
viewProperties={{ scale: 500000000 }}
>
<Layers.GraphicsLayer>
{titanic}
</Layers.GraphicsLayer>
</Scene>
);
The other types of layers, like FeatureLayer, can also be created:
import * as React from 'react';
import { Scene, Layers } from 'react-arcgis';
export default (props) => (
<Scene
style={{ width: '100vw', height: '100vh' }}
mapProperties={{ basemap: 'satellite' }}
viewProperties={{
center: [-82.4423, 35.6111],
scale: 5000
}}
>
<Layers.FeatureLayer
layerProperties={{
url: 'https://services.arcgis.com/V6ZHFr6zdgNZuVG0/arcgis/rest/services/Landscape_Trees/FeatureServer/0'
}}
/>
</Scene>
);
In some situations, you may want to control the state of the map depending on actions taken within your application. One good example of this would be if you are creating a custom dashboard or similar.
The easiest way to do this is by using the watchers included on the instance returned from a <Map />, <Scene />, <WebMap /> or <WebScene /> to listen for changes to a particular property then update state of your application accordingly. When you want to change the state of the map, you can update its properties through the instance in response to some UI event or similar in your application.
Experienced React users will recognize a problem here: we have essentially set up a two-way binding situation between our React application and the ArcGIS API. There is no single source of truth with this method.
Alternatively, one can take full responsibility for the state of the map, and have its state flow unidirectionally from the React application. Here is a very simple example of a one-way react-arcgis component:
import * as React from 'react';
import { Map } from 'react-arcgis';
export default class TestComponent extends React.Component{
constructor(props) {
super(props);
this.state = {
viewProperties: {
center: [-122.4443, 47.2529],
scale: 50000
}
};
}
public render() {
return (
<div style={{ width: '100vw', height: '100vh' }}>
<Map
viewProperties={this.state.viewProperties}
onLoad={this.handleMapLoad}
onDrag={(e) => { e.stopPropagation() }}
onMouseWheel={(e) => { e.stopPropagation() }}
/>
</div>
);
}
private handleMapLoad(map, view) {
view.ui.remove("compass");
view.ui.remove("zoom");
view.ui.remove("navigation-toggle");
}
}
In the above example, all of the default widgets are removed from the map, ensuring that they will not alter its internal state. Additionally, the drag and mouseWheel events are blocked from propogating, so that the default behavior of the map is eliminated.
To use the map in a manner consistent with unidirectional state-flow, you will have to reimplement the basic scrolling/zooming behavior of the map, and create custom widgets to manipulate its state from your react application. Here is an example of a react-arcgis Map with scrolling controlled in a unidirectional manner.
import * as React from 'react';
import { Map } from 'react-arcgis';
export default class TestComponent extends React.Component{
constructor(props) {
super(props);
this.state = {
myMap: null,
myView: null,
viewProperties: {
center: [-122.4443, 47.2529],
scale: 50000
},
dragging: false,
dragPrevious: null,
};
this.handleMapLoad = this.handleMapLoad.bind(this);
this.handleDrag = this.handleDrag.bind(this);
this.handleMouseWheel = this.handleMouseWheel.bind(this);
}
public render() {
return (
<div style={{ width: '100vw', height: '100vh' }}>
<Map
viewProperties={this.state.viewProperties}
onLoad={this.handleMapLoad}
onDrag={this.handleDrag}
onMouseWheel={this.handleMouseWheel}
/>
</div>
);
}
private handleMapLoad(map, view) {
view.ui.remove("compass");
view.ui.remove("zoom");
view.ui.remove("navigation-toggle");
this.setState({
myMap: map,
myView: view
});
}
private handleMouseWheel(e) {
e.stopPropagation();
this.setState({
viewProperties: {
...this.state.viewProperties,
scale: this.state.viewProperties.scale + (e.deltaY * (this.state.viewProperties.scale / 250))
}
});
}
private handleDrag(e) {
e.stopPropagation();
if (e.action === "start") {
this.setState({
dragPrevious: {
x: e.x,
y: e.y
},
dragging: true
});
} else if (e.action === "end") {
this.setState({
dragPrevious: null,
dragging: false
});
} else if (e.action === "update" && this.state.dragging) {
this.setState({
dragPrevious: {
x: e.x,
y: e.y
},
viewProperties: {
...this.state.viewProperties,
center: [
this.state.viewProperties.center[0] - 0.0001 * (e.x - this.state.dragPrevious.x) * (this.state.viewProperties.scale / 25000),
this.state.viewProperties.center[1] + 0.0001 * (e.y - this.state.dragPrevious.y) * (this.state.viewProperties.scale / 25000)
]
}
});
}
}
}
In most cases, it may not be worth introducing this level of complexity in order to enforce a unidirectional state-flow. In large and complex applications however, the predictability afforded by one-way data transfer may be worth considering.
Hopefully this package helps you incorporate Esri's awesome ArcGIS API for JavaScript into your ReactJS applications!
Happy coding! :]
Nick
FAQs
React component library for Esri's ArcGIS API for JavaScript
The npm package react-arcgis receives a total of 175 weekly downloads. As such, react-arcgis popularity was classified as not popular.
We found that react-arcgis demonstrated a not healthy version release cadence and project activity because the last version was released a year ago. It has 1 open source maintainer collaborating on the project.
Did you know?

Socket for GitHub automatically highlights issues in each pull request and monitors the health of all your open source dependencies. Discover the contents of your packages and block harmful activity before you install or update your dependencies.
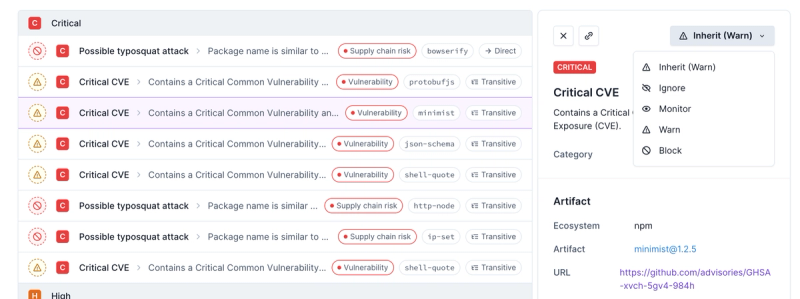
Product
Socket now supports four distinct alert actions instead of the previous two, and alert triaging allows users to override the actions taken for all individual alerts.
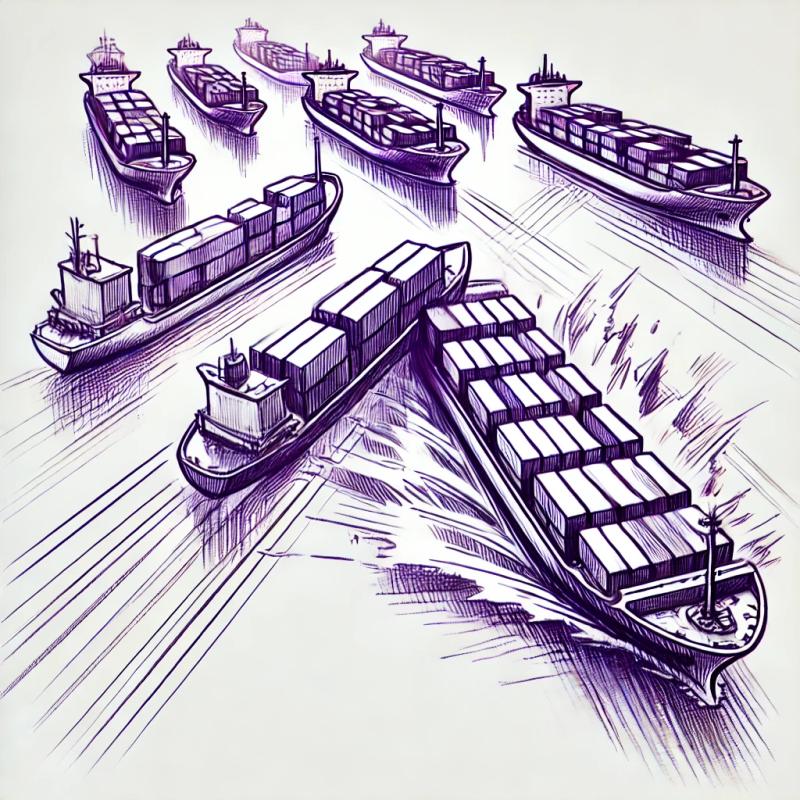
Security News
Polyfill.io has been serving malware for months via its CDN, after the project's open source maintainer sold the service to a company based in China.

Security News
OpenSSF is warning open source maintainers to stay vigilant against reputation farming on GitHub, where users artificially inflate their status by manipulating interactions on closed issues and PRs.