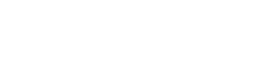React Native Navigation
App-wide support for 100% native navigation with an easy cross-platform interface. For iOS, this package is a wrapper around react-native-controllers, but provides a simplified more abstract API over it. This abstract API will be unified with the Android solution which is currently work in progress.
Overview
Installation - iOS
Note: We recommend using npm ver 3+. If you insist on using npm ver 2 please notice that the location for react-native-controllers in node_modules will be under the react-native-navigation folder and you'll need to change the paths in Xcode below accordingly.
-
Add the native files of the dependency react-native-controllers to your Xcode project:
-
In Xcode, in Project Navigator (left pane), right-click on the Libraries > Add files to [project name]. Add ./node_modules/react-native-controllers/ios/ReactNativeControllers.xcodeproj (screenshots)
-
In Xcode, in Project Navigator (left pane), click on your project (top) and select the Build Phases tab (right pane). In the Link Binary With Libraries section add libReactNativeControllers.a (screenshots)
-
In Xcode, in Project Navigator (left pane), click on your project (top) and select the Build Settings tab (right pane). In the Header Search Paths section add $(SRCROOT)/../node_modules/react-native-controllers/ios. Make sure on the right to mark this new path recursive (screenshots)
-
In Xcode, under your project files, modify AppDelegate.m according to this example
Installation - Android
Coming soon, not yet supported
Usage
If you don't like reading, just jump into the fully working example projects:
- example - Example project showing the best practice use of this package. Shows many navigation features.
- redux-example - Best practice use of this package in a redux-based. project
Step 1 - Change the way your app starts
This would normally go in your index.ios.js
import { Navigation } from 'react-native-navigation';
import { registerScreens } from './screens';
registerScreens();
Navigation.startTabBasedApp({
tabs: [
{
label: 'One',
screen: 'example.FirstTabScreen',
icon: require('../img/one.png'),
selectedIcon: require('../img/one_selected.png'),
title: 'Screen One'
},
{
label: 'Two',
screen: 'example.SecondTabScreen',
icon: require('../img/two.png'),
selectedIcon: require('../img/two_selected.png'),
title: 'Screen Two'
}
]
});
Step 2 - Register all of your screen components
Every screen that you want to be able to place in a tab, push to the navigation stack or present modally needs to be registered. We recommend doing this in a central place, like screens/index.js.
Note: Since your screens will potentially be bundled with other packages, your registered name must be unique! Follow a namespacing convention like packageName.ScreenName.
import { Navigation } from 'react-native-navigation';
import FirstTabScreen from './FirstTabScreen';
import SecondTabScreen from './SecondTabScreen';
import PushedScreen from './PushedScreen';
export function registerScreens() {
Navigation.registerComponent('example.FirstTabScreen', () => FirstTabScreen);
Navigation.registerComponent('example.SecondTabScreen', () => SecondTabScreen);
Navigation.registerComponent('example.PushedScreen', () => PushedScreen);
}
Top Level API
Navigation
import { Navigation } from 'react-native-navigation';
- registerComponent(screenID, generator, store = undefined, Provider = undefined)
Every screen component in your app must be registered with a unique name. The component itself is a traditional React component extending React.Component.
Navigation.registerComponent('example.FirstTabScreen', () => FirstTabScreen);
Navigation.registerComponent('example.FirstTabScreen', () => FirstTabScreen, store, Provider);
Change your app root into an app based on several tabs (usually 2-5), a very common pattern in iOS (like Facebook app or the iOS Contacts app). Every tab has its own navigation stack with a native nav bar.
Navigation.startTabBasedApp({
tabs: [
{
label: 'One',
screen: 'example.FirstTabScreen',
icon: require('../img/one.png'),
selectedIcon: require('../img/one_selected.png'),
title: 'Screen One',
navigatorStyle: {}
},
{
label: 'Two',
screen: 'example.SecondTabScreen',
icon: require('../img/two.png'),
selectedIcon: require('../img/two_selected.png'),
title: 'Screen Two'
}
],
drawer: {
left: {
screen: 'example.FirstSideMenu'
},
right: {
screen: 'example.SecondSideMenu'
}
}
});
- startSingleScreenApp(params)
Change your app root into an app based on a single screen (like the iOS Calendar or Settings app). The screen will receive its own navigation stack with a native nav bar
Navigation.startSingleScreenApp({
screen: {
screen: 'example.WelcomeScreen',
title: 'Welcome',
navigatorStyle: {}
},
drawer: {
left: {
screen: 'example.FirstSideMenu'
},
right: {
screen: 'example.SecondSideMenu'
}
}
});
Show a screen as a modal.
Navigation.showModal({
screen: "example.ModalScreen",
title: "Modal",
passProps: {},
navigatorStyle: {},
animationType: 'slide-up'
});
- dismissModal(params = {})
Dismiss the current modal.
Navigation.dismissModal({
animationType: 'slide-down'
});
- registerScreen(screenID, generator)
This is an internal function you probably don't want to use directly. If your screen components extend Screen directly (import { Screen } from 'react-native-navigation'), you can register them directly with registerScreen instead of with registerComponent. The main benefit of using registerComponent is that it wraps your regular screen component with a Screen automatically.
Navigation.registerScreen('example.AdvancedScreen', () => AdvancedScreen);
Screen API
This API is relevant when in a screen component context - it allows a screen to push other screens, pop screens, change its navigator style, etc. Access to this API is available through the navigator object that is passed to your component through props.
Push a new screen into this screen's navigation stack.
this.props.navigator.push({
screen: 'example.ScreenThree',
title: undefined,
passProps: {},
animated: true,
backButtonTitle: undefined,
navigatorStyle: {}
});
Pop the top screen from this screen's navigation stack.
this.props.navigator.pop({
animated: true
});
Pop all the screens until the root from this screen's navigation stack.
this.props.navigator.popToRoot({
animated: true
});
Reset the screen's navigation stack to a new screen (the stack root is changed).
this.props.navigator.resetTo({
screen: 'example.ScreenThree',
title: undefined,
passProps: {},
animated: true,
navigatorStyle: {}
});
Show a screen as a modal.
this.props.navigator.showModal({
screen: "example.ModalScreen",
title: "Modal",
passProps: {},
navigatorStyle: {},
animationType: 'slide-up'
});
- dismissModal(params = {})
Dismiss the current modal.
this.props.navigator.dismissModal({
animationType: 'slide-down'
});
- setOnNavigatorEvent(callback)
Set a handler for navigator events (like nav button press). This would normally go in your component constructor.
this.props.navigator.setOnNavigatorEvent(this.onNavigatorEvent.bind(this));
Set buttons dynamically on the navigator. If your buttons don't change during runtime, see "Adding buttons to the navigator" below to add them using static navigatorButtons = {...};.
this.props.navigator.setButtons({
leftButtons: [],
rightButtons: [],
animated: true
});
Set the nav bar title dynamically. If your title doesn't change during runtime, set it when the screen is defined / pushed.
this.props.navigator.setTitle({
title: "Dynamic Title"
});
- toggleDrawer(params = {})
Toggle the side menu drawer assuming you have one in your app.
this.props.navigator.toggleDrawer({
side: 'left',
animated: true
});
Styling the navigator
You can style the navigator appearance and behavior by passing a navigatorStyle object. This object can be passed when the screen is originally created; can be defined per-screen by setting static navigatorStyle = {}; on the screen component; and can be overridden when a screen is pushed.
The easiest way to style your screen is by adding static navigatorStyle = {}; to your screen React component definition.
export default class StyledScreen extends Component {
static navigatorStyle = {
drawUnderNavBar: true,
navBarTranslucent: true
};
constructor(props) {
super(props);
}
render() {
return (
<View style={{flex: 1}}>...</View>
);
}
Style object format
{
navBarTextColor: '#000000',
navBarBackgroundColor: '#f7f7f7',
navBarButtonColor: '#007aff',
navBarHidden: false,
navBarHideOnScroll: false,
navBarTranslucent: false,
drawUnderNavBar: false,
drawUnderTabBar: false,
statusBarBlur: false,
navBarBlur: false,
tabBarHidden: false,
statusBarHideWithNavBar: false
statusBarHidden: false,
statusBarTextColorScheme: 'dark'
}
Note: If you set any styles related to the Status Bar, make sure that in Xcode > project > Info.plist, the property View controller-based status bar appearance is set to YES.
All supported styles are defined here. There's also an example project there showcasing all the different styles.
Adding buttons to the navigator
Nav bar buttons can be defined per-screen by adding static navigatorButtons = {...}; on the screen component definition. Handle onPress events for the buttons by setting your handler with navigator.setOnNavigatorEvent(callback).
class FirstTabScreen extends Component {
static navigatorButtons = {
rightButtons: [
{
title: 'Edit',
id: 'edit',
testID: 'e2e_rules'
},
{
icon: require('../../img/navicon_add.png'),
id: 'add'
}
]
};
constructor(props) {
super(props);
this.props.navigator.setOnNavigatorEvent(this.onNavigatorEvent.bind(this));
}
onNavigatorEvent(event) {
if (event.id == 'edit') {
AlertIOS.alert('NavBar', 'Edit button pressed');
}
if (event.id == 'add') {
AlertIOS.alert('NavBar', 'Add button pressed');
}
}
render() {
return (
<View style={{flex: 1}}>...</View>
);
}
Buttons object format
{
rightButtons: [{
title: 'Edit',
icon: require('../../img/navicon_edit.png'),
id: 'compose',
testID: 'e2e_is_awesome'
}],
leftButtons: []
}
License
The MIT License.
See LICENSE