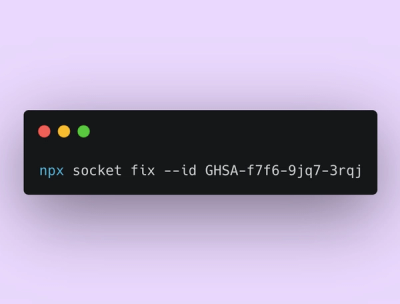
Product
Announcing Socket Fix 2.0
Socket Fix 2.0 brings targeted CVE remediation, smarter upgrade planning, and broader ecosystem support to help developers get to zero alerts.
smartclient-eval
Advanced tools
Provides access to SmartClient Evaluation's client-side UI components documented here. Currently, using this module requires an environment, such as React or Angular, that defines "window" as a global with real browser document and navigator objects.
Install module and SmartClient runtime(s):
npm install smartclient-eval [flags]
Update/reconfigure SmartClient runtime(s) (must be run from module directory):
npm run reconfig [flags]
where the supported flags are:
--location=<directory> where to install the SmartClient runtime(s);
default is to place runtime root (isomorphic)
in the dependent module directory
--branch=<number> desired branch (e.g. 11.1); default is release
branch
--date=<date>|latest desired build date, in format YYYY-MM-DD,
or 'latest'; default is 'latest'
--runtime=release|debug|both
which runtime(s) to install; default is 'both'
--reference[=<boolean>] whether to keep the framework reference directory;
default is to not install it to save disk space
--skins=<skinName>|all|none
which skins (if any) to install; only the default
skin for the branch can be specified as <skinName>,
which is also the default if option isn't passed
--prompt[=<boolean>] wait for input instead of assuming the default
response to all queries during install; default
is to not prompt during install or update in
npm versions 7 and above as it's not supported
After installation, command-line configuration is persisted, so command-line arguments only need to be supplied when updating if the desired configuration has changed.
Note that since 'npm update' no longer runs a module's update script if the version hasn't changed, you must use the command above, run from the module directory, to update the runtime(s) if the module has already been installed. (The smartclient-eval module is versioned separately from nightly SDK builds.)
New install, selecting a specific branch and date:
npm install smartclient-eval --branch=11.1 --date=2018-12-30
Update to latest nighlty build (run from module directory):
npm run reconfig --date=latest
Update to SmartClient 13.0 branch, installing all skins:
npm run reconfig --branch=13.0 --skins=all
The install script for a module is no longer allowed to write output in npm v7, which means that we can no longer interactively query for decisions or show zip download progress. So, to still have a complete install process, the module now proceeds automatically, without waiting, wherever a default response is available for what was formerly an interactive query. Please be patient as the zip download and installation of framework, skins, and other assets may take more than a minute, during which no additional output indicating progress will be printed.
If you want to avoid unexpected hidden downloads or existing directories getting replaced, you can explicitly specify "--prompt", and in npm v7+, though it cannot actually prompt you, that will cause the minimal impact response to be assumed, rather than an automatic answer of "yes" to every question. So, for example, downloads will be skipped as well as removing files. You can then change to the module directory and do an "npm run reconfig ..." for full interaction.
"Uninstall" is no longer a lifecycle event in npm v7, so a module's uninstall script declared in package.json no longer gets called during uninstallation. The recommended workaround is to run "npm run uninstall" from the module directory (in node_modules) before uninstalling.
If you are building a new Angular, React or similar application, and plan to use SmartClient
pervasively throughout, you can just add an import declaration to your main.ts or App.tsx
to make the framework available. However, if you are adding SmartClient to an existing
application, and you only plan to use SmartClient for specific components like grids, or for
Reify screens,
consider using
background download
instead of importing SmartClient directly (importing causes SmartClient to load immediately on
all pages).
To directly import the release or debug framework, respectively, in your application, you can write:
import 'smartclient-eval/release';
or
import 'smartclient-eval/debug';
To import a skin as well, such as "Tahoe", you can add:
import 'smartclient-eval/skins/Tahoe';
If you want to refer to SmartClient APIs through your own constant, you can always insert a declaration such as:
const ISC: typeof isc = window['isc'];
after importing the framework.
In Angular, if you directly import the skin, you may need to also manually add the path to the
skin_styles.css file for your skin to the src/styles.css file (or equivalent) for your app, in
addition to importing the skin as described above.
For example, if you've installed the SmartClient runtime in the default location,
and are importing Tahoe, you'd add the following to src/style.css in your app:
@import '../isomorphic/skins/Tahoe/skin_styles.css';
Note that if you are using the
FileLoader
to load a skin, it must be installed under src/assets (for example copied from
isomorphic/skins) to work properly.
To provide typescript support, the installation process should automatically
augment your tsconfig.json file to include SmartClient's typescript file.
Alternatively, you can copy the typescript declaration file, smartclient.d.ts,
from the installed resources under the isomorphic directory to your app's
source directory, and then import it from your app like:
import 'smartclient.d.ts';
Note that SmartClient's TypeScript support is intended for IDE auto-completion and inline
documentation, not for transpilation. So, if you run into compile errors, you can always
remove any reference to our TypeScript file from your own TS file and application, remove
smartclient.d.ts from under src/assets (if present), and instead make TypeScript active for
your IDE only. For further details, see the TypeScript support documentation for
our framework or your IDE.
FAQs
Installs SmartClient Eval SDK
We found that smartclient-eval demonstrated a healthy version release cadence and project activity because the last version was released less than a year ago. It has 0 open source maintainers collaborating on the project.
Did you know?

Socket for GitHub automatically highlights issues in each pull request and monitors the health of all your open source dependencies. Discover the contents of your packages and block harmful activity before you install or update your dependencies.
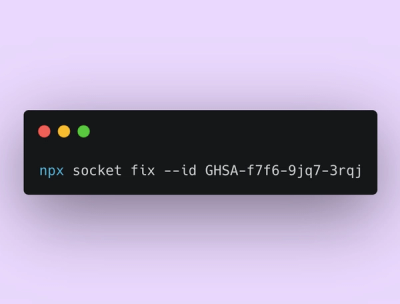
Product
Socket Fix 2.0 brings targeted CVE remediation, smarter upgrade planning, and broader ecosystem support to help developers get to zero alerts.
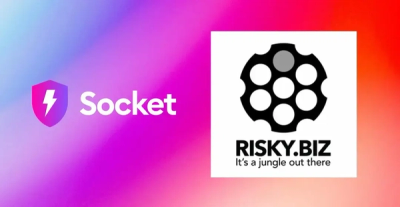
Security News
Socket CEO Feross Aboukhadijeh joins Risky Business Weekly to unpack recent npm phishing attacks, their limited impact, and the risks if attackers get smarter.
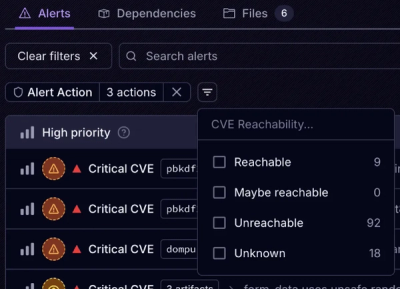
Product
Socket’s new Tier 1 Reachability filters out up to 80% of irrelevant CVEs, so security teams can focus on the vulnerabilities that matter.