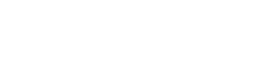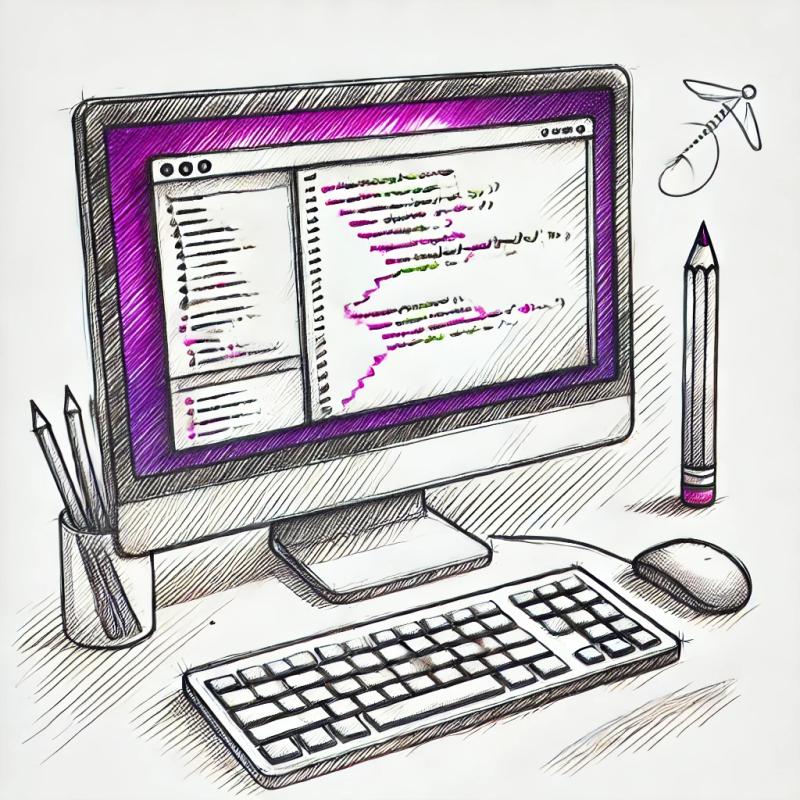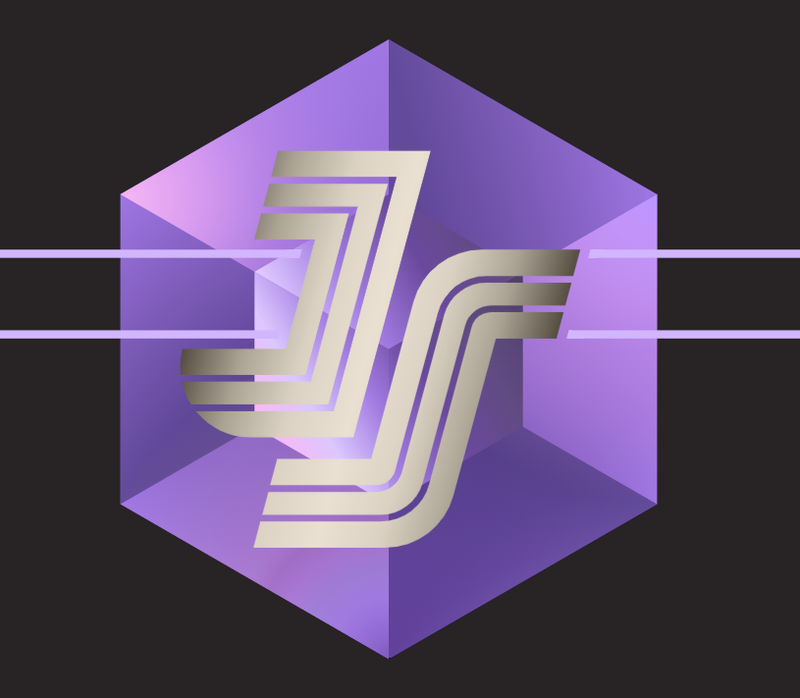Kontent.ai Data Manager
The purpose of this project is to export & import content data to & from Kontent.ai projects.
Data is exported via Delivery Api and imported back via Management Api. There are 3 default formats for data:
json, jsonSingle and csv. It is possible to write custom transformer if you need to add some extra processing or
functionality.
This library can only be used in node.js. Use in Browsers is not supported.
How it works
When importing it is imported that that both source and target project have identical definitions of:
Content types, taxonomies and workflows. Any inconsistency in data definition may cause import to fail.
How are content items imported?
The Data manager creates content items that are not present in target project. If the content item exists in target project
(based on item's codename) the item will be updated. The workflow will be preserved.
How are assets imported?
If asset exists in target project, the asset upload will be skipped and not uploaded at all.
If asset doesn't exist, the asset from the zip folder will be uploaded and it's id will be used as a filename unless you enable the fetchAssetsDetails option. The data Manager will also set external_id of newly uploaded assets to equal their original id. Folder structure of imported assets is not preserved.
Installation
Install package globally:
npm i xeno-test -g
Use via CLI
Configuration
| Config | Value |
|---|
| environmentId | Id of Kontent.ai project (required) |
| apiKey | Content Management Api key (required for import, not needed for export) |
| action | Action. Available options: restore & backup (required) |
| format | Format used to export data. Available options: csv, json and jsonSingle (required) |
| previewApiKey | When set, Preview API will be used to make data export |
| secureApiKey | When set, Secure API will be used to make data export |
| itemsFilename | Name of zip used for export / restore items |
| assetsFilename | Name of zip used for export / restore assets |
| baseUrl | Custom base URL for Management API calls. |
| exportTypes | Array of content types codenames of which content items should be exported. By default all items of all types are exported |
| skipFailedItems | Indicates if failed content items & language variants should be skipped if their import fails. Available options: true & false |
| fetchAssetDetails | Indicates if asset details should be fetched when making data export. If you enable this option, you also must use provide apiKey because fetching asset data relies on Management API. Available options: true & false |
Execution
We do not recommend importing data back to your production environment directly. Instead, we recommend that you create
a new environment based on your production and test the import first. If the import completes successfully,
you may swap environments or run it again on the production.
Backup without assets:
kdm --action=backup --environmentId=xxx --format=csv --itemsFilename=items-backup.zip
Backup with assets:
kdm --action=backup --environmentId=xxx --format=csv --itemsFilename=items-backup.zip --assetsFilename=assets-backup
Restore without assets:
kdm --action=restore --apiKey=xxx --environmentId=xxx --itemsFilename=items-backup.zip
Restore with assets:
kdm --action=restore --apiKey=xxx --environmentId=xxx --itemsFilename=backup.zip --assetsFilename=assets-backup.zip
Restore from json file:
kdm --action=restore --apiKey=xxx --environmentId=xxx --itemsFilename=data.json
Restore from csv file:
kdm --action=restore --apiKey=xxx --environmentId=xxx --itemsFilename=data.csv
To get some help you can use:
kdm --help
Use with config file
Create a json configuration file in the folder where you are attempting to run script. (e.g. backup-config.json)
{
"environmentId": "xxx",
"filename": "csv-backup",
"format": "csv",
"action": "backup",
}
To execute your action run:
kdm --config=backup-config.json
Use via code
See https://github.com/Enngage/kontent-data-manager/tree/main/samples for examples of how to run this library in code rather then via command line.
Customizing exported items
You may customize what items get exported by using the customItemsExport option when exporting in code. This option
allows you to export exactly the items you need, however be aware that the exported items may reference other items that
you might not export and subsequent re-import may fail because of the fact that there are missing items.
Example:
const exportService = new ExportService({
environmentId: 'x',
apiKey: 'x',
previewApiKey: 'x',
exportAssets: true,
fetchAssetDetails: false,
customItemsExport: async (client) => {
const response = await client.items().equalsFilter('elements.category', 'scifi').toAllPromise();
return response.data.items;
}
});
Using custom formats
This library provides csv and json export / import formats out of the box. However, you might want to use different
format or otherwise change how items are processed. For example, you can use this to export into your own xliff
format, xlxs, some custom txt format and so on. By implementing IFormatService you can do just that. You may
inspire from these services:
To use your custom formatting service simply pass it to createZipAsync or extractZipAsync
Export limitations
Export is made with Delivery API for speed and efficiency, but this brings some limitations:
- Assets are exported without their original
filename. If you import these assets back to a different project, the
Asset Id is used as a filename. However, if you import back to the same project, the asset will not be imported if
it is already there. You may enable fetchAssetDetails option to fetch asset details including filenames using the
Management API. If you enable this option you also need to provide apiKey
FAQ
The Node.js limits the maximum header size of HTTP requests. In some cases it may be required for you to increase this
limitation to be able to successfully fetch data from Kontent.ai. You can do so by using the max-http-header-size
option (https://nodejs.org/api/cli.html#--max-http-header-sizesize)
Example script call:
node --max-http-header-size 150000 %USERPROFILE%\AppData\Roaming\npm\node_modules\xeno-test\dist\cjs\lib\node\cli\app --action=backup --apiKey=<key> --environmentId=<environmentId>