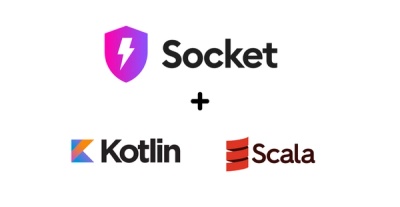
Product
Introducing Scala and Kotlin Support in Socket
Socket now supports Scala and Kotlin, bringing AI-powered threat detection to JVM projects with easy manifest generation and fast, accurate scans.
Note: Tracy is currently in beta — features and workflows may change regularly.
Install Tracy with your terminal:
# Create and activate a dedicated environment
conda create -n tracy python=3.10 -y
conda activate tracy
# Install Tracy
pip install tracyspot
Tip: On Windows, you can download Anaconda and use the Anaconda Prompt as your terminal.
conda activate tracy # if not already active
pip install tracyspot --upgrade # update during beta
tracy & # run in the background
Note: The first launch may take a few seconds.
1, 2, …).m).Click on the movie to detect a spot at the click location.
Hover over the inset to view a 3D fit (scroll to zoom, drag to rotate).
Hold r + scroll (or use Spot » Search Radius) to adjust the search radius.
Navigate frames with the slider under the movie.
The spot histogram shows intensities in the search area and highlights values in the spot.
n).m) to guide line placement or load a reference image.Esc to cancel).1, 2, …)., (previous) and . (next).Tip: Apply a LoG filter via Kymograph » Apply LoG filter for clearer tracks (applies to subsequent kymographs).
→/← to step forward and backward.Enter (or Trajectory » Recalculate).Trajectories are displayed on kymographs dynamically, so overlapping kymographs may share trajectories.
Enter or cancel with Esc.Enter (or Trajectory » Recalculate).You can use “video‑game” controls:
w/a/s/dto move the cursor,l/jto change frames,kto select the spot.
Search Radius: adjust with r + scroll
Tracking Mode (t):
Tracking options are set for any subsequent analysis. An existing trajectory can be recalculated using the currently set options by pressing Enter (or Trajectory » Recalculate).
If a spot looks wrong, you can invalidate it with x when it's highlighted.
Avoid using spots in existing tracks via Spot » Avoid previous spots.
↑, ↓) or click; right‑click for options (e.g., Go to kymograph).Backspace.Right‑click any column header or use Trajectories » Add Column.
Assign via right‑click on table row or kymograph label.
Save » Trajectories exports an Excel file with three sheets:
⚠️ If a trajectory can be found within two kymographs, the per‑kymograph stats will be wrong.
.xlsx files with the above sheets or similar formats (requires columns: Trajectory, Channel, Frame, Search Center X, Search Center Y)..csv from TrackMate via Load Trajectories; uses TRACK_ID, FRAME, POSITION_X, POSITION_Y to perform a search.This project is released under the MIT License — see LICENSE.txt.
FAQs
Spot navigator
We found that tracyspot demonstrated a healthy version release cadence and project activity because the last version was released less than a year ago. It has 1 open source maintainer collaborating on the project.
Did you know?

Socket for GitHub automatically highlights issues in each pull request and monitors the health of all your open source dependencies. Discover the contents of your packages and block harmful activity before you install or update your dependencies.
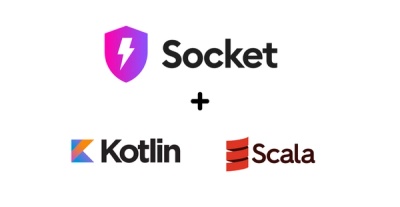
Product
Socket now supports Scala and Kotlin, bringing AI-powered threat detection to JVM projects with easy manifest generation and fast, accurate scans.

Application Security
/Security News
Socket CEO Feross Aboukhadijeh and a16z partner Joel de la Garza discuss vibe coding, AI-driven software development, and how the rise of LLMs, despite their risks, still points toward a more secure and innovative future.
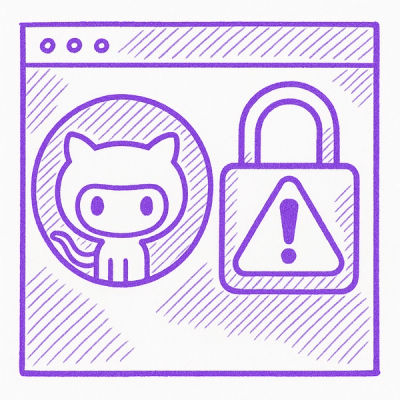
Research
/Security News
Threat actors hijacked Toptal’s GitHub org, publishing npm packages with malicious payloads that steal tokens and attempt to wipe victim systems.