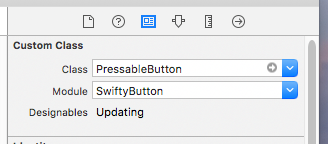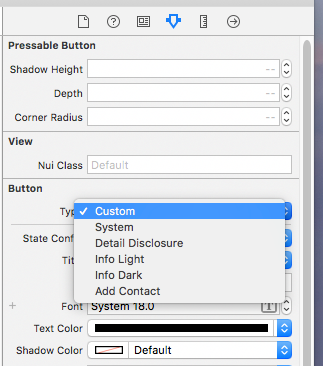SwiftyButton
Maintainer(s): @nickm01 @pmacro @aryamansharda
Simple and customizable button in Swift.


Installation
Cocoapods
pod 'SwiftyButton'
Carthage
github 'TakeScoop/SwiftyButton'
Usage
Flat Button

let button = FlatButton()
button.color = .cyan
button.highlightedColor = .blue
button.cornerRadius = 5
Pressable Button

let button = PressableButton()
button.colors = .init(button: .cyan, shadow: .blue)
button.shadowHeight = 5
button.cornerRadius = 5
All Properties
Here is a list of all the properties that you can modify. Those are all editable directly from Interface Builder. See FlatButton.Defaults or PressableButton.Defaults to set defaults for those properties.
FlatButton
button.color = .cyan
button.highlightedColor = .cyan
button.selectedColor = .blue
button.disabledButtonColor = .gray
button.cornerRadius = 8
PressableButton
button.colors = .init(button: .cyan, shadow: .blue)
button.disabledColors = .init(button: .gray, shadow: .darkGray)
button.shadowHeight = 10
button.cornerRadius = 8
button.depth = 0.5
Interface Builder (Storyboard/XIB)
Add a UIButton as usual, then:
- Modify the underlying class to
FlatButton/PressableButton, and that the module is set to SwiftyButton - Make sure that the button type is set to
Custom
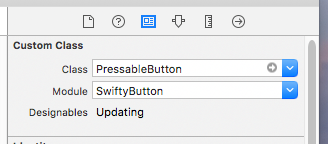
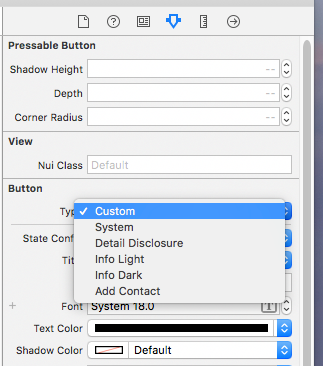
Defaults
You can set defaults that will be applied for any new instance of SwiftyButton by modifying the FlatButton.Defaults or PressableButton.Defaults structure:
FlatButton.Defaults.color = .cyan
PressableButton.Defaults.cornerRadius = 8
...
Custom Content

Use CustomPressableButton to add custom content in a Swifty Button.
This is a subclass of SwiftyButton that exposes a content view that moves when the button state changes. All you have to do is add your views inside button.contentView and setup layout constraints relative to this view.
Install
pod `SwiftyButton/CustomContent`
Usage
Here is how you would create a button similar to the one above (here we used PureLayout for constraints):
let button = CustomPressableButton()
let indicator = UIActivityIndicatorView(activityIndicatorStyle: .white)
button.contentView.addSubview(indicator)
indicator.autoPinEdgesToSuperviewEdges(with: UIEdgeInsets(top: 10, left: 15, bottom: 10, right: 0), excludingEdge: .right)
indicator.startAnimating()
let label = UILabel()
button.contentView.addSubview(label)
label.autoPinEdgesToSuperviewEdges(with: UIEdgeInsets(top: 10, left: 0, bottom: 10, right: 10), excludingEdge: .left)
label.autoPinEdge(.left, to: .right, of: indicator, withOffset: 10)
label.text = "Loading..."
label.textColor = .white
Known limitations
PressableButton only works with plain colors (no alpha / transparency) because of the way its background image is rendered. See #2PressableButton manages title and image insets automatically (titleEdgeInsets and imageEdgeInsets). See #5
- User-specified inset values for
top and bottom will be overridden. - You may specify inset values for
left and right.
More examples
Look at the Examples folder to see more button examples.
Contribute
Publishing a new version
Here's an example of a version bump: bump to 0.8.0.
Replace NEW_VERSION with the version you're about to publish.
- Checkout the
master branch and ensure it's up-to-date. - Open
SwiftyButton.xcworkspace and edit settings for the SwiftyButton target. Change the target version to NEW_VERSION. - Open
CHANGELOG.md and add a new section [NEW_VERSION]. At the bottom of the document, copy a version anchor and link to the new version tag (which we'll create later). Insert a new empty [master] section on top. - Open
SwiftyButton.podspec and edit s.version to NEW_VERSION. - Commit your changes as
Bump to NEW_VERSION. - Create a new git tag named
NEW_VERSION and push your commit + tag to Github. - Push the new pod version with
$ pod trunk push ./
License
This project is copyrighted under the MIT license. Complete license can be found here: https://github.com/TakeScoop/SwiftyButton/blob/master/LICENSE
Credits