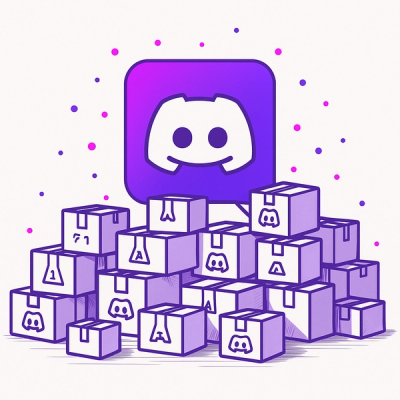
Research
/Security News
Weaponizing Discord for Command and Control Across npm, PyPI, and RubyGems.org
Socket researchers uncover how threat actors weaponize Discord across the npm, PyPI, and RubyGems ecosystems to exfiltrate sensitive data.
github.com/vanadium-archive/madb


Madb is a command line tool that wraps Android Debug Bridge (adb) and provides various features for controlling multiple Android devices concurrently. This slide deck illustrates how madb works with multiple devices.
This tool is part of the Vanadium effort to build a framework and a set of development tools to enable and ease the creation of multi-device user interfaces and apps.
Madb releases are versioned according to Semantic Versioning 2.0.0.
PATH. ADB comes with the Android SDK.On Mac OS X, madb can be installed using Homebrew.
$ brew tap baku-io/baku
$ brew install madb
To upgrade madb to the most recent version,
$ brew update
$ brew upgrade madb
The latest release of madb can be downloaded from the
Releases Page.
Download the binary for your platform, and extract it to your desired location.
Make sure to add the location in your PATH environment variable to use madb
from anywhere.
If you have Go command line tool installed, you can also use the go get
command to get the most recent version of madb:
$ go get github.com/vanadium/madb
This will install the tool under <your GOPATH>/bin/madb. To upgrade the tool
to the most recent version:
$ go get -u github.com/vanadium/madb
NOTE: go get will always get the latest development version (i.e. the
current version in the master branch), not the stable release.
This section introduces the most notable features of madb. To see the complete
list of features and their options, please use madb help or
madb help <topic> in your command line, or refer to our
Online Documentation.
Also, please refer to this slide deck, which illustrates how madb works with multiple devices.
If your have an Android application project using the
Android plugin for Gradle
as the build system (see if you have build.gradle file in your project
directory), you can type the following command from the project directory to
build, install, and launch your app on all connected devices in parallel:
[From the project directory]
$ madb start
Compare this with the following equivalent adb command:
[For each device]
$ adb -s <device_serial> shell am start -n <app ID>/<activity name>
...
The madb start command is more convenient in a few major ways.
First, with a single madb start command, it launches the app on all devices
and emulators. With only adb, you would have to manually issue the same
command with different device serials, or use a loop construct in a shell
script to get the same behavior, for example.
Next, madb start does not require any additional parameters. Internally,
madb reads the Gradle build scripts and the AndroidManifest.xml files in
the current directory, and automatically extracts the application ID and main
activity name to install and launch the correct app on all devices.
In case your build script contains some
APK split
configurations, madb will install the best matching APK for each device,
depending on the device supported ABIs and the screen density.
Also, the adb console outputs from each device is prefixed with the name of
the device, line by line. The following example output from madb start
demonstrates this.
[MyTablet] 7404 KB/s (21315847 bytes in 2.811s)
[MyTablet] pkg: /data/local/tmp/app-universal-debug.apk
[MyPhone] 6270 KB/s (21315847 bytes in 3.319s)
[MyPhone] pkg: /data/local/tmp/app-universal-debug.apk
[MyPhone] Success
[MyPhone] Stopping: com.yourcompany.yourapp
[MyPhone] Starting: Intent { cmp=com.yourcompany.yourapp/.YourMainActivity }
[MyTablet] Success
[MyTablet] Stopping: com.yourcompany.yourapp
[MyTablet] Starting: Intent { cmp=com.yourcompany.yourapp/.YourMainActivity }
$ _
Here, the names MyPhone and MyTablet are the device nicknames given using
madb name command. If these nicknames are not set, madb will show the
corresponding device serial number instead. When something goes wrong with one
of the devices, then you can see which of the available devices generated the
error by reading the prefixed device name.
If you want to skip the build step and just restart the app on all devices, you
can use the -build=false flag:
$ madb start -build=false
You can execute any adb commands on all devices in parallel using madb exec
command. For example, imagine you want to see the current time from all devices
to determine if there clocks are significantly skewed. You can use the following
madb command to check this:
$ madb exec shell date
[MyTablet] Fri Apr 15 14:08:07 PDT 2016
[MyPhone] Fri Apr 15 14:08:03 PDT 2016
$ _
As a special case, madb exec shell <args...> command can be shortened as
madb shell <args...>. Therefore, the above command can be shortened as:
$ madb shell date
NOTE: Launching an interactive shell (i.e. adb shell without arguments) on
all devices is not supported, and the behavior of madb exec shell or
madb shell without any arguments is undefined. Always provide a specific shell
command to execute.
If you want to copy a configuration file on your local computer to all devices,
you can use madb exec to issue adb push command on all devices as following:
$ madb exec push your.config /sdcard/
[MyTablet] 92 KB/s (4087 bytes in 0.043s)
[MyPhone] 87 KB/s (4087 bytes in 0.045s)
$ _
Also, you can see the live interleaving logcat messages coming from all devices by:
$ madb exec logcat
As shown in the above examples, you can give human-friendly nicknames to your
devices. Once you give a nickname to a device, that nickname is used as the
console output prefix instead of its device serial number. To give a nickname,
you can use madb name set command.
$ madb name set <device_serial> <nickname>
You can see the serial numbers of your devices with adb devices -l command.
$ adb devices -l
List of devices attached
01023f5e2fd2acab device usb:3-5.3 product:bullhead model:Nexus_5X device:bullhead
HT4BVWV00000 device usb:3-5.4.2 product:volantisg model:Nexus_9 device:flounder_lte
$ _
In this output, 01023f5e2fd2acab and HT4BVWV00000 are the device serials.
To give MyPhone as the nickname of the Nexus 5X phone with serial
01023f5e2fd2acab,
$ madb name set 01023f5e2fd2acab MyPhone
Similarly, you can give MyTablet as the nickname of the second device.
$ madb name set HT4BVWV00000 MyTablet
To unset a given nickname, you can use madb name unset.
$ madb name unset <device serial OR nickname>
For the purpose of displaying the nicknames as the console output prefixes, the mapping between device serials and nicknames is kept 1:1. That is, there can be only one nickname for any given device serial, and a nickname always resolves to a single device serial.
There can be situations where a certain adb command should be run only on a
subset of all available devices. madb provides a few flags for these
situations.
-d: Restrict the command to only run on real devices.-e: Restrict the command to only run on emulators.-n=<device1,device2,...>: Comma-separated device serials, qualifiers,
device indices (e.g., @1, @2), or nicknames (set by madb name). Command
will run only on specified devices.For example, to launch your app only on emulators:
$ madb -e start
To see the logcat messages from Alice and Bob devices and not from others:
$ madb -n=Alice,Bob exec logcat
There are a few pre-defined keywords that can be expanded within an argument of
madb exec command.
{{index}}: the index of the current device, starting from 1.{{name}}: the nickname of the current device, or the serial number if a
nickname is not set.{{serial}}: the serial number of the current device.Suppose there are three named devices: Alice, Bob, and Carol.
You might want to push some configuration files that are slightly different for
each device before running your app. For example, you can:
Alice.config file to /sdcard/yourapp.config on device AliceBob.config file to /sdcard/yourapp.config on device BobCarol.config file to /sdcard/yourapp.config on device Carolwith the following one-line madb command.
$ madb exec push {{name}}.config /sdcard/yourapp.config
[travis-image]: https://img.shields.io/travis/vanadium/madb/master.svg?style=flat-square) [travis-link]: https://travis-ci.org/vanadium/madb
FAQs
Unknown package
Did you know?

Socket for GitHub automatically highlights issues in each pull request and monitors the health of all your open source dependencies. Discover the contents of your packages and block harmful activity before you install or update your dependencies.
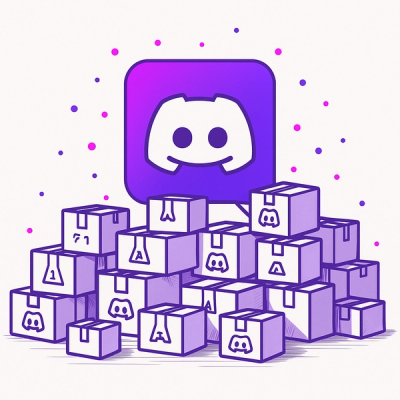
Research
/Security News
Socket researchers uncover how threat actors weaponize Discord across the npm, PyPI, and RubyGems ecosystems to exfiltrate sensitive data.
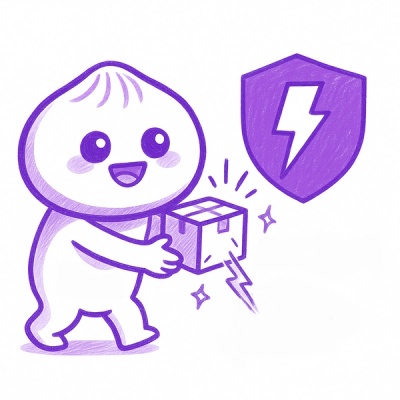
Security News
Socket now integrates with Bun 1.3’s Security Scanner API to block risky packages at install time and enforce your organization’s policies in local dev and CI.

Research
The Socket Threat Research Team is tracking weekly intrusions into the npm registry that follow a repeatable adversarial playbook used by North Korean state-sponsored actors.