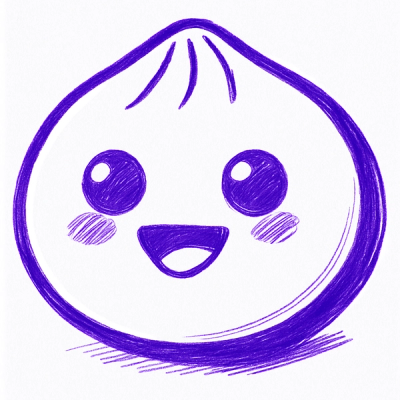
Security News
Bun 1.2.19 Adds Isolated Installs for Better Monorepo Support
Bun 1.2.19 introduces isolated installs for smoother monorepo workflows, along with performance boosts, new tooling, and key compatibility fixes.
@dotcms/dotcli
Advanced tools
The dotCMS CLI, sometimes shortened to dotCLI, is a standalone tool for interacting with a dotCMS instance through a command shell, allowing a wide array of automated operations and behaviors.
The simplest and most recommended way to get the dotCMS CLI is from its npm package:
npm install -g @dotcms/dotcli
java -jar dotcli.jar
Configure the dotCMS instances you want to connect to using the config command. More details on how to do it on the Configuration section.
Log in to the selected instance
java -jar dotcli.jar login --user={USER} --password
| Command | Description |
|---|---|
| config | Sets the initial configuration required by all commands to operate |
| content-type | Performs operations over content types. For example: pull, push, remove |
| files | Performs operations over files. For example: tree, ls, push |
| instance | Prints a list of available dotCMS instances |
| language | Performs operations over languages. For example: pull, push, remove |
| login | Logs into a dotCMS instance |
| push | Global push command used to sync a GitHub repo with a target dotCMS environment |
| pull | Global pull command used to sync a target dotCMS environment with a local workspace |
| site | Performs operations over sites. For example: pull, push, remove |
| status | Provides information about the current logged-in user and dotCMS instance status |
You can find more details about how to use the dotCMS CLI in the Examples section.
config
Enter the key/name that will serve to identify the dotCMS instance (must be unique) [local].
The name is [local]
Enter the dotCMS base URL (must be a valid URL starting protocol http or https) [http://localhost:8080]
The URL is [http://localhost:8080]
Are these values OK? (Enter to confirm or N to cancel) (Y/n)
...
Do you want to continue adding another dotCMS instance? (Y/n)n
0. Profile [local], Uri [http://localhost:8080], active [no].
1. Profile [local#1], Uri [https://demo.dotcms.com], active [no].
One of these profiles needs to be made the current active one. Please select the number of the profile you want to activate. 1
login --user=admin@dotCMS.com --password
instance --list
demoinstance --activate demo
status
#You will get an output similar to:
2023-02-22 11:25:29,499 INFO [com.dot.api.cli.HybridServiceManagerImpl] (Quarkus Main Thread) Service [default] is missing credentials.
2023-02-22 11:25:29,500 INFO [com.dot.api.cli.HybridServiceManagerImpl] (Quarkus Main Thread) Service [demo] is missing credentials.
Active instance is [demo] API is [https://demo.dotcms.com/api] No active user Use login Command.
content-type pull FileAsset
site create "my.cool.bikes.site.com"
The CLI is a quarkus/pico-cli project made up of two modules cli and api-data-module. This project acts as a maven reactor pom build. You can build at the top level to build the modules.
./mvnw clean install -DskipTests=true
We suggest to build the project ignoring test execution (-DskipTests=true). It will run faster and avoid setting up a testing environment.
You might use quarkus cli or maven First, start a dotCMS instance locally. Then, execute the following commands
# from top level to build all
cd cli
# command is same as the following to run the quarkus build plugin
# ../mvnw quarkus:dev
quarkus dev
NOTE: To reduce duplication in the multi-module project, mvnw is not included on each submodule. The quarkus command finds the executable
To run mvnw from a submodule just use a relative path to the parent mvn. If running from a submodule folder, all the dependencies will need to be up to date and installed to the local mvn with maven install
Alternatively, you can specify the subproject from the parent folder
# from top level to build all
cd cli
# The command is same as the following to run the quarkus build plugin
# ../mvnw quarkus:dev
../mvnw -pl cli quarkus:dev
Once the cli is launched in dev mode it'll print out a list of available commands.
followed by
--
Tests paused
Press [space] to restart, [e] to edit command line args (currently ''), [r] to resume testing, [o] Toggle test output, [:] for the terminal, [h] for more options>
We can also instruct Quarkus dev mode to launch our cli using a preconfigured param by doing:
../mvn quarkus:dev -Dquarkus.args=status
This will launch the cli passing directly into it the arguments that tell them to execute the command status.
In order to generate the cli as a jar packaged with all necessary dependencies you need to run the following command from the cli directory:
../mvnw clean install package
All the commands can be executed directly from the generated jar which can be found under cli/target/quarkus-app/.
Example:
java -jar ./cli/target/quarkus-app/quarkus-run.jar status
When running the CLI, a dotcms-cli.log file will be created in the directory where the CLI executable is run.
To increase the file log level to DEBUG when running in dev mode, use the following command:
../mvnw quarkus:dev -Dquarkus.log.file.level=DEBUG
To increase the console log level to DEBUG when running in dev mode, use the following command:
../mvnw quarkus:dev -Dquarkus.log.handler.console.\"DOTCMS_CONSOLE\".level=DEBUG
To override the default location of the log file, you have two options:
Example:
export QUARKUS_LOG_FILE_PATH=/Users/my-user/CLI/dotcms-cli.log
java -jar cli-1.0.0-SNAPSHOT-runner.jar login -u admin@dotcms.com -p
Example:
../mvnw quarkus:dev -Dquarkus.log.file.path=/Users/my-user/CLI/dotcms-cli.log
The CLI can be used to manage multiple dotCMS instances. Each instance profile is defined in the ~/.dotcms/dot-service.yml file.
Whatever profile is active will be used by the CLI to execute the commands on
The selected profile can be obtained by running the status command.
Here's an example of the default dot-service.yml file shipped with the CLI:
- name: "default"
url: "http://localhost:8080"
credentials:
user: "admin@dotcms.com"
- name: "demo"
url: "https://demo.dotcms.com"
active: true
credentials:
user: "admin@dotCMS.com"
Therefore, in order to add a new instance profile, you need to add a new entry in the dot-service.yml as it is shown on the example above.
The active attribute indicates which profile is currently active. The CLI will use the active profile to execute the commands.
If more than one profile is marked active, this will result in an InvalidStateException.
The credentials section is optional. If the credentials are not provided, the CLI will prompt the user to enter them when the login command is executed.
If the dot-service.yml file does not exist, the CLI will prompt to create one No commands can operate without having a valid configuration in place.
The CLI provides a config command to set the initial configuration required by all commands to operate. The command will guide you through the process of adding a new instance profile to the dot-service.yml file. and setting the active profile.
See the Configuration section for more details. And the Examples section for a practical example.
The CLI needs a workspace to be able to pull and push content to a dotCMS instance.
The workspace is basically a set of directories and files used to house and organize the different type of assets that can be managed by the CLI.
Additionally, a marker file called .dot-workspace.yml indicates to the CLI that the current directory is a valid workspace.
In the following table you can see the different directories and files that conform a workspace.
| File/Directory | Type | Description |
|---|---|---|
content-types/ | Dir | Content-Types directory |
files/ | Dir | Files directory |
languages/ | Dir | Languages Directory |
sites/ | Dir | Sites Directory |
.dot-workspace.yml | File | CLI workspace marker |
We provide support for GitHub Actions to be able to run the CLI as part of your CI/CD pipeline.
The following example shows how to create a brand-new repository and seed it with a CLI workspace. In order to incorporate the CLI into your GitHub Actions workflow, you need to:
Create a GitHub Repository to manage your dotCMS assets.
Copy the contents of the action directory into your root project .github/workflows directory.
In Your repository General Settings, enable the following permissions:
In Your repository General Settings, Secrets and variables, Actions
DOT_API_URL and set the value to a valid dotCMS URL. e.g. https://demo.dotcms.com

DOT_TOKEN and set the value to a valid dotCMS CLI token.

Seed your local repository with a CLI workspace
java -jar dotcli.jar files pull //demo.dotcms.com.dot-workspace file in the root of your project. Make sure to commit this file to your repository and the others that conform your workspace see the workspace section.Now if the integration is successful, you should see a new commits made into your repository reflect in you dotCMS instance.
Here's an example of how a Git repository could look like after the GitHub Action has been integrated:
| File/Directory | Type | Description |
|---|---|---|
.github/workflows/ | Dir | GitHub Actions workflow |
content-types/ | Dir | Content-Types directory |
files/ | Dir | Files directory |
languages/ | Dir | Languages Directory |
sites/ | Dir | Sites Directory |
.dot-workspace.yml | File | CLI workspace marker |
.gitignore | File | Git files exclude |
README.md | File | Project readme |
.env | File | Push command Options Spec |
push.env file in the following format DOT_CLI_OPTS="--option1 --option2"
So a valid example of a .env file could look like this DOT_CLI_OPTS="--force --dry-run" DOT_CLI_OPTS=" --removeAssets --removeFolders --removeSites --removeContentTypes --removeLanguages --errors"
These options can cause data loss, so use them with caution. That's why they are not enabled by default. Do not enable them unless you know what you are doing.
FAQs
Official command-line tool to manage dotCMS content.
The npm package @dotcms/dotcli receives a total of 1,619 weekly downloads. As such, @dotcms/dotcli popularity was classified as popular.
We found that @dotcms/dotcli demonstrated a healthy version release cadence and project activity because the last version was released less than a year ago. It has 1 open source maintainer collaborating on the project.
Did you know?

Socket for GitHub automatically highlights issues in each pull request and monitors the health of all your open source dependencies. Discover the contents of your packages and block harmful activity before you install or update your dependencies.
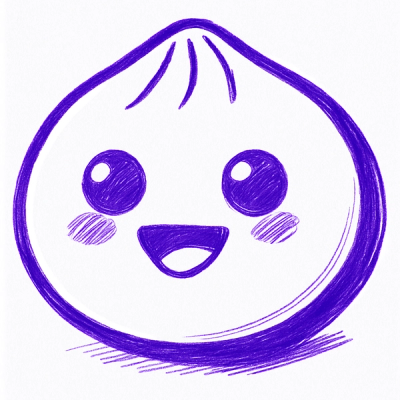
Security News
Bun 1.2.19 introduces isolated installs for smoother monorepo workflows, along with performance boosts, new tooling, and key compatibility fixes.

Security News
Popular npm packages like eslint-config-prettier were compromised after a phishing attack stole a maintainer’s token, spreading malicious updates.

Security News
/Research
A phishing attack targeted developers using a typosquatted npm domain (npnjs.com) to steal credentials via fake login pages - watch out for similar scams.