
Product
Introducing Socket Firewall Enterprise: Flexible, Configurable Protection for Modern Package Ecosystems
Socket Firewall Enterprise is now available with flexible deployment, configurable policies, and expanded language support.
chakra-react-select
Advanced tools
This version of
chakra-react-selectis updated for Chakra UI v2 which works exclusively with React v18.chakra-react-selectv3, which is compatible with Chakra UI v1, will be maintained until the majority of users have migrated. If you're still using Chakra UI v1 check the docs for chakra-react-select v3 here.This version also includes some breaking changes from v4, but there is a codemod included to help make migrating painless! Check out the guide on using the provided codemod here.
This component is a wrapper for the popular react component react-select made using the UI library Chakra UI.
| Light Mode | Dark Mode |
|---|---|
 |  |
Check out the demo here:
NOTE: Before leaving an issue on this project, remember that this is just a
wrapper for react-select, not a standalone package. A large percentage of
the questions people have end up being about how react-select itself works, so
please read through their documentation to familiarize yourself with it!
https://react-select.com/home
useChakraSelectPropsTo use this package, you'll need to have @chakra-ui/react@2 set up
like in the guide in their docs. If
you already have @chakra-ui/react@1 set up you can follow the steps in
the official migration guide
to update to v2. If you don't have Chakra UI installed already, you can install
it like this:
npm i @chakra-ui/react @emotion/react@^11.8.1 @emotion/styled@^11 framer-motion@^6
# ...or...
yarn add @chakra-ui/react @emotion/react@^11.8.1 @emotion/styled@^11 framer-motion@^6
NOTE: As of
v3.3.3,
your project will need to have a minimum of @emotion/react@11.8.1 installed to
avoid having multiple copies of @emotion/react installed. For more info, see
PR #115.
After Chakra UI is set up, install this package from NPM:
npm i chakra-react-select
# ...or...
yarn add chakra-react-select
Once installed, you can import the base select package, the async select, the creatable select or the async creatable select like so:
import {
AsyncCreatableSelect,
AsyncSelect,
CreatableSelect,
Select,
} from "chakra-react-select";
// ...or...
const {
AsyncCreatableSelect,
AsyncSelect,
CreatableSelect,
Select,
} = require("chakra-react-select");
All exports, including types, from the original react-select package are also
exported from this package, so you can import any of them if you need them. The
only exception is the root Select components.
Implementing this component in your application should be almost identical to
how you'd normally use react-select. It will
accept all of the props that the original package does, with a few additions and
exceptions listed below. So if you have a question on basic usage, your best bet
is to check the original docs or google "How to (some functionality) with
react-select" and just swap out react-select for chakra-react-select.
size — Options: ResponsiveValue<"sm" | "md" | "lg"> — Default: mdYou can pass the size prop with either sm, md, or lg (default is md).
These will reflect the sizes available on the
Chakra <Input /> component
(except for xs because it's too small to work). Alternatively, you can pass a
responsive style array or object
of size values to allow it to change depending on your theme's breakpoints.
If no size is passed, it will default to defaultProps.size from the theme
for Chakra's Input component. If your component theme for Input is not
modified, it will be md.
return (
<>
<Select size="sm" />
<Select size="md" /> {/* Default */}
<Select size="lg" />
</>
);

tagColorSchemeRenamed from
colorSchemeinv5.0.0
You can pass the tagColorScheme prop to the select component to change all of
the selected options tags' colors. You can view the whole list of available
color schemes in
the Chakra docs, or if you
have a custom color palette, any of the custom color names in that will be
available instead.
Alternatively, you can add the colorScheme key to any of your options objects
and it will only style that option when selected.
return (
<Select
{/* The global tag color scheme */}
tagColorScheme="purple"
options={[
{
label: "I am red",
value: "i-am-red",
colorScheme: "red", // The option color scheme overrides the global
},
{
label: "I fallback to purple",
value: "i-am-purple",
},
]}
/>
);

tagVariant — Options: subtle | solid | outline — Default: subtleYou can pass the tagVariant prop with either subtle, solid, or outline
(default is subtle). These will reflect the variant prop available on the
Chakra <Tag /> component.
Alternatively, if you have added any custom variants to your theme, you can use
those instead.
Alternatively, you can add the variant key to any of your options objects and
it will only style that option when selected. This will override the
tagVariant prop on the select if both are set
return (
<Select
{/* The global variant */}
tagVariant="solid"
options={[
{
label: "I have the outline style",
value: "i-am-outlined",
variant: "outline", // The option variant overrides the global
},
{
label: "I fallback to the global `solid`",
value: "i-am-solid",
},
]}
/>
);

isInvalid — Default: false | isReadOnly - Default: falseYou can pass isInvalid to the select component to style it like the Chakra
Input is styled when it receives the same prop. Alternatively, you can pass
isReadOnly to make the component non-interactive in the same way Chakra's
Input does.
You can pass also pass isInvalid, isDisabled, or isReadOnly into a
wrapping <FormControl /> to achieve the same result as passing these props
into the Select component.
return (
<>
{/* This will show up with a red border */}
<Select isInvalid />
{/* This will show up normally but will not be interactive */}
<Select isReadOnly />
{/* This will show up grayed out and will not be interactive */}
{/* Additionally, it will have a red border and the error message will be shown */}
<FormControl isInvalid isDisabled>
<FormLabel>Invalid & Disabled Select</FormLabel>
<Select />
<FormErrorMessage>
This error message shows because of an invalid FormControl
</FormErrorMessage>
</FormControl>
</>
);

focusBorderColor — Default: blue.500 | errorBorderColor — Default: red.500The props focusBorderColor and errorBorderColor can be passed with Chakra
color strings which will emulate the respective props being passed to
Chakra's <Input /> component.
return (
<>
<Select errorBorderColor="orange.500" isInvalid />
<Select focusBorderColor="green.500" />
</>
);

selectedOptionStyle — Options: color | check — Default: colorAs of v1.3.0 you can pass the prop selectedOptionStyle with either "color"
or "check". The default option "color" will style a selected option similar
to how react-select does it, by highlighting the selected option in the color
blue. Alternatively, if you pass "check" for the value, the selected option
will be styled like the
Chakra UI Menu component
and include a check icon next to the selected option(s). If isMulti and
selectedOptionStyle="check" are passed, space will only be added for the check
marks if hideSelectedOptions={false} is also passed.
return (
<>
<Select selectedOptionStyle="color" /> {/* Default */}
<Select selectedOptionStyle="check" /> {/* Chakra UI Menu Style */}
</>
);


selectedOptionColorScheme — Default: blueIf you choose to stick with the default selectedOptionStyle="color", you have
one additional styling option. If you do not like the default of blue for the
highlight color, you can pass the selectedOptionColorScheme prop to change it.
This prop will accept any named color from your theme's color palette, and it
will use the 500 value in light mode or the 300 value in dark mode.
NOTE: This prop can only be used for named colors from your theme, not arbitrary hex/rgb colors. If you would like to use a specific color for the background that's not a part of your theme, use the
chakraStylesprop to customize it (see #99 for an example).Prior to
v4.6.0this prop was namedselectedOptionColor, and it was renamed to prevent confusion about its purpose.selectedOptionColoris still available but will be removed in the next major version.
return (
<>
<Select selectedOptionColorScheme="blue" /> {/* Default */}
<Select selectedOptionColorScheme="purple" />
</>
);


variant — Options: outline | filled | flushed | unstyled — Default: outlineYou can pass the variant prop with any of outline, filled, flushed, or
unstyled to change the overall styling of the Select. These will reflect the
various appearances available for
Chakra's <Input /> component.
Alternatively, if you've added any custom variants to your Chakra theme you can
use those instead. However, it is not guaranteed all styles will be applied how
you intend them to as there are some differences in the structure of the
Select's input component.
If no variant is passed, it will default to defaultProps.variant from the
theme for Chakra's Input component. If your component theme for Input is not
modified, it will be outline.
return (
<>
<Select variant="outline" /> {/* Default */}
<Select variant="filled" />
<Select variant="flushed" />
<Select variant="unstyled" />
</>
);


One thing to note is that the default styling for variant="filled" and
isMulti results in the select and selected option tags having the same
background color when the select is not focused. The easiest solution for this
is to pass the
tagVariant or
colorScheme prop to add some contrast between the two
elements.

useBasicStyles (removed)This prop was removed in v5.0.0, as these styles are now the default styles
applied to the component. If you'd like to keep the legacy styles, here are some
examples (for each
variant)
of how you could accomplish that with the chakraStyles prop:
const App = () => (
<Box>
<Select
variant="outline" // default
chakraStyles={{
indicatorSeparator: (base) => ({
...base,
display: "block",
}),
dropdownIndicator: (base) => ({
...base,
width: "auto",
margin: 0,
paddingX: 4, // or 3 for size="sm"
background: "gray.100",
_dark: {
background: "whiteAlpha.300",
},
}),
}}
/>
<Select
variant="filled"
chakraStyles={{
dropdownIndicator: (base) => ({
...base,
width: "auto",
margin: 0,
paddingX: 4, // or 3 for size="sm"
background: "gray.100",
_dark: {
background: "whiteAlpha.300",
},
}),
}}
/>
<Select
variant="flushed" // or variant="unstyled"
chakraStyles={{
dropdownIndicator: (base) => ({
...base,
width: "auto",
margin: 0,
paddingX: 4, // or 3 for size="sm"
}),
}}
/>
</Box>
);
If you have any other requests for Chakra-like features that could be added, or problems with the current features, please start a discussion!
There are a few ways to style the components that make up chakra-react-select.
It's important to note that this package does not use the theme or styles
props that are implemented in react-select. The theme prop isn't used as
most of the components' base styles are pulling from your Chakra theme, and
customizing your base theme (such as colors or component styles) should in turn change the styles in this package.
This package does however offer an alternative to the styles prop,
chakraStyles. It mostly emulates the behavior of the original styles prop,
however, because it’s not identical it is named differently to prevent
confusion.
chakraStylesTo use the chakraStyles prop, first, check the documentation for
the original styles prop from the react-select docs.
This package offers an identical API for the chakraStyles prop, however, the
provided and output style objects use
Chakra's sx prop
instead of the default emotion styles the original package offers. This allows
you to both use the shorthand styling props you'd normally use to style Chakra
components, as well as tokens from your theme such as named colors.
The API for an individual style function looks like this:
/**
* @param {CSSObject} provided -- The component's default Chakra styles
* @param {Object} state -- The component's current state e.g. `isFocused` (this gives all of the same props that are passed into the component)
* @returns {CSSObject} An output style object which is forwarded to the component's `sx` prop
*/
function option(provided, state) {
return {
...provided,
color: state.isFocused ? "blue.500" : "red.400",
};
}
All of the style keys offered in the original package can be used in the
chakraStyles prop except for menuPortal. Along with
some other caveats, this is explained below.
Most of the components rendered by this package use the basic
Chakra <Box /> component with
a few exceptions. Here are the style keys offered and the corresponding Chakra
component that is rendered:
clearIndicator - Box (uses theme styles for Chakra's CloseButton)container - Boxcontrol - Box (uses theme styles for Chakra's Input)dropdownIndicator - Box (uses theme styles for Chrakra's
InputRightAddon)downChevron - IconcrossIcon - Icongroup - BoxgroupHeading - Box (uses theme styles for Chakra's Menu group title)indicatorsContainer - BoxindicatorSeparator - Dividerinput - chakra.input (wrapped in a Box)inputContainer - BoxloadingIndicator - SpinnerloadingMessage - Boxmenu - BoxmenuList - Box (uses theme styles for Chakra's Menu)multiValue - chakra.span (uses theme styles for Chakra's Tag)multiValueLabel - chakra.span (uses theme styles for Chakra's TagLabel)multiValueRemove - Box (uses theme styles for Chakra's TagCloseButton)noOptionsMessage - Boxoption - Box (uses theme styles for Chakra's MenuItem)placeholder - BoxsingleValue - BoxvalueContainer - BoxIf you're using TypeScript, the chakraStyles prop is defined by the exported
ChakraStylesConfig interface.
import { ChakraStylesConfig, Select } from "chakra-react-select";
const App: React.FC = () => {
const chakraStyles: ChakraStylesConfig = {
dropdownIndicator: (provided, state) => ({
...provided,
background: state.isFocused ? "blue.100" : provided.background,
p: 0,
w: "40px",
}),
};
return <Select chakraStyles={chakraStyles} />;
};
One change between the keys in the chakraStyles prop and the original styles
prop, is that in the original the input styles apply to a container
surrounding the HTML <input /> element, and there is no key for styling the
input itself. With the chakraStyles object, the input key now styles the
actual <chakra.input /> element and there is a new key, inputContainer, that
styles the surrounding Box. Both functions use the state argument for the
original input key.
There are also two extra style keys for the icons contained within the
indicators that are not offered in the original package. These are downChevron
which is contained inside the DropdownIndicator, and the crossIcon which is
contained inside the ClearIndicator. Both styles receive the same state
values as their containing indicators. These style keys were added as a
convenience, however you could also apply the same styles using the parent
chakraStyles by doing something like this:
const chakraStyles = {
dropdownIndicator: (prev, { selectProps }) => ({
...prev,
"> svg": {
transform: `rotate(${selectProps.menuIsOpen ? -180 : 0}deg)`,
},
}),
};
Additionally, there is one key that is available in the styles prop that does
not exist in the chakraStyles object; menuPortal. This key applies to the
MenuPortal element which is only used when the
menuPortalTarget prop is passed
in. This component is replaceable, however, it is very tightly integrated with
the menu placement logic (and a context provider) so it appears to be impossible
to fully replace it with a chakra component. And in turn, it can't pull a key
from the chakraStyles prop. Therefore, if you are passing the
menuPortalTarget prop and would like to change the styles of the MenuPortal
component, you have two options:
styles prop with the menuPortal key. This is the only
key in the styles object that will be applied to your components.return (
<Select
menuPortalTarget={document.body}
styles={{
menuPortal: (provided) => ({ ...provided, zIndex: 100 }),
}}
chakraStyles={{
// All other component styles
}}
/>
);
classNamePrefix prop as described below and style the
MenuPortal with CSS using the className prefix__menu-portal.// example.js
import "styles.css";
return (
<Select
menuPortalTarget={document.body}
classNamePrefix="crs"
/>
);
/* styles.css */
.crs__menu-portal {
z-index: 100;
}
If anyone has any suggestions for how to fully replace the MenuPortal
component, please leave a comment on
this issue or
submit a pull request.
Dropdown menu attached to control example:
As mentioned above, a few of the custom components this package implements either use styles from the global Chakra component theme or are themselves those components. As this package pulls directly from your Chakra theme, any changes you make to those components' themes will propagate to the components in this package.
NOTE: Some of the theme styles are manually overridden when this package implements them. This is necessary for implementing styles for
sizevariants in components that do not natively have them in Chakra's default theme. This mostly concerns components that make up theMenu, but there are a few other cases where this exception applies. There is no alternative to this currently, so if your custom theme styles are not being applied correctly please usechakraStylesto style your components instead.chakraStylesalways takes the highest priority in overriding the styles of a component. See #194 for more info.
Here is a list of all components that will be affected by changes to your theme:
react-select component | chakra-ui component styles |
|---|---|
ClearIndicator | CloseButton |
Control | Input |
DropdownIndicator | InputRightAddon |
GroupHeading | Menu group title |
LoadingIndicator | Spinner |
MenuList | MenuList |
MultiValueContainer | Tag |
MultiValueLabel | TagLabel |
MultiValueRemove | TagCloseButton |
Option | MenuItem |
In addition to specific component styles, any changes you make to your global color scheme will also be reflected in these custom components.
NOTE: Only make changes to your global component themes if you want them to appear in all instances of that component. Otherwise, just change the individual components' styles using the
chakraStylesprop.
classNameThis package implements the same classNames on the sub components as the original package so you can use these to style sub-components with CSS. Here is an excerpt from the react-select docs describing how it works:
If you provide the
classNameprop to react-select, the SelectContainer will be given a className based on the provided value.If you provide the
classNamePrefixprop to react-select, all inner elements will be given a className with the provided prefix.For example, given
className='react-select-container'andclassNamePrefix="react-select", the DOM structure is similar to this:<div class="react-select-container"> <div class="react-select__control"> <div class="react-select__value-container">...</div> <div class="react-select__indicators">...</div> </div> <div class="react-select__menu"> <div class="react-select__menu-list"> <div class="react-select__option">...</div> </div> </div> </div>While we encourage you to use the new Styles API, you still have the option of styling via CSS classes. This ensures compatibility with styled components, CSS modules and other libraries.
Here is an example of using classNames to style the components:
This package has always supported typescript, however until v3.0.0 none of the
type inference was working on the props passed into this component. Now that
they are, you may need to pass in some generics for your component to be typed
properly, but in most cases you shouldn't need to because their types should
be inferred. Here is a snippet from the original documentation on the subject:
Select generics
There are three generics used by the Select component:
Option,IsMulti, andGroup. All of them are optional and TypeScript attempts to detect them automatically, but sometimes it might need some help. Many of thereact-selecttypes include the three generics like this:
Read their full documentation on the topic for more info.
This package exports all of the named module members of the original
react-select in case you need their built-in types in any of your variable
declarations. The root select Props type that is exported by react-select
has been extended using module
augmentation,[1][2]
so if you import that type it will include all of the extra props offered. This
package also exports a few custom types that are specific to the custom props
offered by this package:
ChakraStylesConfig<Option, IsMulti, Group> — The type for the prop
chakraStyles that can be passed to customize the component styles. This is
almost identical to the built-in StylesConfig type, however, it uses
Chakra's
CSSObject
type instead of react-select's emotion styles. It also has the same three
generics as your Select component which would be required if you define your
styles separately from your component.OptionBase — A type for your individual select options that includes the
custom props for styling each of your selected options. This type is made to
give you a base to extend off of and pass in as a generic to the root Select
component.SelectComponentAsyncSelectComponentCreatableSelectComponentAsyncCreatableSelectComponentHere is an example of how to pass in the proper generics to
chakra-react-select:
import { GroupBase, OptionBase, Select } from "chakra-react-select";
/**
* `OptionBase` is a custom type exported by this package meant to be extended
* to make your custom option types. It includes all of the keys that can be
* used by this package to customize the styles of your selected options
*
* ```
* interface OptionBase {
* variant?: string;
* colorScheme?: string;
* isDisabled?: boolean;
* };
* ```
*/
interface ColorOption extends OptionBase {
label: string;
value: string;
}
const colorOptions = [
{
label: "Red",
value: "red",
colorScheme: "red", // This is allowed because of the key in the `OptionBase` type
},
{
label: "Blue",
value: "blue",
}
]
function CustomMultiSelect() {
return {
<Select<ColorOption, true, GroupBase<ColorOption>> // <-- None of these generics should be required
isMulti
name="colors"
options={colorOptions}
placeholder="Select some colors..."
/>
}
}
Like the original react-select, this package exports all of the custom
components that make up the overall select. However, instead of being exported
as components they are exported as chakraComponents to leave the original
components export from react-select alone (you can export that as well if
you'd like). When implementing this component, you have the option to wrap these
components and alter their state and the children they return
in the same way the original does.
It's important to note, however, that there are 3 components offered in the
original react-select that are missing from chakraComponents. These are the
CrossIcon, DownChevron, and MenuPortal. The MenuPortal could not be
replaced at all as mentioned earlier, so if you'd like to customize
it, use the original from the components import. The icons posed issues with
prop compatibility when passing them into the core Select so the easiest way
to replace them would be to use a custom DropdownIndicator or ClearIndicator
and pass custom icons in as children:
import { CloseIcon, TriangleDownIcon } from "@chakra-ui/icons";
import { chakraComponents } from "chakra-react-select";
const components: SelectComponentsConfig<Option, true, GroupBase<Option>> = {
ClearIndicator: (props) => (
<chakraComponents.ClearIndicator {...props}>
<CloseIcon />
</chakraComponents.ClearIndicator>
),
DropdownIndicator: (props) => (
<chakraComponents.DropdownIndicator {...props}>
<TriangleDownIcon />
</chakraComponents.DropdownIndicator>
),
};
Here's a complete example of how you might use custom components to create a
select with a custom Option:
import { Icon, TagLeftIcon } from "@chakra-ui/react";
import {
type GroupBase,
Select,
type SelectComponentsConfig,
chakraComponents,
} from "chakra-react-select";
import {
GiCherry,
GiChocolateBar,
GiCoffeeBeans,
GiStrawberry,
} from "react-icons/gi";
interface FlavorOption {
label: string;
value: string;
Icon: React.FC;
iconColor: string;
}
const flavorOptions: FlavorOption[] = [
{
value: "coffee",
label: "Coffee",
Icon: GiCoffeeBeans,
iconColor: "orange.700",
},
{
value: "chocolate",
label: "Chocolate",
Icon: GiChocolateBar,
iconColor: "yellow.800",
},
{
value: "strawberry",
label: "Strawberry",
Icon: GiStrawberry,
iconColor: "red.500",
},
{
value: "cherry",
label: "Cherry",
Icon: GiCherry,
iconColor: "red.600",
},
];
const customComponents: SelectComponentsConfig<
FlavorOption,
true,
GroupBase<FlavorOption>
> = {
Option: ({ children, ...props }) => (
<chakraComponents.Option {...props}>
<Icon
as={props.data.Icon}
color={props.data.iconColor}
mr={2}
h={5}
w={5}
/>
{children}
</chakraComponents.Option>
),
MultiValueContainer: ({ children, ...props }) => (
<chakraComponents.MultiValueContainer {...props}>
<TagLeftIcon as={props.data.Icon} color={props.data.iconColor} />
{children}
</chakraComponents.MultiValueContainer>
),
};
const App = () => (
<Select
isMulti
name="flavors"
options={flavorOptions}
placeholder="Select some flavors..."
components={customComponents}
/>
);
LoadingIndicator (Chakra Spinner)For most sub components, the styling can be easily accomplished using the
chakraStyles prop. However, in the case of the
LoadingIndicator there are a few props which do not directly correlate very
well with styling props. To solve that problem, the
chakraComponents.LoadingIndicator component can be passed a few extra props
which are normally available on the Chakra UI
Spinner. Here is an
example demonstrating which extra props are offered:
import { AsyncSelect, chakraComponents } from "chakra-react-select";
// These are the defaults for each of the custom props
const asyncComponents = {
LoadingIndicator: (props) => (
<chakraComponents.LoadingIndicator
// The color of the main line which makes up the spinner
// This could be accomplished using `chakraStyles` but it is also available as a custom prop
color="currentColor" // <-- This default's to your theme's text color (Light mode: gray.700 | Dark mode: whiteAlpha.900)
// The color of the remaining space that makes up the spinner
emptyColor="transparent"
// The `size` prop on the Chakra spinner
// Defaults to one size smaller than the Select's size
spinnerSize="md"
// A CSS <time> variable (s or ms) which determines the time it takes for the spinner to make one full rotation
speed="0.45s"
// A CSS size string representing the thickness of the spinner's line
thickness="2px"
// Don't forget to forward the props!
{...props}
/>
),
};
const App = () => (
<AsyncSelect
isMulti
name="colors"
placeholder="Select some colors..."
components={asyncComponents}
loadOptions={(inputValue, callback) => {
setTimeout(() => {
const values = colourOptions.filter((i) =>
i.label.toLowerCase().includes(inputValue.toLowerCase())
);
callback(values);
}, 3000);
}}
/>
);
useChakraSelectPropsBeing a wrapper for react-select, all of the customizations done to
react-select are passed in as props. There is a hook,
useChakraSelectProps
that handles merging any extra customizations from the end user with the
customizations done by this package. In some cases you may simply want to use
this hook to get the custom props and pass them into a react-select instance
yourself.
To do so, simply import the hook from this package, and call it by passing in
any extra custom props you'd like into it and spread it onto a base
react-select component:
import { useState } from "react";
import { useChakraSelectProps } from "chakra-react-select";
import Select from "react-select";
import { options } from "./data";
const CustomSelect = () => {
const [selectedOptions, setSelectedOptions] = useState([]);
const selectProps = useChakraSelectProps({
isMulti: true,
value: selectedOptions,
onChange: setSelectedOptions,
});
return <Select {...selectProps} />;
};
One example of how you might use this is to customize the component
react-google-places-autocomplete, which is an autocomplete dropdown for Google
Places that uses the AsyncSelect from react-select as it's core. Therefore,
it accepts all of the same select props as the core react-select does meaning
you can use the useChakraSelectProps hook to style it:
import { useState } from "react";
import { useChakraSelectProps } from "chakra-react-select";
import GooglePlacesAutocomplete from "react-google-places-autocomplete";
const GooglePlacesAutocomplete = () => {
const [place, setPlace] = useState(null);
const selectProps = useChakraSelectProps({
value: place,
onChange: setPlace,
});
return (
<GooglePlacesAutocomplete
apiKey="YOUR API KEY HERE"
selectProps={selectProps}
/>
);
};
export default GooglePlacesAutocomplete;
NOTE: An API key would be needed to create a CodeSandbox example for this so you will have to implement it in your own project if you'd like to test it out.
This section is a work in progress, check back soon for more examples
This package can be used with form controllers such as Formik or React Hook Form
in the same way you would with the original React Select, and the quickest way
to figure out how to do so would be to Google something along the lines of
"react-select with formik/react-hook-form/etc" and replace the react-select
component in those examples with a chakra-react-select component. However,
here are a few examples to help you get started. If you'd like to see examples
using other form providers, you can
submit it as a Q&A discussion.
react-hook-formSee this issue for some discussion about using this package with
react-hook-form: https://github.com/csandman/chakra-react-select/issues/7
By default, react-hook-form uses
uncontrolled components
to reduced input renders however this only works for native HTML inputs. Because
chakra-react-select is not a native HTML input, you'll need to use
react-hook-form's
Controller
component or useController
hook in order to keep the value(s) tracked in react-hook-form's state. Here
are some examples using each:
NOTE: These examples still need to be updated to the newest version of
chakra-react-selectat some point, but they should still give you a good idea of how to implement what you want.
Controller multi select with built-in validationuseController multi select with built-in validationuseController single selectyup validation (advanced example)yup validation (advanced example)zod validation (advanced example)zod validation (advanced example)formikSee this discussion for some examples of using this package with formik:
https://github.com/csandman/chakra-react-select/discussions/111
yup validationThere are some pretty interesting ways you can customize an instance of
chakra-react-select, so here are a few examples of some of the more advanced
customizations.
When submitting a bug report, please include a minimum reproduction of your issue using one of these templates:
Recently, CodeSandbox severely limited their free tier, so this project has started to move away from it. Here are a couple StackBlitz templates you can use as an alternative.
react-select is a flexible and customizable select component for React applications. It provides a wide range of features including single and multi-select, async options, and custom styling. chakra-react-select builds on top of react-select by integrating it with Chakra UI's design system.
downshift is a library that provides primitives to build flexible and accessible autocomplete, combobox, and select components. Unlike chakra-react-select, downshift does not come with built-in styles and requires more manual setup for styling and configuration.
react-autosuggest is a library for building autocomplete and autosuggest components in React. It focuses on providing a robust and accessible autocomplete experience. While it offers similar functionality to chakra-react-select, it does not integrate with Chakra UI and requires custom styling.
FAQs
A Chakra UI wrapper for the popular library React Select
The npm package chakra-react-select receives a total of 182,345 weekly downloads. As such, chakra-react-select popularity was classified as popular.
We found that chakra-react-select demonstrated a healthy version release cadence and project activity because the last version was released less than a year ago. It has 1 open source maintainer collaborating on the project.
Did you know?

Socket for GitHub automatically highlights issues in each pull request and monitors the health of all your open source dependencies. Discover the contents of your packages and block harmful activity before you install or update your dependencies.

Product
Socket Firewall Enterprise is now available with flexible deployment, configurable policies, and expanded language support.
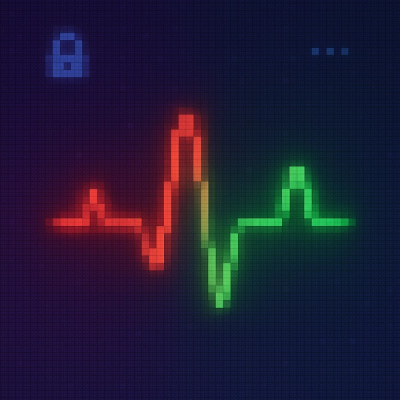
Security News
Open source dashboard CNAPulse tracks CVE Numbering Authorities’ publishing activity, highlighting trends and transparency across the CVE ecosystem.
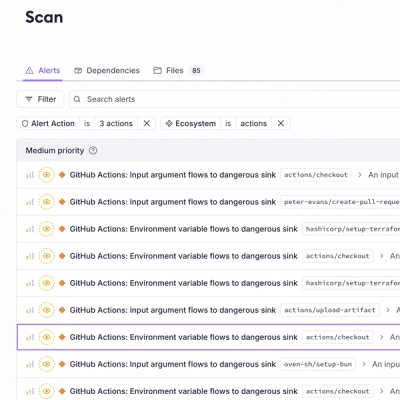
Product
Detect malware, unsafe data flows, and license issues in GitHub Actions with Socket’s new workflow scanning support.