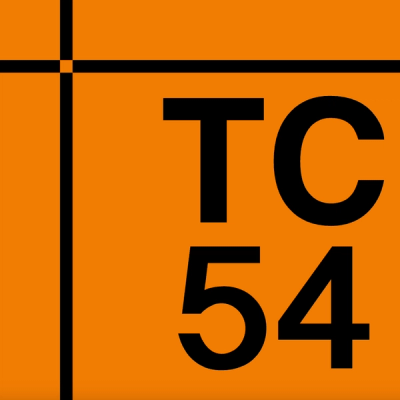cordova-plugin-camera-with-exif
This plugin is an enhanced version of the stock cordova-plugin-camera which provides an API for taking pictures and for choosing images from
the system's image library.
It has been modified to extract EXIF and GPS data from all images returned from the either the camera or the image galleries on Android and iOS devices. The image file name and the image metadata (exif,gps) is returned as a JSON string, which needs to be parsed.
The Camera.Destination must be set to FILE_URI and the build must be for Android or iOS to in order for this plugin to work as described above. It will behave as the stock camera plugin in all other cases, returning the image only for all devices.
This plugin is tightly integrated within the Alpha Anywhere PhoneGap App Builder. Alpha Anywhere is a Rapid Mobile Application Development and Deployment platform.
Required Cordova Versions
This version (1.5.5) does not request Android read permissions : EXPERIMENTAL
Version 1.5.3 includes changes for Android only that require Cordova 12, Cordova Android 12 and require you to use API level 33.
If you are targeting an Android build with an API level less than 33, you can install version 1.5.1 of this plugin.
All version 1.4.x through 1.5.1 versions of this plugin REQUIRE Cordova 10.x.x or Cordova 11.x.x and cordova-android 9.0 through cordova-android 11.x.x.
For Cordova versions < 10.0.0, install version 1.3.1 of this plugin however, newer Android devices will NOT include lat/lon exif metadata due to updated permission requirements.
Installation
From NPM:
To install the latest version: cordova plugin add cordova-plugin-camera-with-exif
To install version 1.5.1: cordova plugin add cordova-plugin-camera-with-exif@1.5.1
To install version 1.3.1: cordova plugin add cordova-plugin-camera-with-exif@1.3.1
From the GitHub repo:
To install the latest version: cordova plugin add https://github.com/remoorejr/cordova-plugin-camera-with-exif.git
To install version 1.5.1: cordova plugin add https://github.com/remoorejr/cordova-plugin-camera-with-exif.git #1.5.1
To install version 1.5.3: cordova plugin add https://github.com/remoorejr/cordova-plugin-camera-with-exif.git #1.5.3
navigator.camera.getPicture
Takes a photo using the camera, or retrieves a photo from the device's
image gallery. The image is passed to the success callback as a
base64-encoded String, or as the URI for the image file. The method
itself returns a CameraPopoverHandle object that can be used to
reposition the file selection popover.
navigator.camera.getPicture( cameraSuccess, cameraError, cameraOptions );
Description
The camera.getPicture function opens the device's default camera
application that allows users to snap pictures. This behavior occurs
by default, when Camera.sourceType equals
Camera.PictureSourceType.CAMERA. Once the user snaps the photo, the
camera application closes and the application is restored.
If Camera.sourceType is Camera.PictureSourceType.PHOTOLIBRARY or
Camera.PictureSourceType.SAVEDPHOTOALBUM, then a dialog displays
that allows users to select an existing image. The
camera.getPicture function returns a CameraPopoverHandle object,
which can be used to reposition the image selection dialog, for
example, when the device orientation changes.
The return value is sent to the cameraSuccess callback function, in
one of the following formats, depending on the specified
cameraOptions:
You can do whatever you want with the encoded image or URI, for
example:
-
Render the image in an <img> tag, as in the example below
-
Save the data locally (LocalStorage, Lawnchair, etc.)
-
Post the data to a remote server
NOTE: Photo resolution on newer devices is quite good. Photos
selected from the device's gallery are not downscaled to a lower
quality, even if a quality parameter is specified. To avoid common
memory problems, set Camera.destinationType to FILE_URI rather
than DATA_URL.
Supported Platforms
Preferences (iOS)
-
CameraUsesGeolocation (boolean, defaults to true). For capturing JPEGs, set to true to get geolocation data in the EXIF header. This will trigger a request for geolocation permissions if set to true.
<preference name="CameraUsesGeolocation" value="false" />
Note: this preference is not required with this plugin. It is assumed that the only reason that you are using this plugin is to get geolocation and exif data. If present, this preference has no effect on this plugin.
Android Quirks
Android uses intents to launch the camera activity on the device to capture
images, and on phones with low memory, the Cordova activity may be killed. In this
scenario, the image may not appear when the Cordova activity is restored.
Browser Quirks
Can only return photos as base64-encoded image.
iOS Quirks
With the release of iOS 10 it became mandatory to add a NSCameraUsageDescription and NSPhotoLibraryUsageDescription in the info.plist.
NSCameraUsageDescription describes the reason the app requires access to the camera.NSPhotoLibraryUsageDescription describes the reason the app requires access to the photo library.NSLocationWhenInUseUsageDescription describes the reason the app requires access to the devices location.
When the system prompts the user to allow access, this string is displayed as part of the dialog box.
These strings have been hard coded in the plugin.xml file as follows:
NSCameraUsageDescription: This app requires access to the camera to take photos.NSPhotoLibraryUsageDescription: This app requires access to the photo library to display images.NSLocationWhenInUseUsageDescription: This app requires access to your location when in use to include location info in photo metadata.
This allows the plugin to work with the PhoneGap CLI as well as PhoneGap Build.
Including a JavaScript alert() in either of the callback functions
can cause problems. Wrap the alert within a setTimeout() to allow
the iOS image picker or popover to fully close before the alert
displays:
setTimeout(function() {
// do your thing here!
}, 0);
Example
Take a photo and retrieve the image's file location and image metadata (exif, geolocation):
// This iOS/Android only example requires the dialog and the device plugin as well.
navigator.camera.getPicture(onSuccess, onFail, { quality: 50,
destinationType: Camera.DestinationType.FILE_URI });
function onSuccess(result) {
// convert JSON string to JSON Object
var thisResult = JSON.parse(result);
// convert json_metadata JSON string to JSON Object
var metadata = JSON.parse(thisResult.json_metadata);
var image = document.getElementById('myImage');
image.src = thisResult.filename
if (thisResult.json_metadata != "{}") {
if (device.platform == 'iOS') {
// notice the difference in the properties below and the format of the result when you run the app.
// iOS and Android return the exif and gps differently and I am not converting or accounting for the Lat/Lon reference.
// This is simply the raw data being returned.
navigator.notification.alert('Lat: '+metadata.GPS.Latitude+' Lon: '+metadata.GPS.Longitude);
} else {
navigator.notification.alert('Lat: '+metadata.gpsLatitude+' Lon: '+metadata.gpsLongitude);
}
}
}
function onFail(message) {
alert('Failed because: ' + message);
}
CameraOptions
Optional parameters to customize the camera settings.
{ quality : 75,
destinationType : Camera.DestinationType.DATA_URL,
sourceType : Camera.PictureSourceType.CAMERA,
allowEdit : true,
encodingType: Camera.EncodingType.JPEG,
targetWidth: 100,
targetHeight: 100,
popoverOptions: CameraPopoverOptions,
saveToPhotoAlbum: false };
Options
-
quality: Quality of the saved image, expressed as a range of 0-100, where 100 is typically full resolution with no loss from file compression. The default is 50. (Number) (Note that information about the camera's resolution is unavailable.)
-
destinationType: Choose the format of the return value. The default is FILE*URI. Defined in navigator.camera.DestinationType *(Number)_
Camera.DestinationType = {
DATA_URL : 0, // Return image as base64-encoded string
FILE_URI : 1, // Return image file URI
NATIVE_URI : 2 // Return image native URI (e.g., assets-library:// on iOS or content:// on Android)
};
-
sourceType: Set the source of the picture. The default is CAMERA. Defined in navigator.camera.PictureSourceType (Number)
Camera.PictureSourceType = {
PHOTOLIBRARY : 0,
CAMERA : 1,
SAVEDPHOTOALBUM : 2
};
-
allowEdit: Allow simple editing of image before selection. (Boolean)
-
encodingType: Choose the returned image file's encoding. Default is JPEG. Defined in navigator.camera.EncodingType (Number)
Camera.EncodingType = {
JPEG : 0, // Return JPEG encoded image
PNG : 1 // Return PNG encoded image
};
-
targetWidth: Width in pixels to scale image. Must be used with targetHeight. Aspect ratio remains constant. (Number)
-
targetHeight: Height in pixels to scale image. Must be used with targetWidth. Aspect ratio remains constant. (Number)
-
mediaType: Set the type of media to select from. Only works when PictureSourceType is PHOTOLIBRARY or SAVEDPHOTOALBUM. Defined in nagivator.camera.MediaType (Number)
Camera.MediaType = {
PICTURE: 0, // allow selection of still pictures only. DEFAULT. Will return format specified via DestinationType
VIDEO: 1, // allow selection of video only, WILL ALWAYS RETURN FILE_URI
ALLMEDIA : 2 // allow selection from all media types
};
-
correctOrientation: Rotate the image to correct for the orientation of the device during capture. (Boolean)
-
saveToPhotoAlbum: Save the image to the photo album on the device after capture. (Boolean)
-
popoverOptions: iOS-only options that specify popover location in iPad. Defined in CameraPopoverOptions.
-
cameraDirection: Choose the camera to use (front- or back-facing). The default is BACK. Defined in navigator.camera.Direction (Number)
Camera.Direction = {
BACK : 0, // Use the back-facing camera
FRONT : 1 // Use the front-facing camera
};
Android Quirks
-
Any cameraDirection value results in a back-facing photo.
-
Ignores the allowEdit parameter.
-
Camera.PictureSourceType.PHOTOLIBRARY and Camera.PictureSourceType.SAVEDPHOTOALBUM both display the same photo album.
iOS Quirks
-
Set quality below 50 to avoid memory errors on some devices.
-
When using destinationType.FILE_URI, photos are saved in the application's temporary directory. The contents of the application's temporary directory is deleted when the application ends.
CameraError
onError callback function that provides an error message.
function(message) {
// Show a helpful message
}
Parameters
- message: The message is provided by the device's native code. (String)
cameraSuccess
onSuccess callback function that provides the image data.
function(imageData) {
// Do something with the image
}
Parameters
- imageData: Base64 encoding of the image data, or the image file URI, depending on
cameraOptions in effect. (String)
Example
// Show image
//
function cameraCallback(imageData) {
var image = document.getElementById('myImage');
image.src = "data:image/jpeg;base64," + imageData;
}
CameraPopoverHandle
A handle to the popover dialog created by navigator.camera.getPicture.
Methods
- setPosition: Set the position of the popover.
Supported Platforms
setPosition
Set the position of the popover.
Parameters:
cameraPopoverOptions: the CameraPopoverOptions that specify the new position
Example
var cameraPopoverHandle = navigator.camera.getPicture(onSuccess, onFail,
{ destinationType: Camera.DestinationType.FILE_URI,
sourceType: Camera.PictureSourceType.PHOTOLIBRARY,
popoverOptions: new CameraPopoverOptions(300, 300, 100, 100, Camera.PopoverArrowDirection.ARROW_ANY)
});
// Reposition the popover if the orientation changes.
window.onorientationchange = function() {
var cameraPopoverOptions = new CameraPopoverOptions(0, 0, 100, 100, Camera.PopoverArrowDirection.ARROW_ANY);
cameraPopoverHandle.setPosition(cameraPopoverOptions);
}
CameraPopoverOptions
iOS-only parameters that specify the anchor element location and arrow
direction of the popover when selecting images from an iPad's library
or album.
{ x : 0,
y : 32,
width : 320,
height : 480,
arrowDir : Camera.PopoverArrowDirection.ARROW_ANY
};
CameraPopoverOptions
-
x: x pixel coordinate of screen element onto which to anchor the popover. (Number)
-
y: y pixel coordinate of screen element onto which to anchor the popover. (Number)
-
width: width, in pixels, of the screen element onto which to anchor the popover. (Number)
-
height: height, in pixels, of the screen element onto which to anchor the popover. (Number)
-
arrowDir: Direction the arrow on the popover should point. Defined in Camera.PopoverArrowDirection (Number)
Camera.PopoverArrowDirection = {
ARROW_UP : 1, // matches iOS UIPopoverArrowDirection constants
ARROW_DOWN : 2,
ARROW_LEFT : 4,
ARROW_RIGHT : 8,
ARROW_ANY : 15
};
Note that the size of the popover may change to adjust to the
direction of the arrow and orientation of the screen. Make sure to
account for orientation changes when specifying the anchor element
location.
navigator.camera.cleanup
Removes intermediate photos taken by the camera from temporary
storage.
navigator.camera.cleanup( cameraSuccess, cameraError );
Description
Removes intermediate image files that are kept in temporary storage
after calling camera.getPicture. Applies only when the value of
Camera.sourceType equals Camera.PictureSourceType.CAMERA and the
Camera.destinationType equals Camera.DestinationType.FILE_URI.
Supported Platforms
Example
navigator.camera.cleanup(onSuccess, onFail);
function onSuccess() {
console.log("Camera cleanup success.")
}
function onFail(message) {
alert('Failed because: ' + message);
}