
Security News
Combatting Alert Fatigue by Prioritizing Malicious Intent
In 2023, data breaches surged 78% from zero-day and supply chain attacks, but developers are still buried under alerts that are unable to prevent these threats.
dynamsoft-label-recognizer
Advanced tools
Dynamsoft Label Recognizer (DLR) is an SDK designed to recognize meaningful zonal text or symbols in an image (Label). Common scenarios include price tags in supermarkets, inventory labels in warehouses, VIN codes on car windshields, driver licenses, pass
Add the capability of reading ID cards or other text of fixed formats in your web application with just a few lines of code.
Once integrated, your users can open your website in a browser, access their cameras, and read the intended text directly from the video input.
In this guide, you will learn step by step on how to integrate this library into your website.
Table of Contents
Other resources
Let's start by testing the "Hello World" example of the library which demonstrates how to use the minimum code to enable a web page to read text from a live video stream.
The complete code of the "Hello World" example is shown below
<!DOCTYPE html>
<html>
<body>
<script src="https://cdn.jsdelivr.net/npm/dynamsoft-label-recognizer@2.2.1/dist/dlr.js"></script>
<script src="https://cdn.jsdelivr.net/npm/dynamsoft-camera-enhancer@2.0.3/dist/dce.js"></script>
<script>
// initializes and uses the library
(async () => {
Dynamsoft.DCE.CameraEnhancer.defaultUIElementURL = Dynamsoft.DLR.LabelRecognizer.defaultUIElementURL;
let enhancer = await Dynamsoft.DCE.CameraEnhancer.createInstance();
let recognizer = await Dynamsoft.DLR.LabelRecognizer.createInstance({
runtimeSettings: "video-letter"
});
recognizer.onFrameRead = results => {
for (let result of results) {
for (let lineResult of result.lineResults) {
console.log(lineResult.text);
}
}
};
recognizer.onUniqueRead = (txt, results) => {
alert(txt);
};
recognizer.cameraEnhancer = enhancer;
await recognizer.startScanning(true);
})();
</script>
</body>
</html>
About the code
LabelRecognizer.createInstance(): This method creates a LabelRecognizer object called recognizer. Note that the code passed the configuration runtimeSettings: "video-letter" which sets up recognizer with a built-in template optimized for reading letters from continous video frames. Note that this template can later be swapped or changed by the method updateRuntimeSettingsFromString().
CameraEnhancer.createInstance(): this method creates a CameraEnhancer object called enhancer which is used to control the camera as well as the default user interface. To use enhancer with recognizer, we pass to it the customized UI provided by the Dynamsoft Label Recognizer SDK and then bind it to recognizer to allow the latter to fetch frames from the camera for recognition as well as highlight the recognized text areas.
onFrameRead: This event is triggered every time the library finishes scanning a video frame. The results object contains all the text results that the library has found on this frame. In this example, we print the results to the browser console.
onUniqueRead: This event is triggered when the library finds a new text, which is not a duplicate among multiple frames. txt holds the text value while results is an array of objects that hold details of the text. In this example, an alert will be displayed for this new text.
startScanning(true): Starts contious video frame scanning. The return value is a Promise which resovles when the camera is opened, the video shows up on the page and the scanning begins (which means enhancer has started feeding recognizer with frames to recognize).
Create a text file with the name "helloworld.html", fill it with the code above and save. After that, open the example page in a browser, allow the page to access your camera and the video will show up on the page. After that, you can point the camera at something with a simple line of text to read it.
If the text is decoded, an alert will pop up with the result text. At the same time, the text location will be highlighted in the video feed.
For first use, you may need to wait a few seconds for the library to initialize.
Note:
The library only scans a new frame when it has finished scanning the previous frame. The interval between two consecutive frames might not be enough time for the library to process the 1st frame (for 30 FPS, the interval is about 33 ms), therefore, not all frames are scanned.
The library requires a license to work. However, when no license is specified in the code, Dynamsoft allows a 7-day free period during which you can make initial evaluation of the library to decide whether or not you want to evaluate it further. If you do, you can request a trial.
Network connection is required for the 7-day free license to work.
If the test doesn't go as expected, you can check out the FAQ or contact us.
The simplest way to include the library is to use either the jsDelivr or UNPKG CDN. The "hello world" example above uses jsDelivr. Since the recognition is mostly on a video input, we should also include the supporting library Dynamsoft Camera Enhancer.
<script src="https://cdn.jsdelivr.net/npm/dynamsoft-label-recognizer@2.2.1/dist/dlr.js"></script>
<script src="https://cdn.jsdelivr.net/npm/dynamsoft-camera-enhancer@2.0.3/dist/dce.js"></script>
<script src="https://unpkg.com/dynamsoft-label-recognizer@2.2.1/dist/dlr.js"></script>
<script src="https://unpkg.com/dynamsoft-camera-enhancer@2.0.3/dist/dce.js"></script>
Besides using the CDN, you can also download the library and host its files on your own website / server before including it in your application.
The following shows a few ways to download the library.
From the website
Download the JavaScript Package
NOTE that the package contains the library Dynamsoft Camera Enhancer
yarn
$ yarn add dynamsoft-label-recognizer
$ yarn add dynamsoft-camera-enhancer
$ npm install dynamsoft-label-recognizer@2.2.1 --save
$ npm install dynamsoft-camera-enhancer@2.0.3 --save
Depending on how you downloaded the library and where you put it. You can typically include it like this:
<script src="/dlr-js-2.2.1/dist/dlr.js"></script>
<script src="/dlr-js-2.2.1/dce/dist/dce.js"></script>
or
<script src="/node_modules/dynamsoft-label-recognizer/dist/dlr.js"></script>
<script src="/node_modules/dynamsoft-camera-enhancer/dist/dce.js"></script>
Read more on how to host the library.
Before using the library, you need to configure a few things.
The library requires a license to work, use the API initLicense() to specify the license.
// The following line uses a public trial license (valid for 7 days) which is equivalent to not setting any license.
Dynamsoft.DLR.LabelRecognizer.initlicense("DLS2eyJvcmdhbml6YXRpb25JRCI6IjIwMDAwMSJ9");
Note:
LabelRecognizer instance.The "engine" files refer to *.worker.js, *.wasm.js and *.wasm, etc. which are loaded by the main library at runtime. This configuration option uses the API engineResourcePath and is often not required as these files usually are in the same location with the main library file (dlr.js). However, in cases where the engine files are not in the same location as the main library file (for example, with frameworks like Angular or React, dlr.js is compiled into another file), this configuration will be required.
The following code uses the jsDelivr CDN, feel free to change it to your own location of these files.
Dynamsoft.DLR.LabelRecognizer.engineResourcePath = "https://cdn.jsdelivr.net/npm/dynamsoft-label-recognizer@2.2.1/dist/";
Dynamsoft.DCE.CameraEnhancer.engineResourcePath = "https://cdn.jsdelivr.net/npm/dynamsoft-camera-enhancer@2.0.3/dist/";
LabelRecognizer objectTo use the library, we first create a LabelRecognizer object.
let recognizer = null;
try {
recognizer = await Dynamsoft.DLR.LabelRecognizer.createInstance({
runtimeSettings: "video-letter"
});
} catch (ex) {
console.error(ex);
}
Note:
CameraEnhancer object and bind it to the LabelRecognizer objectA CameraEnhancer object is required for video recognition. Also, the object should make use of a customized UI from the Label Recognition SDK to streamline the recognition.
Dynamsoft.DCE.CameraEnhancer.defaultUIElementURL = Dynamsoft.DLR.LabelRecognizer.defaultUIElementURL;
let enhancer = await Dynamsoft.DCE.CameraEnhancer.createInstance();
recognizer.cameraEnhancer = enhancer;
In some cases, a different camera might be required instead of the default one. Also, a different resolution might work better. To change the camera or the resolution, we use the CameraEnhancer object. Learn more here.
// set which camera and what resolution to use
let allCameras = await enhancer.getAllCameras();
await enhancer.selectCamera(allCameras[0]);
await enhancer.setResolution(1280, 720);
Check out the following code:
let scanSettings = await recognizer.getScanSettings();
// disregard duplicated results found in a specified time period (in milliseconds)
scanSettings.duplicateForgetTime = 5000;
// set a scan interval in milliseconds so the library may release the CPU from time to time
scanSettings.intervalTime = 300;
await recognizer.updateScanSettings(scanSettings);
// use one of the built-in RuntimeSetting templates: "number", "letter", "numberLetter", "numberUppercase", "VIN", "passportMRZ", "video-number", "video-letter", "video-numberLetter", "video-numberUppercase", "video-VIN", "video-passportMRZ". For convenience, these names are not case-sensitive. You can also pass in a JSON string as the template.
await recognizer.updateRuntimeSettingsFromString("video-passportMRZ");
As you can see from the above code snippets, there are two types of configurations:
get/updateScanSettings: Configures the behavior of the recognizer which includes duplicateForgetTime and intervalTime.
updateRuntimeSettingsFromString: Configures the recognizer engine with a built-in template or a template represented by a JSON string. If a template was configured at creation, it will be replaced.
The built-in UI of the LabelRecognizer object is defined in the file dist/dlr.ui.html . There are a few ways to customize it:
Modify the file dist/dlr.ui.html directly.
This option is only possible when you host this file on your own web server instead of using a CDN. This file can then be passed to a CameraEnhancer object with Dynamsoft.DLR.LabelRecognizer.defaultUIElementURL .
Copy the file dist/dlr.ui.html to your application, modify it and use the API defaultUIElementURL to set it as the default UI.
Dynamsoft.DLR.LabelRecognizer.defaultUIElementURL = "THE-URL-TO-THE-FILE";
<div id="recognizerUI"></div>
await enhancer.setUIElement(Dynamsoft.DLR.LabelRecognizer.defaultUIElementURL);
document.getElementById('recognizerUI').appendChild(enhancer.getUIElement());
document.getElementsByClassName('dce-btn-close')[0].hidden = true; // Hide the close button
Build the UI element into your own web page and specify it with the API setUIElement(HTMLElement).
<div id="div-video-container" style="width:100%;height:100%;">
<video class="dce-video" playsinline="true" muted style="width:100%;height:100%;"></video>
</div>
<script>
(async () => {
let cameraEnhancer = await Dynamsoft.DCE.CameraEnhancer.createInstance();
await cameraEnhancer.setUIElement(document.getElementById('div-video-container'));
let recognizer = await Dynamsoft.DLR.LabelRecognizer.createInstance({
runtimeSettings: "video-passportMRZ"
});
recognizer.cameraEnhancer = cameraEnhancer;
recognizer.onFrameRead = results => {
for (let result of results) {
for (let lineResult of result.lineResults) {
console.log(lineResult.text);
}
}
};
recognizer.onUniqueRead = (txt, results) => {
alert(txt);
};
await recognizer.startScanning(true);
})();
</script>
The video element must have the class
dce-video.
dce-sel-camera and dce-sel-resolution , the library will automatically populate the lists and handle the camera/resolution switching.<select class="dce-sel-camera"></select>
<select class="dce-sel-resolution"></select>
Generally, you need to provide a resolution that the camera supports. However, in case a camera does not support the specified resolution, it usually uses the nearest supported resolution. As a result, the selected resolution may not be the actual resolution used. In this case, add an option with the class name
dce-opt-gotResolution(as shown below) and the library will then use it to show the actual resolution.
<select class="dce-sel-resolution">
<option class="dce-opt-gotResolution" value="got"></option>
<option data-width="1920" data-height="1080">1920x1080</option>
<option data-width="1280" data-height="720">1280x720</option>
<option data-width="640" data-height="480">640x480</option>
</select>
Interested to test it further? Read on to learn how to request a 30-day free trial.
If no license is specified, a 7-day free license will be used by default.
Network connection is required for the 7-day free license to work.
After that, if you want to evaluate the library further, you can register for a Dynamsoft account (if you haven't already done so) and request a 30-day trial in the customer portal.
This library requires the following features which are supported by all modern mainstream browsers:
WebAssembly, Blob, URL/createObjectURL, Web Workers
The above four features are required for the library to work.
MediaDevices/getUserMedia
This API is only required for in-browser video streaming. If a browser does not support this API, the Single Frame Mode will be used automatically. If the API exists but doesn't work correctly, the Single Frame Mode can be used as an alternative way to access the camera.
The following table is a list of supported browsers based on the above requirements:
| Browser Name | Version |
|---|---|
| Chrome | v57+ (v59+ on Android/iOS1) |
| Firefox | v52+ (v55+ on Android/iOS1) |
| Edge2 | v16+ |
| Safari3 | v11+ |
1 iOS 14.3+ is required for camera video streaming in Chrome and Firefox or Apps using webviews.
2 On Edge, due to strict Same-origin policy, you must host the library files on the same domain as your web page.
3 Safari 11.2.2 ~ 11.2.6 are not supported.
Apart from the browsers, the operating systems may impose some limitations of their own that could restrict the use of the library. Browser compatibility ultimately depends on whether the browser on that particular operating system supports the features listed above.
Once you have downloaded the library, you can locate the "dist" directory and copy it to your server (usually as part of your website / web application). The following shows some of the files in this directory:
dlr.js // The main library filedlr.ui.html // Defines the default recognizer UIdlr-<version>.worker.js // Defines the worker thread for text readingdlr-<version>.wasm.js // The recognition engine (.js)dlr-<version>.wasm // The recognition engine (.wasm)NOTE: the files for Dynamsoft Camera Enhancer are often required as well and can be copied to the same location as the above "dist" directory.
Set the MIME type for .wasm as application/wasm and .data as application/octet-stream on your webserver.
The goal is to configure your server to send the correct Content-Type header for the wasm file so that it is processed correctly by the browser.
Different types of webservers are configured differently, for example:
Enable HTTPS
To use the library, you must access your website / web application via a secure HTTPS connection. This is due to browser security restrictions which only grant camera video streaming access to a secure context.
For convenience, self-signed certificates can be used during development and testing.
Now that the library is hosted on your server, you can include it accordingly.
<script src="https://www.yourwebsite.com/dynamsoft-label-recognizer/dist/dlr.js"></script>
<script src="https://www.yourwebsite.com/dynamsoft-camera-enhancer/dist/dce.js"></script>
Optionally, you may also need to specify the location of the "engine" files.
Yes, for simple testing purposes, it's perfectly fine to open the file directly from the hard drive. However, you might encounter some issues in doing so (like unable to access the camera, etc.). The recommendation is to deploy this page to your web server and run it over HTTPS. If you don't have a ready-to-use web server but have a package manager like npm or yarn, you can set up a simple HTTP server in minutes. Check out http-server on npm or yarn.
If you open the web page as file:/// or http:// , the camera may not work and you see the following error in the browser console:
[Deprecation] getUserMedia() no longer works on insecure origins. To use this feature, you should consider switching your application to a secure origin, such as HTTPS. See https://goo.gl/rStTGz for more details.
Trying to call "getUserMedia" from an insecure document.
You get this error because the API getUserMedia requires HTTPS to access the camera.
To make sure your web application can access the camera, please configure your web server to support HTTPS. The following links may help.
FAQs
Dynamsoft Label Recognizer (DLR) is an SDK designed to recognize meaningful zonal text or symbols in an image (Label). Common scenarios include price tags in supermarkets, inventory labels in warehouses, VIN codes on car windshields, driver licenses, pass
The npm package dynamsoft-label-recognizer receives a total of 389 weekly downloads. As such, dynamsoft-label-recognizer popularity was classified as not popular.
We found that dynamsoft-label-recognizer demonstrated a healthy version release cadence and project activity because the last version was released less than a year ago. It has 4 open source maintainers collaborating on the project.
Did you know?

Socket for GitHub automatically highlights issues in each pull request and monitors the health of all your open source dependencies. Discover the contents of your packages and block harmful activity before you install or update your dependencies.

Security News
In 2023, data breaches surged 78% from zero-day and supply chain attacks, but developers are still buried under alerts that are unable to prevent these threats.

Security News
Solo open source maintainers face burnout and security challenges, with 60% unpaid and 60% considering quitting.
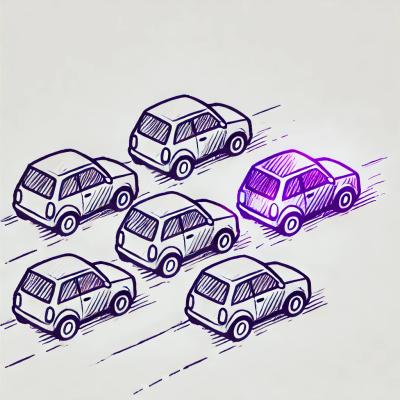
Security News
License exceptions modify the terms of open source licenses, impacting how software can be used, modified, and distributed. Developers should be aware of the legal implications of these exceptions.