
Security News
The Unpaid Backbone of Open Source: Solo Maintainers Face Increasing Security Demands
Solo open source maintainers face burnout and security challenges, with 60% unpaid and 60% considering quitting.
Draw pictures using a pen, touchscreen, or mouse! JS-draw is a drawing library for JavaScript and TypeScript.
NPM package | GitHub | Documentation | Try it!

For example usage, see one of the examples or read the documentation.
If you're coming from version 0.25, read the migration guide!
To use js-draw,
Editor.css filesTo create a new Editor and add it as a child of document.body,
import Editor from 'js-draw';
import 'js-draw/styles';
const editor = new Editor(document.body);
The import js-draw/styles step requires a bundler that can import .css files. For example, webpack with css-loader.
.css filesImport the pre-bundled version of the editor to apply CSS after loading the page.
import Editor from 'js-draw';
import 'js-draw/bundledStyles';
const editor = new Editor(document.body);
js-draw/bundledStyles is a version of the editor's stylesheets pre-processed by Webpack. As such, importing or including it with a <script src="..."></script> tag applies editor-specific CSS to the document.
If you're not using a bundler, consider using the pre-bundled editor:
<!-- Replace 0.20.0 with the latest version of js-draw -->
<script src="https://cdn.jsdelivr.net/npm/js-draw@1.0.0/dist/bundle.js"></script>
<script>
const editor = new jsdraw.Editor(document.body);
editor.addToolbar();
editor.getRootElement().style.height = '600px';
</script>
Note: To ensure the CDN-hosted version of js-draw hasn't been tampered with, consider including an integrity="..." attribute. Read more about using SRI with JSDelivr.
To create a toolbar with the default tools:
const toolbar = editor.addToolbar();
Save and exit buttons can be added with the .addSaveButton and .addExitButton methods:
toolbar.addSaveButton(() => {
const svgElem = editor.toSVG();
console.log('The saved SVG:', svgElem.outerHTML);
});
toolbar.addExitButton(() => {
// Save here?
// Removes the editor from the document.
editor.remove();
});
Custom actions can also be added to the toolbar. For example,
toolbar.addActionButton('Custom', () => {
// When the action button is pressed
});
or alternatively, with an icon,
toolbar.addActionButton({
label: 'Custom',
icon: editor.icons.makeSaveIcon(),
}, () => {
// Do something here
});
editor.loadFromSVG(`
<svg
viewBox="156 74 200 150"
width="200" height="150"
>
<path d="M156,150Q190,190 209,217L213,215Q193,187 160,148M209,217Q212,218 236,178L232,176Q210,215 213,215M236,178Q240,171 307,95L305,93Q237,168 232,176M307,95Q312,90 329,78L327,74Q309,87 305,93" fill="#07a837"></path>
</svg>
`);
Note: While js-draw supports a small subset of the SVG markup language, it tries to preserve unrecognised SVG elements.
For example, although js-draw doesn't support <circle/> elements,
<svg
viewBox="156 74 200 150"
width="200" height="150"
>
<path d="M156,150Q190,190 209,217L213,215Q193,187 160,148M209,217Q212,218 236,178L232,176Q210,215 213,215M236,178Q240,171 307,95L305,93Q237,168 232,176M307,95Q312,90 329,78L327,74Q309,87 305,93" fill="#07a837"></path>
<circle cx=200 cy=100 r=40 fill='red'/>
</svg>
renders as

but exports to
<svg viewBox="156 74 200 150" width="200" height="150" version="1.1" baseProfile="full" xmlns="http://www.w3.org/2000/svg"><g><path d="M156,150M156,150Q190,190 209,217L213,215Q193,187 160,148M209,217M209,217Q212,218 236,178L232,176Q210,215 213,215M236,178M236,178Q240,171 307,95L305,93Q237,168 232,176M307,95M307,95Q312,90 329,78L327,74Q309,87 305,93" fill="#07a837"></path></g><circle cx="200" cy="100" r="40" fill="red"></circle></svg>
which does contain the <circle/> element.
Touchpad/mousewheel pan gestures can conflict with gestures used to scroll the document. To turn off touchpad pan gestures (and scrolling the editor with the mousewheel),
const editor = new Editor(document.body, {
wheelEventsEnabled: false,
});
Alternatively, to only enable touchpad panning when the editor has focus,
const editor = new Editor(document.body, {
wheelEventsEnabled: 'only-if-focused',
});
If a user's language is available in src/localizations/ (as determined by navigator.languages), that localization will be used.
To override the default language, use getLocalizationTable([ 'custom locale here' ]). For example,
const editor = new Editor(document.body, {
// Force the Spanish (Español) localizaiton
localization: getLocalizationTable([ 'es' ]),
});
See src/localization.ts for a list of strings that can be translated.
Many of the default strings in the editor might be overridden like this:
const editor = new Editor(document.body, {
// Example partial Spanish localization
localization: {
// Not all translated strings need to be specified. If a string isn't given,
// the English (default) localization will be used
// Strings for the main editor interface
// (see src/localization.ts)
loading: (percentage: number) => `Cargando: ${percentage}%...`,
imageEditor: 'Editor de dibujos',
undoAnnouncement: (commandDescription: string) => `${commandDescription} fue deshecho`,
redoAnnouncement: (commandDescription: string) => `${commandDescription} fue rehecho`,
// Strings for the toolbar
// (see src/toolbar/localization.ts)
pen: 'Lapiz',
eraser: 'Borrador',
select: 'Selecciona',
thicknessLabel: 'Tamaño: ',
colorLabel: 'Color',
...
},
});
The editor's color theme is specified using CSS. Its default theme looks like this:
.imageEditorContainer {
/* Deafult colors for the editor -- light mode */
/* Used for unselected buttons and dialog text. */
--background-color-1: white;
--foreground-color-1: black;
/* Used for some menu/toolbar backgrounds. */
--background-color-2: #f5f5f5;
--foreground-color-2: #2c303a;
/* Used for other menu/toolbar backgrounds. */
--background-color-3: #e5e5e5;
--foreground-color-3: #1c202a;
/* Used for selected buttons. */
--selection-background-color: #cbdaf1;
--selection-foreground-color: #2c303a;
/* Used for dialog backgrounds */
--background-color-transparent: rgba(105, 100, 100, 0.5);
/* Used for shadows */
--shadow-color: rgba(0, 0, 0, 0.5);
/* Color used for some button/input foregrounds */
--primary-action-foreground-color: #15b;
}
@media (prefers-color-scheme: dark) {
.imageEditorContainer {
/* Default colors for the editor -- dark mode */
--background-color-1: #151515;
--foreground-color-1: white;
--background-color-2: #222;
--foreground-color-2: #efefef;
--background-color-3: #272627;
--foreground-color-3: #eee;
--selection-background-color: #607;
--selection-foreground-color: white;
--shadow-color: rgba(250, 250, 250, 0.5);
--background-color-transparent: rgba(50, 50, 50, 0.5);
--primary-action-foreground-color: #7ae;
}
}
To override it, use a more specific CSS selector to set the theme variables. For example,
/* Notice the "body" below -- the selector needs to be more specific than what's in js-draw */
body .imageEditorContainer {
--background-color-1: green;
--foreground-color-1: black;
/* For this theme, use the same secondary and tertiary colors
(it's okay for them to be the same). */
--background-color-2: lime;
--foreground-color-2: black;
--background-color-3: lime;
--foreground-color-3: black;
--background-color-transparent: rgba(255, 240, 200, 0.5);
--shadow-color: rgba(0, 0, 0, 0.5);
--selection-background-color: yellow;
--selection-foreground-color: black;
}
disables the dark theme and creates a theme that primarily uses yellow/green colors.
1.3.0
EditorImage.setAutoresizeEnabled). These drawings automatically resize to fit what has been drawn when saved.FAQs
Draw pictures using a pen, touchscreen, or mouse! JS-draw is a drawing library for JavaScript and TypeScript.
The npm package js-draw receives a total of 1,148 weekly downloads. As such, js-draw popularity was classified as popular.
We found that js-draw demonstrated a healthy version release cadence and project activity because the last version was released less than a year ago. It has 0 open source maintainers collaborating on the project.
Did you know?

Socket for GitHub automatically highlights issues in each pull request and monitors the health of all your open source dependencies. Discover the contents of your packages and block harmful activity before you install or update your dependencies.

Security News
Solo open source maintainers face burnout and security challenges, with 60% unpaid and 60% considering quitting.
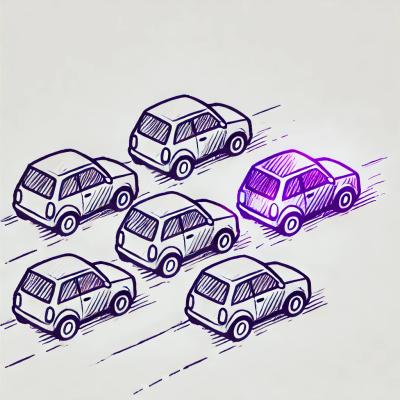
Security News
License exceptions modify the terms of open source licenses, impacting how software can be used, modified, and distributed. Developers should be aware of the legal implications of these exceptions.

Security News
A developer is accusing Tencent of violating the GPL by modifying a Python utility and changing its license to BSD, highlighting the importance of copyleft compliance.