
Security News
The Unpaid Backbone of Open Source: Solo Maintainers Face Increasing Security Demands
Solo open source maintainers face burnout and security challenges, with 60% unpaid and 60% considering quitting.
react-chrono
Advanced tools
// install with yarn
yarn add react-chrono
// or with npm
npm install react-chrono
Please make sure you wrap the component in a container that has a width and height.
When no mode is specified, the component defaults to HORIZONTAL mode. Please check props for all the available options.
import React from "react"
import { Chrono } from "react-chrono";
const Home = () => {
const items = [{
title: "May 1940",
cardTitle: "Dunkirk",
url: "http://www.history.com",
cardSubtitle:"Men of the British Expeditionary Force (BEF) wade out to..",
cardDetailedText: "Men of the British Expeditionary Force (BEF) wade out to..",
media: {
type: "IMAGE",
source: {
url: "http://someurl/image.jpg"
}
}
}, ...];
return (
<div style={{ width: "500px", height: "400px" }}>
<Chrono items={items} />
</div>
)
}

To render the timeline vertically use the VERTICAL mode
<div style={{ width: '500px', height: '950px' }}>
<Chrono items={items} mode="VERTICAL" />
</div>

In VERTICAL_ALTERNATING mode the timeline is rendered vertically with cards alternating between left and right side.
<div style={{ width: '500px', height: '950px' }}>
<Chrono items={items} mode="VERTICAL_ALTERNATING" />
</div>

| name | description | default |
|---|---|---|
| activeItemIndex | Selects the active timeline item on load. | 0 |
| allowDynamicUpdate | Allows timeline items to be updated dynamically. | false |
| borderLessCards | Removes the border & shadow from the timeline cards. | false |
| buttonTexts | Customize the alt text for all buttons | |
| cardHeight | Sets the minimum height of the timeline card. | 200 |
| cardLess | Disables timeline cards on both horizontal and vertical modes. | false |
| cardPositionHorizontal | Positions the card in HORIZONTAL mode. can be either TOP or BOTTOM. | |
| cardWidth | Sets the maximum width of the timeline card. | |
| classNames | Prop to apply custom class names for the different card elements | |
| contentDetailsHeight | Prop to control the height of the details section. This applies only if you are using the cardDetailedText. Refer TimelineItem model for more info | 150 |
| disableAutoScrollOnClick | Disables the timeline from auto-scrolling when a timeline card is clicked. | false |
| disableClickOnCircle | Disables click action on the circular points. | false |
| disableNavOnKey | Disables keyboard navigation. | false |
| enableDarkToggle | Enables the toggle switch for dark mode. | false |
| enableOutline | Enables the outline menu on VERTICAL and VERTICAL_ALTERNATING mode. | false |
| flipLayout | Flips the layout (RTL). | false |
| focusActiveItemOnLoad | Setting this to true automatically scrolls and focuses the activeItemIndex on load | false |
| fontSizes | Property to customize the font sizes | |
| hideControls | Hides the navigation controls. | false |
| itemWidth | Width of the timeline section in HORIZONTAL mode. | 300 |
| items | Collection of Timeline Item Model. | [] |
| lineWidth | Prop to customize the width of the timeline track line. | 3px |
| mediaHeight | Sets the minimum height of the media element. Applicable only when a image or a video is embedded in the card | 200 |
| mediaSettings | Configures certain media specific layout settings. Refer mediaSettings for more info | |
| mode | Sets the mode of the component. can be HORIZONTAL, VERTICAL or VERTICAL_ALTERNATING. | VERTICAL_ALTERNATING |
| nestedCardHeight | Sets the height of the nested timeline card | 150 |
| onItemSelected | Callback invoked on a item selection. passes all of the data pertinent to the item. | |
| onScrollEnd | Use the onScrollEnd to detect the end of the timeline. | |
| onThemeChange | Callback invoked when the theme is changed. Triggered via enableDarkToggle | |
| scrollable | Makes the timeline scrollable (applicable for VERTICAL & VERTICAL_ALTERNATING). | true |
| showAllCardsHorizontal | In horizontal mode, only the active card is displayed. With this prop, you can display all the cards. | false |
| slideItemDuration | Duration (in ms), the timeline card is active during a slideshow. | 5000 |
| slideShow | Enables the slideshow control. | false |
| textOverlay | Displays text as a overlay on top of media elements. Refer Text Overlay for more info | false |
| theme | Prop to customize the colors. Refer Theme for more info | |
| timelinePointDimension | Dimensions of the circular points on the timeline | false |
| timelinePointShape | Prop to configure the shape of the timeline points. can be circle, square, diamond | circle |
| titleDateFormat | date format to be used when date is passed for each timeline item. supports all dayjs format. | 'MMM DD, YYYY' |
| useReadMore | Enables or disables the "read more" button. The "read more" button is only available if the text content on the card is taller than the card itself. | true |
react-chrono supports three modes HORIZONTAL, VERTICAL and VERTICAL_ALTERNATING. No additional setting is required.
<Chrono items={items} mode="HORIZONTAL" />
<Chrono items={items} mode="VERTICAL" />
<Chrono items={items} mode="VERTICAL_ALTERNATING" />
| name | description | type |
|---|---|---|
cardDetailedText | detailed text displayed in the timeline card | String or String[] |
cardSubtitle | text displayed in the timeline card | String |
cardTitle | title that is displayed on the timeline card | String |
date | date to be used in the title. when used, this will override the title property | Date |
media | media object to set image or video | Object |
timelineContent | render custom content instead of text.This prop has higher precedence over cardDetailedText | ReactNode |
title | title of the timeline item | String |
url | url to be used in the title | String |
{
title: "May 1940",
cardTitle: "Dunkirk",
cardSubtitle:
"Men of the British Expeditionary Force (BEF) wade out to a destroyer during the evacuation from Dunkirk.",
cardDetailedText: ["paragraph1", "paragraph2"],
timelineContent: <div>Custom content</div>,
}
if you have a large text to display(via cardDetailedText) and want to split the text into paragraphs, you can pass an array of strings.
each array entry will be created as a paragraph inside the timeline card.
The timeline can be navigated via keyboard.
HORIZONTAL mode use your LEFT RIGHT arrow keys for navigation.VERTICAL or VERTICAL_ALTERNATING mode, the timeline can be navigated via the UP DOWN arrow keys.To disable keyboard navigation set disableNavOnKey to true.
<Chrono items={items} disableNavOnKey />
With the scrollable prop, you can enable scrolling on both VERTICAL and VERTICAL_ALTERNATING modes.
<Chrono items={items} scrollable />
The scrollbar is not shown by default. To enable the scrollbar, pass an object with prop scrollbar to scrollable prop.
<Chrono items={items} scrollable={{ scrollbar: true }} />
Both images and videos can be embedded in the timeline.
Just add the media attribute to the Timeline Item model and the component will take care of the rest.
{
title: "May 1940",
cardTitle: "Dunkirk",
media: {
name: "dunkirk beach",
source: {
url: "http://someurl/image.jpg"
},
type: "IMAGE"
}
}
Videos start playing automatically when active and will be automatically paused when not active.
Like images, videos are also automatically hidden when not in the visible viewport of the container.
{
title: "7 December 1941",
cardTitle: "Pearl Harbor",
media: {
source: {
url: "/pearl-harbor.mp4",
type: "mp4"
},
type: "VIDEO",
name: "Pearl Harbor"
}
}
To embed YouTube videos, use the right embed url.
{
title: "7 December 1941",
cardTitle: "Pearl Harbor",
media: {
source: {
url: "https://www.youtube.com/embed/f6cz9gtMTeI",
type: "mp4"
},
type: "VIDEO",
name: "Pearl Harbor"
}
}

The textOverlay prop allows you to overlay text on top of a media element in a card.To enable the text overlay feature, simply add the text property to the items array in your Chrono timeline data. Here's an example:
Copy code
import { Chrono } from 'react-chrono';
const items = [
{
title: 'First item',
media: {
type: 'IMAGE',
source: {
url: 'https://example.com/image.jpg',
},
},
text: 'This is the caption for the first item.',
},
];
function MyTimeline() {
return (
<Chrono items={items} textOverlay />
);
}
The user can click on the expand button to expand the text and see more details. Here's what it looks like:

With the textOverlay prop, you can give your timeline a modern and sleek look, and provide additional context or information about each item.
The Timeline cards of the component can also support embedded custom content. To insert custom content, pass the blocked elements between the Chrono tags. For instance, the below code snippet will generate two timeline items, where each div element will be automatically converted into a timeline item and inserted into the timeline card. The items collection mentioned in the code is completely optional, and custom rendering is supported on all three modes.
Copy code
<Chrono mode="VERTICAL">
<div>
<p>Lorem Ipsum. Lorem Ipsum. Lorem Ipsum</p>
</div>
<div>
<img src="<url to a nice image" />
</div>
</Chrono>
Note that the items collection will also work well with any custom content that is passed. In the following code snippet, the title and cardTitle are set for the custom contents.
Copy code
const items = [
{ title: 'Timeline title 1', cardTitle: 'Card Title 1' },
{ title: 'Timeline title 2', cardTitle: 'Card Title 2' },
];
<Chrono mode="VERTICAL" items={items}>
<div>
<p>Lorem Ipsum. Lorem Ipsum. Lorem Ipsum</p>
</div>
<div>
<img src="<url to a nice image" />
</div>
</Chrono>;
To utilize personalized icons on the timeline, enclose a collection of images between the chrono tags, wrapped in a container.
The icons are arranged sequentially; meaning, the first image that you pass in will be used as the icon for the first timeline item, and so on.
It is important to note that the image collection must be passed in inside a container with the designated chrono-icons className. This is a required convention, as the component relies on this className to select the appropriate images.
<Chrono items={items} mode="VERTICAL_ALTERNATING">
<div className="chrono-icons">
<img src="image1.svg" alt="image1" />
<img src="image2.svg" alt="image2" />
</div>
</Chrono>
custom icons also works if you are rendering custom content inside the cards.
<Chrono mode="VERTICAL" items={items}>
<div>
<p>Lorem Ipsum. Lorem Ipsum. Lorem Ipsum</p>
</div>
<div>
<img src="<url to a nice image" />
</div>
<div className="chrono-icons">
<img src="image1.svg" alt="image1" />
<img src="image2.svg" alt="image2" />
</div>
</Chrono>
Nested timelines in React-Chrono allow you to display timelines within timeline cards. This feature is data-driven, which means that if a timeline item has an items array, the component will automatically attempt to render the nested timeline inside the timeline card.
To use nested timelines, simply provide an array of items within the items property of a timeline item. The component will then take care of rendering the nested timeline for you.
You can also adjust the height of the nested timeline card using the nestedCardHeight prop. This allows you to control the size of the card to fit your specific use case.
const items = [
{
title: 'Timeline title 1',
cardTitle: 'Card Title 1',
items: [
{ cardTitle: 'nested card title 1' },
{ cardTitle: 'nested card title 2' },
],
},
{ title: 'Timeline title 2', cardTitle: 'Card Title 2' },
];
<Chrono mode="VERTICAL" items={items}></Chrono>;
Enabling the slideshow feature can be done by setting the slideShow prop to true. Additionally, an optional slideItemDuration prop can be set to determine the time delay between cards.
Enabling this prop will cause the play button to appear in the timeline control panel. Use the slideShowType prop to set the type of slideshow animation.
| Mode | Default Slideshow Type |
|---|---|
| VERTICAL | reveal |
| VERTICAL_ALTERNATING | slide_from_sides |
| HORIZONTAL | slide_in |
<Chrono
items={items}
slideShow
slideItemDuration={4500}
slideShowType="reveal"
/>
The slideshow can be cancelled by clicking on the stop button in the control panel or by pressing the
ESCkey.
With enableOutline prop you can enable outline on the timelines and quickly jump to a specific timeline item.
The outlines are only supported on VERTICAL and VERTICAL_ALTERNATING modes.
<Chrono items={items} enableOutline />

The itemWidth prop can be used to set the width of each individual timeline sections. This setting is applicable only for the HORIZONTAL mode.
Use media settings to align the media or change how a image is displayed in the card.
| Name | Description | Type | Default |
|---|---|---|---|
| align | aligns the media. can be left, right or center | string | center |
| fit | fits the image. can be cover or contain | string | cover |
<Chrono items={items} mediaSettings={{ align: 'right', fit: 'contain' }} />
Customize colors with the theme prop.
<Chrono
items={items}
theme={{
primary: 'red',
secondary: 'blue',
cardBgColor: 'yellow',
titleColor: 'black',
titleColorActive: 'red',
}}
/>
Use the fontSizes prop to customize the font sizes of the timeline card.
<Chrono
items={data}
mode="HORIZONTAL"
fontSizes={{
cardSubtitle: '0.85rem',
cardText: '0.8rem',
cardTitle: '1rem',
title: '1rem',
}}
></Chrono>
With the buttonTexts prop, you can change the button's alt text.
<Chrono
items={data}
mode="HORIZONTAL"
buttonTexts={{
first: 'Jump to First',
last: 'Jump to Last',
next: 'Next',
previous: 'Previous',
}}
></Chrono>
Defaults
| Property | Value |
|---|---|
first | 'Go to First' |
last | 'Go to Last' |
next | 'Next' |
play | 'Play Slideshow' |
previous | 'Previous' |
You can use the classNames prop to employ your own class names. The subsequent example illustrates how you can use custom class names on different elements.
<Chrono
className="my-timeline"
items={items}
classNames={{
card: 'my-card',
cardMedia: 'my-card-media',
cardSubTitle: 'my-card-subtitle',
cardText: 'my-card-text',
cardTitle: 'my-card-title',
controls: 'my-controls',
title: 'my-title',
}}
/>
Deep dive into wide variety of examples hosted as a Storybook.
# install dependencies
pnpm install
# start dev
pnpm dev
# run css linting
pnpm lint:css
# eslint
pnpm eslint
# prettier
pnpm lint
# package lib
pnpm rollup
# run unit tests
pnpm test
# run cypress tests
pnpm cypress:test
git checkout -b new-feature)git commit -am 'Add feature')git push origin new-feature)Huge thanks to BrowserStack for the Open Source License!
Distributed under the MIT license. See LICENSE for more information.
Prabhu Murthy – @prabhumurthy2 – prabhu.m.murthy@gmail.com https://github.com/prabhuignoto
Thanks goes to these wonderful people (emoji key):
Alois 📖 | Koji 📖 | Alexandre Girard 💻 | Ryuya 📖 | Taqi Abbas 💻 | megasoft78 💻 | Eric(书生) 💻 |
Christophe Bernard 💻 |
This project follows the all-contributors specification. Contributions of any kind welcome!
FAQs
A Modern Timeline component for React
The npm package react-chrono receives a total of 5,799 weekly downloads. As such, react-chrono popularity was classified as popular.
We found that react-chrono demonstrated a healthy version release cadence and project activity because the last version was released less than a year ago. It has 1 open source maintainer collaborating on the project.
Did you know?

Socket for GitHub automatically highlights issues in each pull request and monitors the health of all your open source dependencies. Discover the contents of your packages and block harmful activity before you install or update your dependencies.

Security News
Solo open source maintainers face burnout and security challenges, with 60% unpaid and 60% considering quitting.
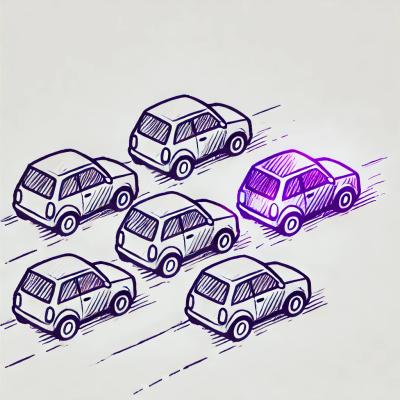
Security News
License exceptions modify the terms of open source licenses, impacting how software can be used, modified, and distributed. Developers should be aware of the legal implications of these exceptions.

Security News
A developer is accusing Tencent of violating the GPL by modifying a Python utility and changing its license to BSD, highlighting the importance of copyleft compliance.