
Security News
PyPI’s New Archival Feature Closes a Major Security Gap
PyPI now allows maintainers to archive projects, improving security and helping users make informed decisions about their dependencies.
accessibility-toolbar
Advanced tools
This extension adds a toolbar to your notebook with five separate accessibility tools, focusing on support for users who are dyslexic or visually impaired. These features include the ability to make style changes to the notebook, use predefined themes, carry out some common tasks using voice control, spell check inputted text and plan out one’s work using a planner. This toolbar provides users with the tools necessary to use a Jupyter Notebook to its full potential.
This project was created by @ednut15 @fabihaahmed @NorahAba @joshuazeltser @taohan16 as part of an MSc project at University College London. The original repo can be found at: Accessibility Toolbar Repository
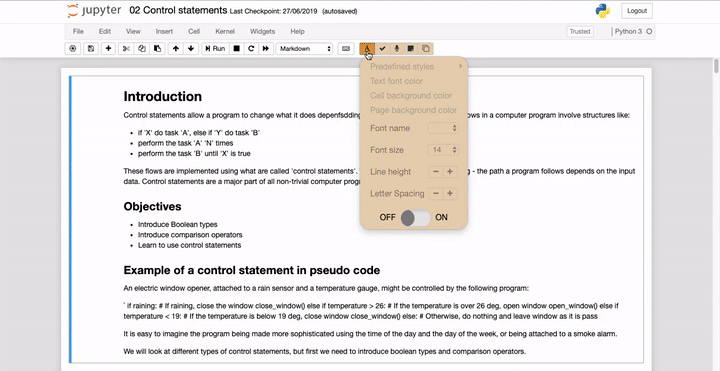
You can install with bower:
bower install --config.directory="$(jupyter --data-dir)/nbextensions" accessibility_toolbar
Or clone directly from this repository:
git clone https://github.com/uclixnjupyternbaccessibility/accessibility_toolbar.git
jupyter nbextension install accessibility_toolbar
To enable the extension:
jupyter nbextension enable accessibility_toolbar/main
To disable the extension:
jupyter nbextension disable accessibility_toolbar/main
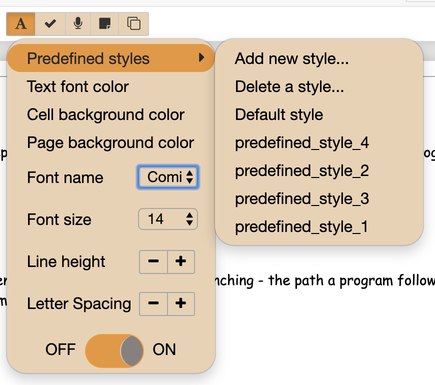
The Spell Checker icon will turn green when it is enabled.
The Spell Checker only works on markdown and NOT on code.
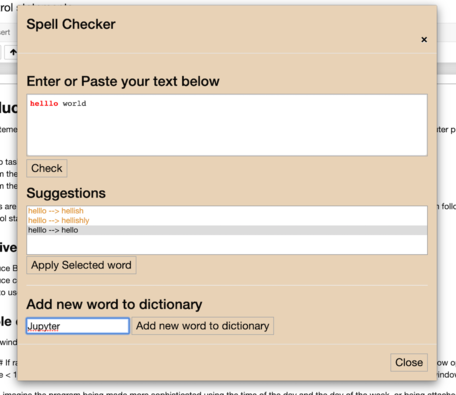
The Voice Control feature is only supported on Chrome at the moment.
The Voice Control button will turn green when it is listening for a command.
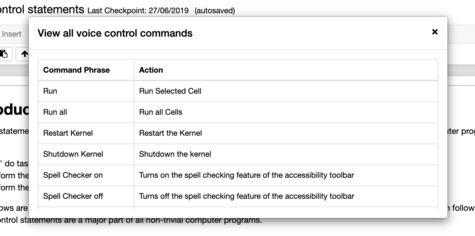
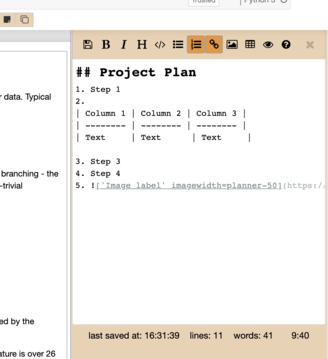
The aim of the accessible themes is to provide a high contract and dark theme mode for users depending on their preferences.
The themes can be easily toggled from the menu provided.
Feature summary can be found at: Themes
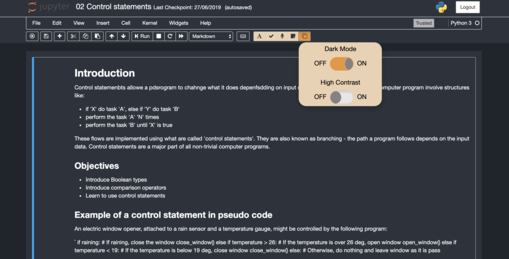
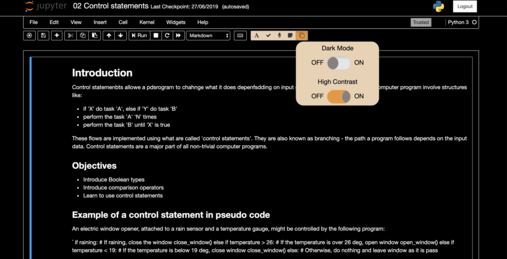
FAQs
An Accessibility Toolbar for Jupyter Notebooks
We found that accessibility-toolbar demonstrated a healthy version release cadence and project activity because the last version was released less than a year ago. It has 1 open source maintainer collaborating on the project.
Did you know?

Socket for GitHub automatically highlights issues in each pull request and monitors the health of all your open source dependencies. Discover the contents of your packages and block harmful activity before you install or update your dependencies.

Security News
PyPI now allows maintainers to archive projects, improving security and helping users make informed decisions about their dependencies.

Research
Security News
Malicious npm package postcss-optimizer delivers BeaverTail malware, targeting developer systems; similarities to past campaigns suggest a North Korean connection.
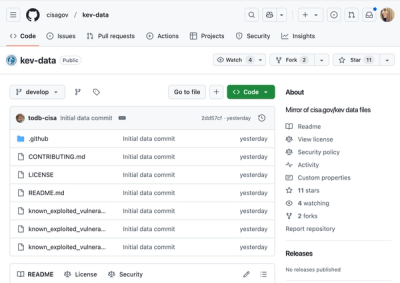
Security News
CISA's KEV data is now on GitHub, offering easier access, API integration, commit history tracking, and automated updates for security teams and researchers.