
Security News
CISA’s 2025 SBOM Guidance Adds Hashes, Licenses, Tool Metadata, and Context
CISA’s 2025 draft SBOM guidance adds new fields like hashes, licenses, and tool metadata to make software inventories more actionable.
This is a Vagrant 2.0.3+ plugin that adds an Google Compute Engine (GCE) provider to Vagrant, allowing Vagrant to control and provision instances in GCE.
The maintainers for this plugin are @temikus(primary), @erjohnso(backup).
Install using standard Vagrant 1.1+ plugin installation methods. After
installing, vagrant up and specify the google provider. For example,
$ vagrant plugin install vagrant-google
...
$ vagrant up --provider=google
...
Of course, prior to this you'll need to obtain a GCE-compatible box file for Vagrant. You may also need to ensure you have a ruby-dev and other utilities such as GNU make installed prior to installing the plugin.
Prior to using this plugin, you will first need to make sure you have a Google Cloud Platform account, enable Google Compute Engine, and create a Service Account for API Access.
Try it free button.Project IDCreate credentials -> Service account key. In the
next dialog, create a new service account, select JSON key type and
click Create.Service account id value of the service
account you just selected. (it should end with gserviceaccount.com) You will
need this email address and the location of the private key file to properly
configure this Vagrant plugin.Compute ->
Compute Engine -> Metadata section of the console, SSH Keys tab. (Read
the SSH Support
readme section for more information.)After installing the plugin (instructions above), the quickest way to get
started is to actually use a dummy Google box from Atlas and specify all the
details manually within a config.vm.provider block.
So first, make a Vagrantfile that looks like the following, filling in your information where necessary:
Vagrant.configure("2") do |config|
config.vm.box = "google/gce"
config.vm.provider :google do |google, override|
google.google_project_id = "YOUR_GOOGLE_CLOUD_PROJECT_ID"
google.google_json_key_location = "/path/to/your/private-key.json"
google.image_family = 'ubuntu-1604-lts'
override.ssh.username = "USERNAME"
override.ssh.private_key_path = "~/.ssh/id_rsa"
#override.ssh.private_key_path = "~/.ssh/google_compute_engine"
end
end
And then run vagrant up --provider=google.
This will start a latest version of Ubuntu 16.04 LTS instance in the
us-central1-f zone, with an n1-standard-1 machine, and the "default"
network within your project. And assuming your SSH information (see below) was
filled in properly within your Vagrantfile, SSH and provisioning will work as
well.
Note that normally a lot of this boilerplate is encoded within the box file, but the box file used for the quick start, the "google" box, has no preconfigured defaults.
In order for SSH to work properly to the GCE VM, you will first need to add
your public key to the GCE metadata service for the desired VM user account.
When a VM first boots, a Google-provided daemon is responsible for talking to
the internal GCE metadata service and creates local user accounts and their
respective ~/.ssh/authorized_keys entries. Most new GCE users will use the
Cloud SDK gcloud compute utility when first
getting started with GCE. This utility has built in support for creating SSH
key pairs, and uploading the public key to the GCE metadata service. By
default, gcloud compute creates a key pair named
~/.ssh/google_compute_engine[.pub].
Note that you can use the more standard ~/.ssh/id_rsa[.pub] files, but you
will need to manually add your public key to the GCE metadata service so your
VMs will pick up the the key. Note that they public key is typically
prefixed with the username, so that the daemon on the VM adds the public key
to the correct user account.
Additionally, you will probably need to add the key and username to override settings in your Vagrantfile like so:
config.vm.provider :google do |google, override|
#...google provider settings are skipped...
override.ssh.username = "testuser"
override.ssh.private_key_path = "~/.ssh/id_rsa"
#...google provider settings are skipped...
end
See the links below for more help with SSH and GCE VMs.
Every provider in Vagrant must introduce a custom box format. This provider
introduces google boxes. You can view an example box in
example_boxes/.
That directory also contains instructions on how to build a box.
The box format is basically just the required metadata.json file along with
a Vagrantfile that does default settings for the provider-specific
configuration for this provider.
This provider exposes quite a few provider-specific configuration options:
google_json_key_location - The location of the JSON private key file matching your
Service Account.
(Can also be configured with GOOGLE_JSON_KEY_LOCATION environment variable.)google_project_id - The Project ID for your Google Cloud Platform account.
(Can also be configured with GOOGLE_PROJECT_ID environment variable.)image - The image name to use when booting your instance.image_family - Specify an "image family" to pull the latest image from. For example: centos-7
will pull the most recent CentOS 7 image. For more info, refer to
Google Image documentation.image_project_id - The ID of the GCP project to search for the image or image_family.instance_group - Unmanaged instance group to add the machine to. If one
doesn't exist it will be created.instance_ready_timeout - The number of seconds to wait for the instance
to become "ready" in GCE. Defaults to 20 seconds.machine_type - The machine type to use. The default is "n1-standard-1".disk_size - The disk size in GB. The default is 10.disk_name - The disk name to use. If the disk exists, it will be reused, otherwise created.disk_type - Whether to use Standard disk or SSD disk. Use either pd-ssd or pd-standard.autodelete_disk - Boolean whether to delete the disk when the instance is deleted or not. Default is true.metadata - Custom key/value pairs of metadata to add to the instance.name - The name of your instance. The default is "i-yyyymmddhh-randomsd",
e.g. 10/08/2015 13:15:15 is "i-2015081013-15637fda".network - The name of the network to use for the instance. Default is
"default".network_project_id - The ID of the GCP project for the network and subnetwork to use for the instance. Default is google_project_id.subnetwork - The name of the subnetwork to use for the instance.tags - An array of tags to apply to this instance.labels - Custom key/value pairs of labels to add to the instance.zone - The zone name where the instance will be created.can_ip_forward - Boolean whether to enable IP Forwarding.external_ip - The external IP address to use (supports names). Set to false to not assign an external address.network_ip - The internal IP address to use. Default is to use next available address.use_private_ip - Boolean whether to use private IP for SSH/provisioning. Default is false.preemptible - Boolean whether to enable preemptibility. Default is false.auto_restart - Boolean whether to enable auto_restart. Default is true.on_host_maintenance - What to do on host maintenance. Can be set to MIGRATE or TERMINATE Default is MIGRATE.scopes or service_accounts - An array of OAuth2 account scopes for
services that the instance will have access to. Those can be both full API
scopes, just endpoint aliases (the part after ...auth/), and gcloud
utility aliases, for example:
['storage-full', 'bigquery', 'https://www.googleapis.com/auth/compute'].service_account - The IAM service account email to use for the instance.additional_disks - An array of additional disk configurations. disk_size is default to 10GB;
disk_name is default to name + "-additional-disk-#{index}"; disk_type is default to pd-standard;
autodelete_disk is default to true. Here is an example of configuration.
[{
:image_family => "google-image-family",
:image => nil,
:image_project_id => "google-project-id",
:disk_size => 20,
:disk_name => "google-additional-disk-0",
:disk_type => "pd-standard",
:autodelete_disk => true
}]
accelerators - An array of accelerator configurations. type is the
accelerator type (e.g. nvidia-tesla-k80); count is the number of
accelerators and defaults to 1. Note that only TERMINATE is supported for
on_host_maintenance; this should be set explicitly, since the default is
MIGRATE.
google.accelerators = [{
:type => "nvidia-tesla-k80",
:count => 2
}]
google.on_host_maintenance = "TERMINATE"
enable_secure_boot - For Shielded VM, whether to enable Secure Boot.enable_vtpm - For Shielded VM, whether to enable vTPM.enable_integrity_monitoring - For Shielded VM, whether to enable Integrity monitoring.These can be set like typical provider-specific configuration:
Vagrant.configure("2") do |config|
# ... other stuff
config.vm.provider :google do |google|
google.google_project_id = "YOUR_GOOGLE_CLOUD_PROJECT_ID"
google.google_json_key_location = "/path/to/your/private-key.json"
end
end
In addition to the above top-level configs, you can use the zone_config
method to specify zone-specific overrides within your Vagrantfile. Note
that the top-level zone config must always be specified to choose which
zone you want to actually use, however. This looks like this:
Vagrant.configure("2") do |config|
config.vm.box = "google/gce"
config.vm.provider :google do |google|
google.google_project_id = "YOUR_GOOGLE_CLOUD_PROJECT_ID"
google.google_json_key_location = "/path/to/your/private-key.json"
# Make sure to set this to trigger the zone_config
google.zone = "us-central1-f"
google.zone_config "us-central1-f" do |zone1f|
zone1f.name = "testing-vagrant"
zone1f.image = "debian-9-stretch-v20180611"
zone1f.machine_type = "n1-standard-4"
zone1f.zone = "us-central1-f"
zone1f.metadata = {'custom' => 'metadata', 'testing' => 'foobarbaz'}
zone1f.scopes = ['bigquery', 'monitoring', 'https://www.googleapis.com/auth/compute']
zone1f.tags = ['web', 'app1']
end
end
end
The zone-specific configurations will override the top-level configurations when that zone is used. They otherwise inherit the top-level configurations, as you would expect.
There are a few example Vagrantfiles located in the vagrantfile_examples/ directory.
Networking features in the form of config.vm.network are not supported
with vagrant-google, currently. If any of these are specified, Vagrant will
emit a warning, but will otherwise boot the GCE machine.
Since plugin version 2.0, this is implemented via built-in SyncedFolders action.
See Vagrant's rsync action
documentation for more info.
To work on the vagrant-google plugin, clone this repository, and use
Bundler to get the dependencies:
$ bundle
Once you have the dependencies, verify the unit tests pass with rake:
$ bundle exec rake
If those pass, you're ready to start developing the plugin. You can test
the plugin without installing it into your Vagrant environment by just
creating a Vagrantfile in the top level of this directory (it is ignored by
git), and use bundler to execute Vagrant:
$ bundle exec vagrant up --provider=google
Work-in-progress: Acceptance tests are based on vagrant-spec library which is currently under active development so they may occasionally break.
Before you start acceptance tests, you'll need to set the authentication shell variables accordingly:
export GOOGLE_PROJECT_ID="your-google-cloud-project-id"
export GOOGLE_JSON_KEY_LOCATION="/full/path/to/your/private-key.json"
export GOOGLE_SSH_USER="testuser"
export GOOGLE_SSH_KEY_LOCATION="/home/testuser/.ssh/id_rsa"
After, you can run acceptance tests by running the full task in acceptance
namespace:
$ bundle exec rake acceptance:full
IMPORTANT NOTES:
See CHANGELOG.md
Apache 2.0; see LICENSE for details.
FAQs
Unknown package
We found that vagrant-google demonstrated a not healthy version release cadence and project activity because the last version was released a year ago. It has 2 open source maintainers collaborating on the project.
Did you know?

Socket for GitHub automatically highlights issues in each pull request and monitors the health of all your open source dependencies. Discover the contents of your packages and block harmful activity before you install or update your dependencies.

Security News
CISA’s 2025 draft SBOM guidance adds new fields like hashes, licenses, and tool metadata to make software inventories more actionable.
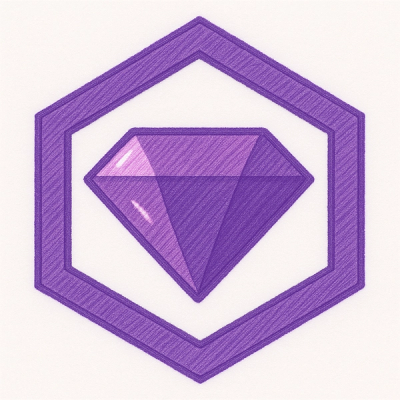
Security News
A clarification on our recent research investigating 60 malicious Ruby gems.
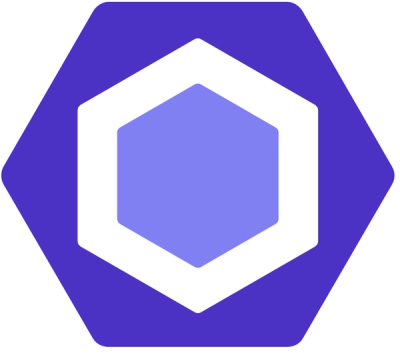
Security News
ESLint now supports parallel linting with a new --concurrency flag, delivering major speed gains and closing a 10-year-old feature request.