
Security News
PyPI’s New Archival Feature Closes a Major Security Gap
PyPI now allows maintainers to archive projects, improving security and helping users make informed decisions about their dependencies.
github.com/RyanNielson/PixelCamera2D
A Pixel Perfect Camera for 2D Games in Unity.
Unity is a great engine, but it isn't perfect for 2D games that use pixel art. This can become evident when you try to rotate sprites or move sprites. Rotating sprites often results in perfectly diagonal edges that leave the pixel grid. Moving sprites can have a similar problem where pixels don't line up as expected. Check out the GIFs below in the Demo section to see examples with and without PixelCamera2D.
The setup used in PixelCamera2D uses two camera's, a quad, and a render texture to display your game. The first camera renders an image to a render texture which is sized according to the Base Width and Base Height values. The second camera renders its child quad whose texture is the render texture mentioned above. This child quad is resized and scaled account to the screen width and height.
This method makes pixel art games more consistant by removing perfectly straight diagonal lines and providing better scaling and letterboxing options.
Copy the PixelCamera2D folder into your Assets folder.
PixelCamera2D prefab from the PixelCamera2D/Prefabs folder into your scene. This prefab contains the pixel camera, render camera, and rendered quad.Size value if necessary.Base Width and Base Height to a value that your pixel art was designed for. This is used to determine how many pixels wide and high your game should be. This is used when determining best fit and scaling sizes.Create RenderTexture Asset button and choose a location to save the new render texture. This is created using the given Base Width and Base Height, so anytime those change you should use this button. If you have an existing render texture that is the correct size from another scene, you can simply drop that into the camera's Base Texture value in the inspector.PixelCamera2DRenderer object.This project contains a demo in the PixelCamera2DDemo folder. This includes an example of static sprites, moving sprites, and a line renderer to show how each behaves. It also includes a button in play mode to enable and disable PixelCamera2D so that you can compare what your game would like with or without it.

Notice the differently sized pixels and smooth diagonal edges on the sprites and line.

The pixels are now of equal size and the diagonal lines have been pixelated.
FAQs
Unknown package
Did you know?

Socket for GitHub automatically highlights issues in each pull request and monitors the health of all your open source dependencies. Discover the contents of your packages and block harmful activity before you install or update your dependencies.

Security News
PyPI now allows maintainers to archive projects, improving security and helping users make informed decisions about their dependencies.

Research
Security News
Malicious npm package postcss-optimizer delivers BeaverTail malware, targeting developer systems; similarities to past campaigns suggest a North Korean connection.
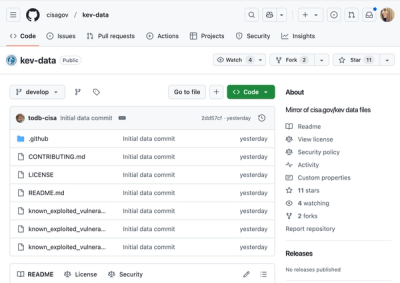
Security News
CISA's KEV data is now on GitHub, offering easier access, API integration, commit history tracking, and automated updates for security teams and researchers.