
Research
Security News
Quasar RAT Disguised as an npm Package for Detecting Vulnerabilities in Ethereum Smart Contracts
Socket researchers uncover a malicious npm package posing as a tool for detecting vulnerabilities in Etherium smart contracts.
com.ramotion.directselect:direct-select
Advanced tools
DirectSelect is a selection widget with an ethereal, full-screen modal popup displaying the available choices when the widget is interact with. http://ramotion.com



Inspired by Virgil Pana shot
Just download the package from here and add it to your project classpath, or use it as dependency in your build tool:
'com.ramotion.directselect:direct-select:0.1.1'
libraryDependencies += "com.ramotion.directselect" % "direct-select" % "0.1.1"
<dependency>
<groupId>com.ramotion.directselect</groupId>
<artifactId>direct-select</artifactId>
<version>0.1.1</version>
</dependency>
Basic usage assumes a simple configuration through xml layout without writing program code, but this doesn't provide the possibility to create cells with custom content layout for your lists and pickers. So, all you need is two elements in your layout:
<?xml version="1.0" encoding="utf-8"?>
<FrameLayout xmlns:android="http://schemas.android.com/apk/res/android"
xmlns:ds="http://schemas.android.com/apk/res-auto"
xmlns:tools="http://schemas.android.com/tools"
android:layout_width="match_parent"
android:layout_height="match_parent"
tools:context="com.ramotion.directselect.examples.basic.BasicExampleActivity">
<com.ramotion.directselect.DSListView
android:id="@+id/ds_picker"
android:layout_width="match_parent"
android:layout_height="match_parent"
android:background="@color/ds_list_bg"
android:visibility="invisible"
ds:cell_font_size="8sp"
ds:data_array="@array/months"
ds:picker_box_view="@id/picker_box"
ds:scale_animations="true"
ds:scale_animations_factor="1.3"
ds:scale_animations_pivot_center="false"
ds:selected_index="2"
ds:selector_background="@color/ds_list_selector_bg" />
<com.ramotion.directselect.DSDefaultPickerBox
android:id="@+id/picker_box"
android:layout_width="match_parent"
android:layout_height="wrap_content"
android:layout_marginTop="260dp"
android:background="@color/ds_picker_box_bg"
android:padding="15dp" />
</FrameLayout>
DSListView represents a list with options for the picker that shows up when the user touches a DSDefaultPickerBox element and hides when the user removes his finger from the screen. DSListView has a couple of custom attributes, some of them are required, some not, here is a list:
data_array is a required reference to your selector options represented as array of strings in application resources.picker_box_view is a required reference to implemented picker box element, you can use default implementation provided by the library DSDefaultPickerBox or you can implement your own as shown in the advanced usage example in this repository.selector_background is a drawable or color responsible for a highlighting of selector position when DSListView is shown on the screen. Using the same background as in your PickerBox element you can achieve a pretty nice and clean effect.scale_animations is a boolean that turns on/off scale animations of the selected item. Try it.scale_animations_factor is a float value that defines max scale ratio for scaling animationscale_animations_pivot_center is a boolean that moves pivot point of scale animations to center of your element instead of default left aligned position.selected_index is an integer that represents initially selected option.Here everything is more complicated. Let's start from creating layout files.
advanced_example_country_cell.xml:<RelativeLayout xmlns:android="http://schemas.android.com/apk/res/android"
android:id="@+id/custom_cell_root"
android:layout_width="wrap_content"
android:layout_height="wrap_content"
android:layout_centerVertical="true">
<ImageView
android:id="@+id/custom_cell_image"
android:layout_width="30dp"
android:layout_height="30dp"
android:layout_alignParentLeft="true"
android:layout_alignParentStart="true"
android:layout_centerVertical="true"
android:layout_margin="10dp"
android:contentDescription="@string/cell_image"
android:scaleType="centerCrop" />
<TextView
android:id="@+id/custom_cell_text"
android:layout_width="wrap_content"
android:layout_height="wrap_content"
android:layout_centerVertical="true"
android:layout_toEndOf="@id/custom_cell_image"
android:layout_toRightOf="@id/custom_cell_image" />
</RelativeLayout>
advanced_example_country_list_item.xml- it just wraps our newly created cell with FrameLayout for correct element animations and positioning inside the list view.<FrameLayout xmlns:android="http://schemas.android.com/apk/res/android"
android:layout_width="match_parent"
android:layout_height="match_parent"
android:clipChildren="false"
android:clipToPadding="false"
android:paddingLeft="20dp"
android:paddingRight="20dp">
<include
layout="@layout/advanced_example_country_cell"
android:layout_width="wrap_content"
android:layout_height="wrap_content" />
</FrameLayout>
advanced_example_country_picker_box.xml that contains our custom cell layout, and inserts an additional custom elements that must appear only in picker box, like the direction arrows in our example.<RelativeLayout xmlns:android="http://schemas.android.com/apk/res/android"
android:layout_width="match_parent"
android:layout_height="match_parent"
android:background="@drawable/ds_bg_picker_box"
android:paddingLeft="20dp"
android:paddingRight="20dp">
<include
layout="@layout/advanced_example_country_cell"
android:layout_height="wrap_content"
android:layout_width="wrap_content" />
<ImageView
android:id="@+id/picker_box_arrows"
android:layout_width="30dp"
android:layout_height="30dp"
android:layout_alignParentEnd="true"
android:layout_alignParentRight="true"
android:layout_centerVertical="true"
android:layout_marginEnd="10dp"
android:layout_marginRight="10dp"
android:alpha="0.25"
android:contentDescription="@string/picker_box_arrows_icon"
android:scaleType="fitCenter"
android:src="@drawable/ds_picker_box_arrows" />
</RelativeLayout>
data_array attribute from the basic example. Our structure can be represented by plain old java object with two appropriate fields.public class AdvancedExampleCountryPOJO {
private String title;
private int icon;
public AdvancedExampleCountryPOJO(String title, int icon) {
this.title = title;
this.icon = icon;
}
public static List<AdvancedExampleCountryPOJO> getExampleDataset() {
return Arrays.asList(
new AdvancedExampleCountryPOJO("Russian Federation", R.drawable.ds_countries_ru),
new AdvancedExampleCountryPOJO("Canada", R.drawable.ds_countries_ca),
new AdvancedExampleCountryPOJO("United States of America", R.drawable.ds_countries_us),
new AdvancedExampleCountryPOJO("China", R.drawable.ds_countries_cn),
new AdvancedExampleCountryPOJO("Brazil", R.drawable.ds_countries_br),
new AdvancedExampleCountryPOJO("Australia", R.drawable.ds_countries_au),
new AdvancedExampleCountryPOJO("India", R.drawable.ds_countries_in),
new AdvancedExampleCountryPOJO("Argentina", R.drawable.ds_countries_ar),
new AdvancedExampleCountryPOJO("Kazakhstan", R.drawable.ds_countries_kz),
new AdvancedExampleCountryPOJO("Algeria", R.drawable.ds_countries_dz)
);
}
// getters, setters, equal, hashcode, etc.
}
DSListView, for this purpose in Android we have a android.widget.ArrayAdapter class, so we need a custom implementation to map data from our POJO to the actual cell described earlier:public class AdvancedExampleCountryAdapter extends ArrayAdapter<AdvancedExampleCountryPOJO> {
private List<AdvancedExampleCountryPOJO> items;
private Context context;
public AdvancedExampleCountryAdapter(@NonNull Context context, int resource, @NonNull List<AdvancedExampleCountryPOJO> objects) {
super(context, resource, objects);
this.items = objects;
this.context = context;
}
@Override
public long getItemId(int position) {
return position;
}
@Override
public boolean hasStableIds() {
return true;
}
@Override
public int getCount() {
return items.size();
}
@NonNull
@Override
public View getView(int position, @Nullable View convertView, @NonNull ViewGroup parent) {
AdvancedExampleCountryAdapter.ViewHolder holder;
if (null == convertView) {
LayoutInflater vi = (LayoutInflater) context.getSystemService(Context.LAYOUT_INFLATER_SERVICE);
assert vi != null;
convertView = vi.inflate(R.layout.advanced_example_country_list_item, parent, false);
holder = new AdvancedExampleCountryAdapter.ViewHolder();
holder.text = convertView.findViewById(R.id.custom_cell_text);
holder.icon = convertView.findViewById(R.id.custom_cell_image);
convertView.setTag(holder);
} else {
holder = (AdvancedExampleCountryAdapter.ViewHolder) convertView.getTag();
}
if (null != holder) {
holder.text.setText(items.get(position).getTitle());
holder.icon.setImageResource(items.get(position).getIcon());
}
return convertView;
}
private class ViewHolder {
TextView text;
ImageView icon;
}
}
DSAbstractPickerBox class and implement some abstract methods:public class AdvancedExampleCountryPickerBox extends DSAbstractPickerBox<AdvancedExampleCountryPOJO> {
private TextView text;
private ImageView icon;
private View cellRoot;
public AdvancedExampleCountryPickerBox(@NonNull Context context) {
this(context, null);
}
public AdvancedExampleCountryPickerBox(@NonNull Context context,
@Nullable AttributeSet attrs) {
this(context, attrs, 0);
}
public AdvancedExampleCountryPickerBox(@NonNull Context context,
@Nullable AttributeSet attrs, int defStyleAttr) {
super(context, attrs, defStyleAttr);
init(context);
}
private void init(@NonNull Context context) {
LayoutInflater mInflater = (LayoutInflater) context.getSystemService(Context.LAYOUT_INFLATER_SERVICE);
assert mInflater != null;
mInflater.inflate(R.layout.advanced_example_country_picker_box, this, true);
}
@Override
protected void onFinishInflate() {
super.onFinishInflate();
this.text = findViewById(R.id.custom_cell_text);
this.icon = findViewById(R.id.custom_cell_image);
this.cellRoot = findViewById(R.id.custom_cell_root);
}
@Override
public void onSelect(AdvancedExampleCountryPOJO selectedItem, int selectedIndex) {
this.text.setText(selectedItem.getTitle());
this.icon.setImageResource(selectedItem.getIcon());
}
@Override
public View getCellRoot() {
return this.cellRoot;
}
}
MainActivity:public class AdvancedExampleActivity extends AppCompatActivity {
@SuppressLint("ClickableViewAccessibility")
@Override
protected void onCreate(Bundle savedInstanceState) {
super.onCreate(savedInstanceState);
setContentView(R.layout.advanced_example_activity);
// Prepare dataset
List<AdvancedExampleCountryPOJO> exampleDataSet = AdvancedExampleCountryPOJO.getExampleDataset();
// Create adapter with our dataset
ArrayAdapter<AdvancedExampleCountryPOJO> adapter = new AdvancedExampleCountryAdapter(
this, R.layout.advanced_example_country_list_item, exampleDataSet);
// Set adapter to our DSListView
DSListView<AdvancedExampleCountryPOJO> pickerView = findViewById(R.id.ds_county_list);
pickerView.setAdapter(adapter);
}
}
That's all. There are still some unmentioned features, like the possibility to change the size and position of the list view and the possibility to change default cell text appearance through cell-font-size settings or through applying your custom style.
Full examples with some comments and explanations can be found in this repository. Feel free to report bugs and ask questions.
Direct Select Android is released under the MIT license. See LICENSE for details.
This library is a part of a selection of our best UI open-source projects
If you use the open-source library in your project, please make sure to credit and backlink to www.ramotion.com
Try this UI component and more like this in our Android app. Contact us if interested.
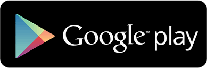

FAQs
DirectSelect is a selection widget with an ethereal, full-screen modal popup displaying the available choices when the widget is interact with. http://ramotion.com
We found that com.ramotion.directselect:direct-select demonstrated a not healthy version release cadence and project activity because the last version was released a year ago. It has 0 open source maintainers collaborating on the project.
Did you know?

Socket for GitHub automatically highlights issues in each pull request and monitors the health of all your open source dependencies. Discover the contents of your packages and block harmful activity before you install or update your dependencies.

Research
Security News
Socket researchers uncover a malicious npm package posing as a tool for detecting vulnerabilities in Etherium smart contracts.

Security News
Research
A supply chain attack on Rspack's npm packages injected cryptomining malware, potentially impacting thousands of developers.

Research
Security News
Socket researchers discovered a malware campaign on npm delivering the Skuld infostealer via typosquatted packages, exposing sensitive data.