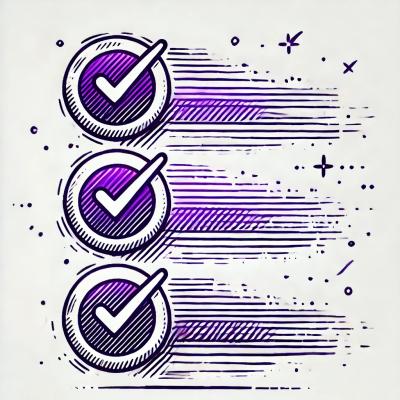On-Screen Keyboard App
This is an example application featuring a virtual on-screen keyboard, developed using React and Material-UI (MUI).





Read this in other languages: Русский

With this application, users can input text using the virtual keyboard, select the keyboard layout language (Russian or English), use Caps Lock, Backspace, Space, and Enter keys.
Installation:

Install with npm:
npm install @autosys/react-mui-keyboard
Install with yarn:
yarn add @autosys/react-mui-keyboard
Usage
-
To input text, click on the virtual keyboard buttons or use the Caps Lock, Backspace, Space, and Enter keys.
-
To change the keyboard layout language, click on the "RU" button (Russian layout) or "EN" button (English layout).
Technologies
- React: JavaScript library for building user interfaces.
- Material-UI (MUI): Component library for creating stylish user interfaces.
License
This project is licensed under the MIT License - see the LICENSE file for details.
Example Usage:
import React, { useState } from 'react';
import { TextField } from '@mui/material';
import { MuiKeyboard } from '@autosys/react-mui-keyboard';
import { russianButtons, englishButtons, numbers } from 'path_to_your_button_data';
const App = () => {
const [checked, setChecked] = useState(false);
const [inputValue, setInputValue] = useState<string>('');
const handleUrlChange = (event: React.ChangeEvent<HTMLInputElement>) => {
setInputValue(event.target.value);
};
const handleChange = () => {
setChecked((prev) => !prev);
};
return (
<MuiKeyboard
textField={
<TextField
onChange={handleUrlChange}
onClick={handleChange}
value={inputValue}
fullWidth
multiline
/>
}
slide
direction="up"
checked={checked}
setInputValue={setInputValue}
numbers={numbers}
firstLanguage={russianButtons}
secondLanguage={englishButtons}
secondLangLabel="EN"
firstLangLabel="RU"
keyboardWidth={'900px'}
buttonSize="medium"
labelLangButton
reverseButton
sx={{ display: 'flex' }}
/>
);
};
export default App;
Usage without TextField and with Context
If you want to use the MuiKeyboard component without a built-in TextField and manage the input value using context, follow these steps:
- Wrap your application with the
MuiKeyboardProvider:
import React from 'react';
import ReactDOM from 'react-dom';
import App from './App';
import { MuiKeyboardProvider } from '@autosys/react-mui-keyboard';
import { russianButtons } from '@autosys/react-mui-keyboard';
ReactDOM.render(
<MuiKeyboardProvider
firstLanguage={russianButtons}
sx={{ display: 'flex', justifyContent: 'center', mt: 50 }}
keyboardWidth={'900px'}
>
<App />
</MuiKeyboardProvider>,
document.getElementById('root'),
);
- Then yo may use the
useMuiKeyboard hook in any another component to access the input value and setter from the context.
import React from 'react';
import { TextField } from '@mui/material';
import { useMuiKeyboard } from '@autosys/react-mui-keyboard';
const App = () => {
const { inputValue, keyboardFeature } = useMuiKeyboard();
return (
<TextField
value={inputValue}
onClick={() => keyboardFeature({ slideEffect: true })}
label="Click!"
>
Hello
</TextField>
);
};
export default App;
If you want your component (for example, a button) to only be able to close the keyboard, use onClick={() => keyboardFeature({ slideEffect: false })}

If you want to reset the inputValue, but don't want to do it with a button on the keyboard, you can use any other button with onClick={() => keyboardFeature({ resetText: true })}
Examples:
singlyBack and betweenButtons
If you want the backspace key to be separate, use the singlyBack prop. You can also use the betweenButtons prop to increase the distance between the keys.

labelLetterButton
If you want to use numbers separately from letters, then use the labelLetterButton prop. You can also use the numberColumns and numbersRows props to change columns and rows in a numeric block.


Properties
| Name | Type | Description |
|---|
textField | JSX.Element | Text input field component. |
slide | boolean | A flag indicating whether the keyboard should appear with a Slide animation. By default, true. |
direction | SlideProps <"left" | "right" | "up" | "down"> | Slide animation direction (used if slide is set to true). By default, up. |
checked | boolean | Keyboard visibility state flag. |
setInputValue | React.Dispatch<React.SetStateAction<string>> | Callback to set the input field's value. |
numbers | string[] | Array of characters for keyboard number buttons. |
firstLanguage* | string[] | Array of characters for keyboard buttons in the first language. |
secondLanguage | string[] | Array of characters for keyboard buttons in the second language. |
secondLangLabel | string | Label for the second language. |
firstLangLabel | string | Label for the first language. |
keyboardWidth | string | number | Keyboard width. |
buttonSize | ButtonProps <"small" | "medium" | "large"> | Button size. |
labelLangButton | boolean | Language switch button. |
reverseButton | boolean | Text reset button. |
singlyBack | boolean | If true, the backspace button is separate from the block with numbers. |
labelLetterButton | boolean | If true, a button is added to switch between the layout with letters and numbers. |
betweenButtons | string | number | Distance between buttons. |
numbersColumns | string | The number of columns for numeric keypad when it is separate from letters. By default, 5. |
numbersRows | string | The number of rows for numeric keypad when it is separate from letters. By default, 3. |
allKeyboardStyle | SxProps | The sx prop is a shortcut for defining custom styles that has access to the theme. |
timeout | SlideProps <number | { appear?: number, enter?: number, exit?: number }> | The duration for the transition, in milliseconds. You may specify a single timeout for all transitions, or individually with an object. |
Props marked with * are required.