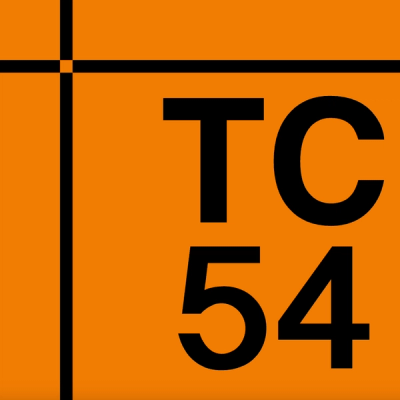Low-Level GUI Components (@eccenca/gui-elements)
Collection of shared GUI elements and mixins.
Mixins
MaterialMixin: A mixin which forces material design lite components to rerender if the React Component gets updated.PerformanceMixin: A mixin that provides default functionality for shouldComponentUpdate() to prevent unnecessary renderings.ScrollingMixin: A mixin that provides methods to scroll mounted React components into the viewport.
PerformanceMixin
The performance mixin provides a default process to test if a component need to be updated before it is rendered. It may be used to improve performance by preventeing unnecessary re-renderings of child components that did not changed.
Include mixin into your widget component:
import {PerformanceMixin} from '@eccenca/gui-elements';
const Widget = React.createClass({
mixins: [PerformanceMixin],
});
In GUI elments import it directly from the source file, use the include path relative to the folder of the widget:
import PerformanceMixin from '../mixins/PerformanceMixin';
Debug log: set window.enablePerformanceMixingLog = true in the ui tests script to enable the log output of the perfermance mixin to the development console.
ScrollingMixin
The scrolling mixin provides methods to scroll a mounted React element or component into the visible viewport of a scrollable area:
scrollIntoView(): use this method within a component to scroll it into the visible viewportScrollingMixin.scrollElementIntoView(ReactOrDomElement): use this method from outside an element to scroll it into the visible viewport
import {ScrollingMixin} from '@eccenca/gui-elements';
const Widget = React.createClass({
mixins: [ScrollingMixin],
componentDidMount() {
const options = {
animationTime: 500,
topOffset: 0,
callbackFinished: function(result) {},
scrollX: true
scrollY: true
}
this.scrollIntoView(
options
);
},
});
It is important that the component height can be calculated correctly, scrollIntoView() should be used after all contents are loaded.
Use another method from the mixin to scroll other elements into the viewport.
It's important to use references to active DOM elements or mounted React components, e.g. by using the React ref pattern.
import {Card, Button, ScrollingMixin} from '@eccenca/gui-elements';
const Widget = React.createClass({
handleScroll() {
const options = {
}
ScrollingMixin.scrollElementIntoView(
this.myCard,
options,
);
},
render() {
return <div>
<Card ref={card => this.myCard = card}>
</Card>
<Button
onClick
>
Scroll card into viewport
</Button>
</div>
},
});
Core styles
Style core for all projects.
Includes libraries from:
Include full SCSS into application
Add this into your main scss.
@import '~@eccenca/gui-elements/src/main';
Use configuration in SCSS
You can import the global default configuration by using it from @eccenca/gui-elements:
@import '~@eccenca/gui-elements/src/configuration.default';
Include ready to use CSS
- Copy
/dist folder and use style-core.css
Helpers
Include helper function in your Sass files:
@import "~@eccenca/gui-elements/src/scss/helpers";
Helper automatically included if the default configuration is loaded.
to_color(): function to transform string into color value type
to_color($color_value)
Returns correct Sass color value, even if $color_value parameter is a string value.
Examples:
to_color("#fff") => white
to_color("rgb(255, 255, 255)") => white
to_color("255, 255, 255") => white
Parameters:
$color_value (Sass::Script::Value::String) or (Sass::Script::Value::Color)
Returns:
- (Sass::Script::Value::Color)
GUI elements
Alert: A message box which is optionally dismissable, includes Error, Info, Success and Warning.AutoCompleteBox: A auto-completion box (wrapper around SelectBox) which renders label, value and an optional description.BaseDialog: A custom message box with optional ButtonsButton: A simple Button which also may contain iconsBreadcrumbList: A simple element to create breadcrumb navigationCard: An application card section including title, menu, content section and button rowContent: container for all page content elements beside header, drawer and footerCheckbox: A checkbox with optional descriptionChip: A chip element for visualized statusConfirmationDialog: A message box with Buttons for confirmation and cancellationContextMenu: A context menu with menu itemsDateField: A date field input with calendar pickerDateTimeField: A date and time field input with calendar pickerFloatingActionList: provides FAB functionality for one and more actions, mainly for usage within cardsIcon: Icons with optional tooltips. Uses mdl icons which can be used with their ligature names.Layout: container of the MDL applicationNotAvailable: very simple element to use as "not available" placeholder informationNothing: Literally NothingPagination: A page control elementProgressbar: Progressbar which may be placed globally or locally in a componentRadioGroup and Radio: A radio button with optional label and groupingSelectBox: A selection box for choosing predefined valuesSpinner: Progressbar which may be placed globally or locally in a componentSwitch: A simple binary switch (a nicer checkbox)Table: A simple table which can be enriched with react elements as content.Tabs: A tabs container which manages tabbing behaviourTextField: A text field with floating label. Wrapper around React-MDL TextfieldVersion: A normalised string output of product version
Usage is as simple as importing and rendering the components.
Alert (Error, Info, Success and Warning)
import { Alert, Error, Info, Success, Warning } from '@eccenca/gui-elements';
const Page = React.createClass({
onDismiss(){ },
render() {
return (
<Alert
border={true} // true|false, default is false
vertSpacing={true} // true|false, default is false
handlerDismiss={this.onDismiss} // function, onClick handler, necessary if icon button should be rendered
labelDismiss="label for handler" // string, default: "Hide"
iconDismiss="expand_less" // string, default: "close"
>
<p>This is a</p>
<p>untyped message.</p>
</Alert>
<Info border={true} vertSpacing={true} >
info
</Info>
<Success border={true} vertSpacing={true} >
success
</Success>
<Warning border={true} vertSpacing={true} >
warning
</Warning>
<Error handlerDismiss={this.onDismiss} labelDismiss="remove error" vertSpacing={true} >
error with tooltip
</Error>
)
},
});
AutoCompleteBox
The AutoCompleteBox wraps SelectBox, it takes the same properties. The key differences are:
- rendering of multi-line options with label, value and description.
- If value and label are the same, only one is rendered
- descriptions are optional
- the options have to be an array of objects
- it is always searchable, while a SelectBox can be de-activated
import { AutoCompleteBox } from '@eccenca/gui-elements';
const Page = React.createClass({
getInitialState(){
return {
value: null,
};
},
selectBoxOnChange(value){
this.setState({
value
});
},
render() {
return (
<AutoCompleteBox
placeholder="Label for AutoCompleteBox"
options={[{label: 'Label', description: 'This is a description', value: '5000 Examples'}]}
optionsOnTop={true} // option list opens up on top of select input (default: false)
value={this.state.value}
onChange={this.selectBoxOnChange}
creatable={true} // allow creation of new values
multi={true} // allow multi selection
clearable={false} // hide 'remove all selected values' button
handleValueChange={(value) => console.log(value)} // pass user input directly to parrent
/>
)
},
});
Button
Read the GUI spec about button usage.
import {Button, AffirmativeButton, DismissiveButton, DisruptiveButton} from '@eccenca/gui-elements';
const Page = React.createClass({
render() {
return (
<Button>
Simple flat button
</Button>
<Button
raised={true} // true | false (default), use it in cases when flat buttons not exposed enough
accent={true} // true | false (default), use configured accent color
colored={true} // true | false (default), use configured primary color
ripple={false} // true | false (default), activate ripple effect on button
>
A Button
</Button>
<Button
iconName="more_vert" // icon name, @see https://material.io/icons/
tooltip="This is a Test!" // tooltip, some icons have fallback tooltips, set it to false if you need to prevent them
fabSize="mini" // use fabSize only if it is a FAB. "mini" | "large" (default)
// you can apply all other button properties on icon buttons, too (e.g. affirmative, accent, ripple, ...)
/>
<AffirmativeButton>
Affirmative action
</AffirmativeButton>
<DismissiveButton
raised={true}
>
Dismissive action
</DismissiveButton>
<DisruptiveButton
iconName="delete"
tooltip="Remove data"
/>
)
},
});
Some special class names provide extra functionality:
mdl-button--clearance: add it to buttons that clear input fields or whole input blocks, works with all button types.
ProgressButton
There is a special version of the Button element that can be used to visualize a running process. <ProgressButton/> elements are shown as raised disabled buttons but this behaviour can be overwritten.
import {ProgressButton} from '@eccenca/gui-elements';
import rxmq from 'ecc-messagebus';
rxmq.channel('yourchannel').subject('progressNumber').onNext({
progress: 30,
lastUpdate: 'August 31st 2017, 9:48:24 am.',
});
const Page = React.createClass({
render() {
return (
<ProgressButton
progress={0..100} // integer, if not set or 0 then an infinite progress bar is used, default: 0
progressTopic={rxmq.channel('yourchannel').subject('progressNumber')} // message queue subject, if given that the button element listens to it for update objects that include `progressNumber` property with a value between 0 and 100
tooltip={'running'} // string, tooltip for progress bar, if a progress number is known (via option or message queue) then the tooltip is extenden by a colon, the value and a percent char
raised={true|false} // boolean, default: true
disabled={true|false} // boolean, default: true
>
Working!
</ProgressButton>
)
},
});
You can use progress and progressTopic options directly on <AffirmativeButton/>, <DismissiveButton/> and <DisruptiveButton/> elements.
Breadcrumb
The are two simple React elements to create breadcrumb navigation.
import {
BreadcrumbList,
BreadcrumbItem,
} from '@eccenca/gui-elements';
const Page = React.createClass({
render() {
return (
<BreadcrumbList
className={'my-own-class'} // (optional) string, element can be enhanced with additional CSS classes
>
<BreadcrumbItem
onClick={function(){}} // (optional) function, breadcrumb is rendered as HTML button element
>
Button
</BreadcrumbItem>
<BreadcrumbItem
href="#" // (optional) string, breadcrumb is rendered as HTML link anchor
>
Link
</BreadcrumbItem>
<BreadcrumbItem>
Span
</BreadcrumbItem>
</BreadcrumbList>
)
},
});
Card
import {
Card,
CardTitle,
CardMenu,
CardContent,
CardActions
} from '@eccenca/gui-elements';
const Page = React.createClass({
render() {
return (
<Card
className={'my-own-class'} // string, element can be enhanced with additional CSS classes
stretch={false|true} // boolean, should the card element use full width of available space, default: true
shadow={0..8} // integer, z-coordinate of card, amount of shadow applied to the card, 0 (off), 1 (2dp) to 8 {24dp}, default: 1
fixedActions={false|true} // boolean, if the card contains a fixed CardActions button row, default: false
reducedSize={false|true} // boolean, renders the card with reduced paddings and marging, default: false
>
<CardTitle
className="my-own-class"
border={false|true} // boolean, horizontal border under title, default: true
documentLevel={'h1'..'h6'} // string, headline level of title, parameter only used if title content is a string (not a react/dom element), default: 'h2'
>
Card title
</CardTitle>
<CardMenu
className="my-own-class"
>
<ContextMenu>
<MenuItem>Menu item 1</MenuItem>
<MenuItem>Menu item 2</MenuItem>
</ContextMenu>
</CardMenu>
<CardContent
className="my-own-class"
>
</CardContent>
<CardActions
className="my-own-class"
border={false|true} // boolean, horizontal border top of button row, default: true
fixed={false|true} // boolean, if button row should be always visible sticky on botton when card is partly shown, default: false
>
</CardActions>
</Card>
)
},
});
Content
import {Content} from '@eccenca/gui-elements';
const Page = React.createClass({
render() {
return (
<Content
component={'main'} // string, element or function that defines the (HTML) element used for the content, default: 'div'
>
<p>Your content is here.</p>
</Content>
)
},
});
FloatingActionList
The <FloatingActionList /> element provides functionality for a quick adaption of the floating action button (FAB) pattern from Material Design.
It can be configured with a single action handler or a list of them. Then it opens a list of provided actions when activated, with a single action it will trigger the configured event handler immediately.
The position of the FAB is always the right bottom corner within the card but there is an fixed option to made it always visible in case the card is not fully shown in the viewport.
When there is already a fixed <CardActions /> element in use put the <FloatingActionList /> in it to use it fixed.
import {
Card,
CardTitle,
CardContent,
CardActions,
FloatingActionList
} from '@eccenca/gui-elements';
const Page = React.createClass({
render() {
return (
<div>
<Card>
<CardTitle>
Card title
</CardTitle>
<CardContent>
</CardContent>
<FloatingActionList
className={'my-own-class'} // string, element can be enhanced with additional CSS classes
fabSize={'mini|large'} // string, what FAB size should be used, default: 'large'
fixed={false|true} // boolean, if FAB should be always visible sticky on botton when card is only partly shown, default: false
iconName={'add'} // string, name of icon what is used for the FAB before the list of actions is used, default: 'add', or if only one action is given the action icon is used.
actions={
[
// array of objects that define icon, label and handler method of each action
{
icon: 'info',
label: 'Open ConfirmationDialog',
handler: this.openConfirmationDialog
},
{
icon: 'info',
label: 'Open BaseDialog',
handler: this.openBaseDialog
},
]
}
/>
</Card>
<Card fixedActions={true}>
<CardTitle>
Card title
</CardTitle>
<CardContent>
</CardContent>
<CardActions fixed={true}>
<FloatingActionList
actions={
[
{
icon: 'info',
label: 'Open ConfirmationDialog',
handler: this.openConfirmationDialog
},
]
}
/>
</CardActions>
</Card>
</div>
)
},
});
Icon
import {Icon} from '@eccenca/gui-elements';
const Page = React.createClass({
render() {
return (
<Icon
name="cloud_download" // icon name, @see https://material.io/icons/
tooltip="cloudy clouds" // tooltip, some icons have fallback tooltips, set it to false if you need to prevent them
badge="5" // Badge, as shown in https://getmdl.io/components/index.html#badges-section
/>
)
},
});
Checkbox and Switch
import { Checkbox, Switch} from '@eccenca/gui-elements';
const Page = React.createClass({
render() {
return (
<Switch id="5" ripple={true} />
<Switch checked>
This is checked by default
</Switch>
<Checkbox id="6" ripple={true} />
<Checkbox label="Checkbox with label" />
<Checkbox disabled>
Disabled Checkbox with label
</Checkbox>
<Checkbox checked>
<div className="test">Checkbox 3 Text</div>
</Checkbox>
)
},
});
Chip and ChipVisual
<Chip/> and <ChipVisual/> are a wrapper around react-mdl's <Chip/> and <ChipContact/>.
<Chip/> is essentially the same as in react-mdl, but does not allow of onClose.
<ChipVisual/> supports images, icons and text labels.
import { ChipVisual, Chip } from '@eccenca/gui-elements';
const Page = React.createClass({
render() {
return (
<div>
<Chip>plain chip</Chip>
<Chip
href={'http://example.com/'} // string, Chip is now rendered as HTML link anchor, can be combined with onClick
>
Chip with URI
</Chip>
<Chip
onClick={() => console.log('#1 chip clicked')} // click handler, default: false
>
<ChipVisual
image="https://placekitten.com/500/500" // image URL, default false
/>
clickable with image visual
</Chip>
<Chip
onClick={() => console.log('#2 chip clicked')}
>
<ChipVisual
label="AB" // string with max. 2 chars, default: false
bgColor="teal" // MD color names, e.g. red, red-50, ... @see https://material.io/guidelines/style/color.html
textColor="white" // MD color names, e.g. red, red-50, ... @see https://material.io/guidelines/style/color.html
/>
clickable with text visual
</Chip>
<Chip>
<ChipVisual>
<Icon name="done" tooltip="test" />
</ChipVisual>
plain chip with icon
</Chip>
</div>
)
},
});
RadioGroup and Radio
import { Radio, RadioGroup} from '@eccenca/gui-elements';
const Page = React.createClass({
render() {
return (
<RadioGroup
onChange={this.updateRadio}
value={this.state.selectedRadio}
container="div" // default: "ul"
childContainer="div" // default "li"
ripple={true|false(default)}
>
<Radio
value={1}
label="Radio 1 Text"
/>
<Radio
disabled
value={2}
>
Radio 2 Text
</Radio>
<Radio
value={3}
>
<div className="test">Radio 3 Text <br/>Line 2</div>
</Radio>
</RadioGroup>
)
},
});
ConfirmationDialog
import { Button, ConfirmationDialog } from '@eccenca/gui-elements';
const Page = React.createClass({
render() {
return (
<ConfirmationDialog title="Dialog Title"
active={true}
modal={true}
size="mini"
cancelButton={<Button>Cancel</Button>}
confirmButton={<Button>Yes</Button>}
>
<p>Dialog Content</p>
</ConfirmationDialog>
)
},
});
BaseDialog
import { Button, BaseDialog } from '@eccenca/gui-elements';
const Page = React.createClass({
render() {
return (
<BaseDialog title="Dialog Title"
active={true}
modal={true}
titleCancelButton={this.close}
size="mini"
buttonRow={[
<Button>Cancel</Button>,
<Button>Yes</Button>,
<Button>More</Button>
]}
>
<p>Dialog Content</p>
</BaseDialog>
)
},
});
import { ContextMenu, MenuItem } from '@eccenca/gui-elements';
const Page = React.createClass({
render() {
return (
<ContextMenu
align="left|right(default)"
valign="top|bottom(default)"
iconName="menu_more(default)"
tooltip="for menu button(currently not supported)"
target="idformymenu(auto generated if it is not given)"
>
<MenuItem>First Item</MenuItem>
<MenuItem>Second Item</MenuItem>
<MenuItem>Menu Item 3</MenuItem>
<MenuItem>Another Menu Item</MenuItem>
<MenuItem>Alright</MenuItem>
</ContextMenu>
)
},
});
DateField
import { DateField } from '@eccenca/gui-elements';
const Page = React.createClass({
onChange({value, rawValue, isValid, name}) {
this.setState({
[name]: value,
})
},
render() {
return (
<DateField
onChange={this.onChange}
name="dateValue"
value={this.state.dateValue} // Should be a moment.js value for consistent handling
placeholder="Please set a date" // optional (default: '')
dateFormat="DD-MM-YYYY" // validate date format, optional (default 'DD-MM-YYYY')
closeOnSelect={true} // auto close picker when a date is selected, optional (default: false)
input={false} // hide the input element (picker will be always displayed), optional (default: true)
disabled={true} // prevent selecting a date, optional (default: false)
inputClassName="customDateName"// extra class name on input element, optional (default: '')
/>
)
},
});
DateTimeField
import { DateTimeField } from '@eccenca/gui-elements';
const Page = React.createClass({
onChange({value, rawValue, isValid, name}) {
this.setState({
[name]: value,
})
},
render() {
return (
<DateTimeField
onChange={this.onChange}
name="dateTimeValue"
value={this.state.dateTimeValue} // Should be a moment.js value for consistent handling
label="Label for DateTime input" // optional
placeholder="Pls set a date" // optional (default: '') and only used if there is no label
dateFormat="DD-MM-YYYY" // validate date format, optional (default 'DD-MM-YYYY')
timeFormat="hh:mm a Z", // validate time format, optional (default 'hh:mm a')
closeOnSelect={true} // auto close picker when a date is selected, optional (default: false)
input={false} // hide the input element (picker will be always displayed), optional (default: true)
disabled={true} // prevent selecting a date, optional (default: false)
stretch={false} // use full width for input field (default: true)
error="This is a error message" // optional string
inputClassName="customDateName"// extra class name on input element, optional (default: '')
/>
)
},
});
Layout
import { Layout } from '@eccenca/gui-elements';
const Page = React.createClass({
render() {
return (
<Layout
fixedDrawer={false|true} // drawer always visible and open in larger screensdrawer always visible and open in larger screens, default: false
fixedHeader={false|true} // header always visible, even in small screens, default: false
fixedTabs={false|true} // fixed tabs instead of the default scrollable tabs, default: false
>
...
</Layout>
)
},
});
NotAvailable
Use that element as very simple "not available" placeholder information, e.g. in empty table cells or statistic overviews.
It currently only supports short label strings and long descriptions using the title attribute.
import { NotAvailable } from '@eccenca/gui-elements';
const Page = React.createClass({
render() {
return (
<NotAvailable
label="N/A" // short label that is shown, default: 'n/a'
description="Not available element" // long description that is only shown on hover
inline={false|true} // show it as inline text element, default: false
/>
)
},
});
Nothing
import { Nothing } from '@eccenca/gui-elements';
const Page = React.createClass({
render() {
return (
<Nothing />
)
},
});
import { Pagination } from '@eccenca/gui-elements';
const Page = React.createClass({
render() {
return (
<Pagination
offset={0} // initial first shown element
limit={10} // initial number of shown elements per page
totalResults={31} // max elements
showElementOffsetPagination={true} // show element offset numbers as pagination information, default: false (show page offsets)
newLimitText={'Elements per page'} // if not set number of elements selection is hidden
limitRange={[10, 25, 50, 100]} // possible number of elements selections, default: [5, 10, 25, 50, 100, 200]
isTopPagination={true} // is pagination on top of the site (pages selection opens to bottom), default is false
showPageInput={true} // the current page number can be edited to jump directly there, default: false
/>
)
},
});
Progressbar
import { Progressbar } from '@eccenca/gui-elements';
const Page = React.createClass({
render() {
return (
<Progressbar progress={85} />
<Progressbar appearGlobal={true} indeterminate={true} progress={95} />
<Progressbar appearLocal={true} progress={15} />
)
},
});
Spinner
The Spinner is global by default.
import { Spinner } from '@eccenca/gui-elements';
const Page = React.createClass({
render() {
return (
<Spinner appearInline={true} />
<Spinner appearLocal={true} />
<Spinner />
)
},
});
SelectBox
The SelectBox wraps react-select to use mixed content of strings and numbers as well as the default object type.
Please refer to all available properties in the linked documentation.
The SelectBox behaves like a controlled input
import { SelectBox } from '@eccenca/gui-elements';
const Page = React.createClass({
getInitialState(){
return {
value: 8,
};
},
selectBoxOnChange(value){
this.setState({
value
});
},
render() {
return (
<SelectBox
placeholder="Label for SelectBox"
options={['label1', 3]}
optionsOnTop={true} // option list opens up on top of select input (default: false)
value={this.state.value}
onChange={this.selectBoxOnChange}
creatable={true} // allow creation of new values
promptTextCreator={(newLabel) => ('New stuff: ' + newLabel)} // change default "Create option 'newLabel'" to "New stuff: 'newLabel'"
multi={true} // allow multi selection
clearable={false} // hide 'remove all selected values' button
searchable={true} // whether to behave like a type-ahead or not
/>
)
},
});
Note:
-
if objects are used in multi selectable options you can add {"clearableValue": false} to it to hide delete button for this specifc object
-
if "creatable" is set new values will be applied on Enter, Tab and Comma (",")
-
placeholder label is used within MDL floating label layout
Table
Provides a simple table which can be enriched with react elements as content.
import {Table} from '@eccenca/gui-elements';
class Page extends React.Component {
render() {
return (
<Table
multiline={true} // boolean true or false, allow linebreaks and multilined content in table cells (optional, default: false)
fullWidth={true} // boolean true or false, table uses full width even if it could be smaller (optional, default: false)
className="my-table-class" // string, additional CSS classes (optional, default: "")
>
</table>
)
},
};
Properties
- children (node) -
- className (string) - string (optional): additional CSS class name
- fullWidth (bool, default: false) - use full width even for smaller tables
- multiline (bool, default: false) - allow linebreaks and multilined content in table cells
Table body
Provides table body element that can be enriched by sub elements.
import {TableBody} from '@eccenca/gui-elements';
class Page extends React.Component {
render() {
return (
<TableBody
multiline={false} // boolean true or false, allow linebreaks and multilined content in table cells (optional, default: false)
className="my-own-class" // string, used for CSS class descriptions
>
</TableBody>
)
},
};
Properties
- children (node) -
- className (string) - string (optional): additional CSS class name
- multiline (bool, default: false) - allow linebreaks and multilined content in table cells
Table cell
Provides table cell element that can be enriched by sub elements.
import {TableCell} from '@eccenca/gui-elements';
class Page extends React.Component {
render() {
return (
<TableCell
isHead={true} // boolean, if the table cell contains a table head for the column or row (optional, default: false)
likeHead={true} // boolean, if a normal table cell should be look like a head element (optional, default: false)
multiline={false} // boolean true or false, allow linebreaks and multilined content in table cells (optional, default: false)
className="my-own-class" // string, used for additional CSS class descriptions
>
</TableCell>
)
},
};
Properties
- children (node) -
- className (string, default: '') - optional CSS class
- isHead (bool, default: false) - table cell is head for column or row
- likeHead (bool, default: false) - table cell looks like header cell
- multiline (bool, default: false) - allow linebreaks and multilined content in table cells
Table head
Provides table head element that can be enriched sub elements.
import {TableHead} from '@eccenca/gui-elements';
class Page extends React.Component {
render() {
return (
<TableHead
multiline={false} // boolean true or false, allow linebreaks and multilined content in table cells (optional, default: false)
className="my-own-class" // string, used for CSS class descriptions
>
</TableHead>
)
},
};
Properties
- children (node) -
- className (string) - string (optional): additional CSS class name
- multiline (bool, default: false) - allow linebreaks and multilined content in table cells
Table row
Provides table row element that can be enriched by sub elements.
import {TableRow} from '@eccenca/gui-elements';
class Page extends React.Component {
render() {
return (
<TableRow
multiline={false} // boolean true or false, allow linebreaks and multilined content in table cells (optional, default: false)
className="my-own-class" // string, used for additional CSS class descriptions
>
</TableRow>
)
},
};
Properties
- children (node) -
- className (string, default: '') - optional CSS class
- multiline (bool, default: false) - allow linebreaks and multilined content in table cells
Tabs
import { Tabs } from '@eccenca/gui-elements';
const Page = React.createClass({
render() {
return (
<Tabs
prefixTabNames={'ecc-view-resource-panel-tab'}
activeTab={'historyview'}
tabs={[{tabTitle: 'name', tabContent: value}]}
onTabClick={this.TabClick}
/>
)
},
});
TextField
import { TextField } from '@eccenca/gui-elements';
const Page = React.createClass({
onChange({value, event, value}) {
this.setState({
[name]: value,
})
},
render() {
return (
<TextField
onChange={this.onChange}
name="textfield"
value={this.state.textfield} // Should be a moment.js value for consistent handling
label="Textfield"
error="Please correct your input" // optional, error message
stretch={false} // do not use full width (default: true)
multiline={true} // use a text area (default: false)
/>
)
},
});
Tooltip
You need to add wrapper to some elements, e.g. icons or checkboxes, to prevent unexepected behaviour. Use <span> for inline elements and <div> for block elments. If you have tooltip options, e.g. on icons, then use that parameter instead of the <Tooltip/> element.
import {Tooltip} from '@eccenca/gui-elements';
const Page = React.createClass({
render() {
return (
<Tooltip
label="This is the tooltip text." // content used for tooltip, string or dom/react element
position="bottom" // string: top|left|bottom|right, default: bottom
large={false} // true or false, default: false
>
<p>I have a tooltip.</p>
</Tooltip>
)
},
});
Version
import { Version } from '@eccenca/gui-elements';
const Page = React.createClass({
render() {
return (
<Version
version={'v1.1.0'}
/>
)
},
});