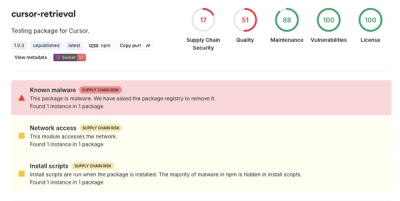
Security News
The Risks of Misguided Research in Supply Chain Security
Snyk's use of malicious npm packages for research raises ethical concerns, highlighting risks in public deployment, data exfiltration, and unauthorized testing.
@flourish/sdk
Advanced tools
Flourish is a platform for visualising and storytelling with data. It allows users to quickly create high-quality visualisations, stories, presentations and other interactive content by putting their own data and text into configurable templates.
This SDK allows developers to make templates and upload them to Flourish.
npm install -g @flourish/sdkflourish new [dir_name]flourish run [dir_name]flourish registerflourish publish [dir_name]See all commands and options. There are also a few example templates you can use for reference.
There is no limit to what a Flourish template can be or do. It may be a simple chart, a 3D visualisation in WebGL, or a richly interactive app with a complex UI. There's also no limit to how you can write your code, what libraries you can use, etc. The only requirement is that the template directory includes certain files, as specified below, and that the template.js creates a window.template object with the following properties:
state The template's current state; updated by Flourish when the user changes a setting or switches slidedraw() Called by Flourish when the template is loadedupdate() Called by Flourish when the user changes a setting or data table, or switches slidedata Optional; updated by Flourish with data from any user-editable data tablesA Flourish template is a directory containing, at a minimum:
template.yml Flourish configurationtemplate.js The template’s JavaScript code, usually generatedTemplates often also include:
thumbnail.jpg or thumbnail.png Template image for use on Flourish: strongly recommended, and may become mandatory in the futureindex.html The template HTMLsrc/ JavaScript source filesdata/ Data tables in CSV format that define the sample data shipped with the templatestatic/ Arbitrary static files that can be referenced by the templateGUIDE.md Documentation for end users of the template in Flourish, in Markdown formatREADME.md Documentation for developers working on the template, in Markdown formatThe following files are not treated specially by Flourish, but many templates include them as part of the way they are packaged and built:
package.json NPM package configuration specifying dependencies etc.rollup.config.js rollup.js configurationtemplate.jsThe template script. Typically generated using a build process, such as rollup.js, from Javascript modules in src/, though in principle you could write it directly as long as it creates a window.template object that has function properties update() and draw(), and object properties state and optionally data.
template.ymlThe main Flourish configuration file for your template. The top-level properties are:
sdk_version Which major version of the Flourish SDK the template is compatible with. Currently this should be 3.id A unique identifier for your template. If you publish a template and the id is already in use by you, the Flourish server will assume you are updating an existing template and overwrite it.name What the template will be called within Flourishauthor Who wrote the templatedescription A short description of the templatecredits Optional credits for data sources, map tiles, etc, in Markdown formatimage_download Flag to indicate whether image snapshots work for the template (default is true)svg_download Flag to indicate whether downloading a snapshot of template as SVG will work (default is true)is_premium Flag to indicate that this is a premium template, meaning only particular feature bundles give access to it (default is false)Other properties are settings, data, build, and tour, which are described below.
The template.yml file will usually also include a build section defining build rules. For example:
build:
# Defines the build processes used to build your template from source.
# You can have any number of build processes, and changes to the relevant
# files will trigger the appropriate build. Here we define build scripts
# for JavaScript and CSS.
src:
script: npm run build
# You can specify a whole directory, or individual files, or both.
# A change inside the directory or to any of the listed files will
# trigger a rebuild and reload.
directory: src
files:
- rollup.config.js
less:
script: npm run less
directory: less
It’s also possible to use a custom watch command, instead of relying on Flourish to run your build script when one of the specified files has changed. Specify the watch script using the watch: key within the build rule. In this case the build script will not execute when you use flourish run, but the watch script will be run instead. You may not specify files: or directory: if you use watch:.
The template.yml file will usually also include a settings section which populates the settings panel in the Flourish visualisation editor (and SDK). Each setting allows the user to change a specific property in the template state. When a setting is changed by the user , state is updated and the template's update() function is called.
If an entry in the settings array is a string, it is interpreted as a section title. Otherwise it must be an object with the property and type properties. Other properties are optional, but name and description are recommended to help the user understand the role of the setting. (As a special case, a section titled "State documentation" will be hidden in the visualisation editor: it's just for grouping documentation of non-settings state properties.)
settings:
- Section title # Headings can be used to break up the settings into collapsible sections
- property: my_state_property # Required; must be a property of the state object
name: Example number setting # Optional; appears next to the setting
description: A setting for changing a number # Optional; appears on mouseover
type: number # Required; see available types below
To improve the layout of your settings, you can set the width of any setting to be full, half, three quarters or quarter of the width of the settings panel. You can also add a horizontal separator above a setting using new_section: true, or a subheading using new_section: This is a subheading.
- property: my_number
name: Neat little number input
width: quarter # Optional; sets the width of the setting
new_section: true # Optional; starts a new line with the current setting and adds a line above
The following types of settings are supported:
booleanCreates a checkbox that sets the state property to true or false. Alternatively can be displayed as two buttons using the choices attribute to specify labels and/or images. For example:
- property: ranked
type: boolean
choices:
- [ Ranks, true ]
- [ Scores, false ]
colorCreates a colour picker that sets the state property to a string containing a hex RGB colour e.g. "#123456".
colorsCreates a colour palette picker that sets the state property to an array of strings, each containing a colour value, e.g. "#ff33c0". The menu contains the Flourish standard palettes plus any additional ones associated with the user's company. The user can edit the selected palette to add/remove/change colours.
numberCreates a number input that sets the state property to a number. Optionally add min and max properties to limit the range, step to control the input’s increment buttons. By default number settings always return a number and blanked inputs are set to zero; to allow blanked input, with null returned as the value, add optional: true. Width defaults to half.
stringBy default, creates a single-line text input that sets the state property to the relevant string text. If you add a valid choices property, the setting instead creates a dropdown (by default) or button group (if you also add style: buttons). The choices property must be an array. Each of its element can be a string (in which case this string is returned to the state) or an array containing a display name, the associated string value and (for button groups) a background image.
To add a special dropdown that allows the user to specify any text in addition to choosing from the list, add choices_other: true. This is ignored for button groups.
- property: size
name: Size
type: string
choices: # An array of values to fill the dropdown
– small_size # A choice can be a string
– # Or a choice can be an array of two or three elements …
– Absolutely enormous # … in which case the first string is the display name,
– large_size # … the second string is the value passed to the template
– massive.jpg # … the third is an image file name in your `static` directory
choices_other: true # allows the user to input any value they like
textCreates a user-resizeable multiline text input. Defaults to two lines tall. Can be made taller by adding size: large, which sets the height to half of the viewport height.
codeSame as text but with a monospace font and text-wrapping control.
fontCreates a font picker that sets the state property to the URL of a CSS stylesheet that will specify font imports. By default these are Google fonts, with URLs like https://fonts.googleapis.com/css?family=Montserrat. The value passed to the template state will be an object specifying both the font name and URL, for example: body_font: { name: "Mali", url: "https://fonts.googleapis.com/css?family=Mali" }. A template can load the font by inserting a link tag into the document, like this:
var font_link = document.createElement("link");
font_link.setAttribute("rel", "stylesheet");
document.body.appendChild(font_link);
// Assuming the setting property is named "body_font"
font_link.setAttribute("href", state.body_font.url);
Then elements can be styled by referencing the font name, whether in attributes or in CSS. If the font is being inherited in CSS, you could just add it to the document body, like this:
document.body.style.fontFamily = state.body_font.url;
hiddenThis type is for documenting state properties which should not be editable from the settings panel in the visualisation editor. Any property with a hidden type will not be editable within the visualisation editor interface.
For html type settings, text editing functionality will automatically be added, such as making text bold or italic, adding a link, or referring to column headers from the data. You can add the editor property to override which editor functionalities to show. It accepts an object like this:
- property: popup_text
name: Popup text
type: html
editor: # An object specifying the different text editor functions (omitting `editor` will only load style, url and flourish_embed settings)
style: true # bold/italic/title buttons
url: true # "Add a link" button
flourish_embed: true # Add flourish iframe
bindings: [ data.name, data.values ] # Adds buttons for column headers from dataset. Use `true` to add all data bindings
bindings_custom: # A list of custom bindings that don't appear in the columns (e.g. {{VALUE}} for dynamic values)
- ["Current value", "VALUE"] # The first item in array is display label, the second item is what is added to the text
Sometimes you might want to simplify the user experience for Flourish users by hiding some settings depending on whether they are needed or not. You can use the show_if and hide_if properties to control whether or not a setting should be displayed based on another setting’s value.
In the following example, the x axis label setting will only be displayed if “Show x axis” is selected:
- property: show_x_axis
name: Show x axis
type: boolean
- property: x_axis_label
name: X axis label
type: string
show_if:
show_x_axis: true
You can use the following shorthand syntax for booleans. This is equivalent to the previous example:
show_if: show_x_axis
If you specify an array of conditional values, this setting will be displayed if the referenced setting has any of the specified values. In the following example, the setting is displayed if color_mode is set to either "diverging" or "continuous":
show_if:
color_mode: [diverging, continuous]
You can specify multiple conditions. Where all conditions should pass for the setting to be displayed, use an object syntax. For example, the setting below will be shown if show_x_axis is enabled AND color_mode is set to "diverging".
show_if:
show_x_axis: true
color_mode: diverging
Where any one combination of conditions should pass for the setting to be displayed, use an array syntax where conditions within an array (elements separated with -) operate as OR and conditions within an object still operate as AND.
For example, the setting below will be shown if chart_mode is "line", OR if chart_mode is "bar" AND the "labels" data binding contains numeric data.
show_if:
- chart_mode: line
- chart_mode: bar
data.data.labels.type: numeric
The hide_if option works in exactly the same way, except that the setting is hidden if the conditional test passes.
hide_if:
color_mode: diverging
You can also control settings display depending on whether or not particular data bindings have been specified. A binding is specified using the syntax data.[dataset].[key]. For example:
show_if: data.values.filter1 // shorthand syntax
show_if:
data.values.filter1: true
You cannot specify both show_if and hide_if options on the same setting.
The template.yml file may also include a data section. This section consists of an array of data ‘bindings’ that sets how the template should use and refer to the template’s editable data tables (which are initially populated by the CSV files in data/). Each binding adds one or more columns of data to a dataset under a particular key. You can define as many datasets as you like. They are made available to the template as properties of the data object. Each one consists of an array containing an object for each row of the relevant data table, as shown in the example below.
Once your template is published, Flourish users can change the data in the Flourish editor, and also change which columns are linked to each binding. But in your code you don’t need to worry about this because you just refer to the key rather than referencing the column header or index.
There are two types of data binding: column is used when the number of columns is and must always be one; columns supports any number of columns, including none.
A default value must be supplied for each data binding, unless you have specified optional: true (only supported for single column bindings). The example below shows how this is done.
The following example sets up a dataset with two keys, one single-column and one multi-column.
data:
- Locations # Optional; breaks up the bindings into collapsible sections
- Description string # Optional; additional description to explain to the user how the data binding works
- name: Country code # Name shown in UI
description: Requires ISO 3166-1 alpha-2 codes # Optional description for the UI
dataset: country_scores # Which dataset this binding is part of
key: iso_code # The key used to access the data in this binding in the template code
type: column # This binding can take only one column
column: By Decade::A # The default values are drawn from column A of `By Decade.csv`
- name: Values
dataset: country_scores
key: values
type: columns # This binding can take any number of columns
columns: By Decade::B-D,F # The default values are arrays drawing from columns B-D and F of `By Decade.csv`
- name: Flag image
dataset: country_scores
key: flag_pic
type: column
optional: true # Default values can be omitted for an optional binding
In this example, if By Decade.csv contained the following…
Country,1970s,1980s,1990s,20th_century_mean,2000s
US,3122,3128,3129,984,3119
GB,1203,1205,1208,1121,1200
FR,1030,1005,1010,3076,1024
… then in your template data.country_scores would be:
[
{ iso_code: "US", values: [ "3122", "3128", "3129", "3119" ]},
{ iso_code: "GB", values: [ "1203", "1205", "1208", "1200" ]},
{ iso_code: "FR", values: [ "1030", "1005", "1010", "1024" ]}
]
The column headers are available in any dataset via the column_names property of the data array. E.g. in the above example data.country_scores.column_names is:
{ iso_code: "Country", values: [ "1980s", "1990s", "2000s", "2010s" ]}
You can optionally include a tour block which can be used to guide people through using the template in the Flourish editor.
A tour is an array of steps, each of which will be presented to the user in a popup. Here’s an example:
tour:
- text: This template is ideal for displaying categorical data.
- text: Adjust these settings to customise the appearance of your visualisation.
anchor: '.settings'
Each step must include a text property, which will be displayed in the modal. Additional optional properties are as follows:
anchor: CSS selector for a DOM element in the editor to which the tour popup should be anchored. Use your browser’s web inspector to discover suitable class names or ids.position: Where the popup should be positioned relative to its anchor. One of bottom (the default), top, left or right.button_text: By default, each step displays with a button reading “Next”. You can specify an alternative label here.trigger: In some cases, you might need to ensure a particular action has been triggered in the UI before you display the next step. For example, if you want to highlight something in the Data tab, then you need to ensure that the data tab has been selected. You can use the trigger property to do this, by supplying a string of the form [event type] [selector], e.g. click button.data. If the user triggers this event, the next step will automatically be displayed. If they press the “Next” button first, then the specified event will be dispatched before the next popup is displayed.thumbnail.jpg or thumbnail.pngA thumbnail image for your template in JPEG or PNG format. No particular size is required – the precise size at which the image is displayed depends on the size of the browser window – but we recommend approximately 600px × 400px.
index.htmlThe base HTML for the template, if required.
To reference resources in the static directory use relative links, e.g.
<img src="logo.png">
These relative links will be replaced by a suitable path when the template is rendered. If you’re creating links to static resources with code, you need to prefix them with the value of Flourish.static_prefix. See below for more about static resources.
You can add DOM elements, script tags, external stylesheets, etc, to your index.html, as with any other html page. Do not reference assets at non-https addresses, since these will cause problems when the template is embedded in Flourish or any other secure website.
If the index.html file is missing, the following default HTML is used:
<!doctype html>
<html>
<head>
<meta charset="utf-8">
<style>
html, body { height: 100%; margin: 0; overflow: hidden; }
</style>
</head>
<body>
</body>
</html>
There is no need to include a <title> element, because Flourish will insert an appropriate one when it renders the template. If you do include a <title> then it will be replaced.
src/JavaScript source code. Typically these will be bundled in a build process to create template.js.
In simple templates src/ may contain just a single index.js which will export the three key template properties – state, draw(), update() – and, optionally, data.
If you modify a source file while the SDK is running, the SDK will run the appropriate build script specified in template.yml and then reload the preview.
Source files are not uploaded to the server when you publish a template.
data/A directory containing CSV data tables (with header rows) that the user will be able to see and edit in the Flourish visualisation editor's spreadsheet interface. These can be used for sample data that you intend the end user to replace with their own data. They can also be useful for create editable look-up tables for configuration options.
Columns from these CSV files (or the data tables in the Flourish editor) are made available in the template as one or more datasets, as specified in the data bindings of the template.yml.
(It's also possible to import data into your template manually from your static directory or elsewhere, using D3 or any other technique. But the end user won't be able to edit the data or update the column selection if you do that.)
static/A directory for any static files used in the template, such as images, fonts, stylesheets or code libraries. To reference the static directory in your index.html file, use relative links:
<script src="leaflet/leaflet.js"></script>
Or from JavaScript use Flourish.static_prefix:
var img_url = Flourish.static_prefix + "/my_image.jpg";
GUIDE.mdA file documenting the template for end Flourish users, in Markdown format. This documentation will be displayed on the template’s page on the Flourish site, when the template is published and made live.
README.mdA standard README file for developers, available as part of the source like other files.
In general any files not listed above will be ignored by Flourish, and you may use them as part of your template’s build process or for any other purpose. They won’t be uploaded when you publish the template.
The skeleton template you get when you run flourish new and the Flourish example templates contain a couple of such files:
package.jsonA standard npm configuration file, listing any dependencies. If you’re not starting with a skeleton template, you can create this file using npm init. This file is not treated specially by Flourish, and is only needed if your template is packaged as an npm module.
rollup.config.jsThis is the default filename for a rollup.js configuration file, and specifies how the source code is to be bundled by rollup.js. It might look something like this:
export default {
entry: "src/index.js",
format: "iife",
moduleName: "template",
dest: "template.js",
sourceMap: true,
plugins: [
require("rollup-plugin-node-resolve"),
require("rollup-plugin-uglify"),
]
};
You only need this if you’re using rollup.js to bundle your template.
Install the SDK with npm, as follows. If you don't already have it you'll need to install node.
npm install -g @flourish/sdk
The -g means the package will be installed globally, enabling access to the flourish command across your system.
flourish new [dir_name]
Where dir_name is the name of the template directory that will be created. The new directory will be populated with skeleton files and directories that you can edit with your own code and files.
flourish build [rules]
Build the template in the current directory, using the scripts specified in template.yml.
if you don’t specify any build rules, it will run all of them. You shouldn’t usually need to use this command explicitly,
because flourish run will do a full build before it runs the server, and then monitor your files for changes and
trigger appropriate rebuilds automatically when something changes.
flourish run [dir_name]
Builds the template and runs the SDK viewer in your web browser. If dir_name is omitted it uses the current directory.
While it’s running it watches the template directory for changes:
index.html, template.yml, data/*, static/*) the SDK will refresh the page in the browser;Options:
--open or -o Try to open the SDK in your web browser once the server is running. At present this only works on macOS.--port Specify a particular port; defaults to 1685--no-build Skip the build processYour previously applied settings in your SDK browser tab will be automatically restored by the SDK on each page refresh (from version 5.0.0).
Template settings when using the SDK are therefore:
draw callYou can click the "Reset" button on the top right hand side of the SDK interface to refresh the tab and start from template default settings, or alternatively you can close and open a new SDK browser tab.
flourish publish [dir_name]
You'll first need to be logged in. If dir_name is omitted it uses the current directory.
New users should flourish register and follow the prompts. Existing users can log in and out with flourish login and flourish logout. To check which account you are currently logged in with, use flourish whoami.
To download an existing template, such as one of our examples or an open-source template, simply git clone the repo, then change into the new directory and npm install then flourish run. For example:
git clone https://github.com/kiln/example-template-circle
cd example-template-circle/
npm install
flourish run
flourish upgrade [dir_name]
Sometimes changes to the Flourish SDK will require templates to be changed to be compatible with the new version. This command will attempt to convert a template made for an earlier version of Flourish to be compatible with the current version.
Your compiled JavaScript should assign an object with the following properties to window.template:
.stateRecords the current state of template. Default values for each of its properties are set where the object is declared in the JavaScript. These are updated by Flourish when the user changes a setting in the visualisation editor, or programmatically, e.g. when the user interacts with the template output.
To make sure your template works nicely in the story editor, ensure that all visual aspects of the template – including the UI – are set from the state by the update() function. For example, if the user clicks a menu item and you want to highlight that item, do this by updating the state and calling update(). Do not do it in the click handler for the menu item, as this will only work when the user clicks the button manually, not when the story editor moves from one state to another.
.draw()Called when the template loads. Typically used for initialisation code such as adding elements to the DOM. In some cases, however, it might do nothing except call update().
In most templates draw() will not be called except once by Flourish after the template is loaded, though in some cases you may want to call it manually – for example if you want to delete the DOM and redraw it when the user resizes the window.
.update()Called whenever the user changes a data table or setting in the visualisation editor, or when changing slides in the story editor. Typically will also be called by the template in response to user interaction.
.dataAn object into which Flourish will put the data from user-editable data tables. Usually your code will initialise data as an empty object {}, and read from it in the draw() and update() functions.
Each property is a dataset: an array containing an object for each row in the relevant data table. The structure of each dataset is defined in the data bindings of the template.yml, and the data is loaded from the tables in the data/ directory.
.screenshot(opts, takeScreenshot)Called whenever the user has clicked "Download image" in the visualisation editor. This function gets called just before the image is downloaded and allows you to prepare the visualisation to be downloaded as an image. This is useful for example for disabling a template's animation, or converting HTML elements to SVG elements for SVG export.
The method has 2 arguments:
opts – an object with information about the image to be downloaded{
download: true
filename: ""
format: "png" // can be png, svg or jpeg
height: "575"
scale: 1
width: "796"
}
takeScreenshot – the Flourish screenshot function. This can be called after you've made amendments to your visualisation. Returns a promise which gets fired when the screenshot is finished, the callback takes two arguments for when the screenshot has succeeded or failed respectively, which can be used to undo any changes you made for the screenshot.takeScreenshot().then(onSuccess, onFail)
FAQs
The Flourish SDK
The npm package @flourish/sdk receives a total of 184 weekly downloads. As such, @flourish/sdk popularity was classified as not popular.
We found that @flourish/sdk demonstrated a healthy version release cadence and project activity because the last version was released less than a year ago. It has 0 open source maintainers collaborating on the project.
Did you know?

Socket for GitHub automatically highlights issues in each pull request and monitors the health of all your open source dependencies. Discover the contents of your packages and block harmful activity before you install or update your dependencies.
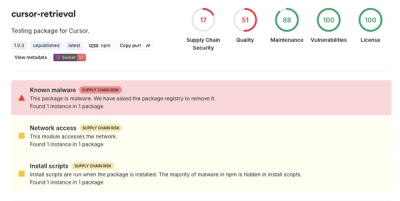
Security News
Snyk's use of malicious npm packages for research raises ethical concerns, highlighting risks in public deployment, data exfiltration, and unauthorized testing.

Research
Security News
Socket researchers found several malicious npm packages typosquatting Chalk and Chokidar, targeting Node.js developers with kill switches and data theft.

Security News
pnpm 10 blocks lifecycle scripts by default to improve security, addressing supply chain attack risks but sparking debate over compatibility and workflow changes.