@sanity/assist
This is a Sanity Studio v3 plugin.
Table of contents
About Sanity AI Assist
Free your team to do more of what they’re great at (and less busywork) with the AI assistant that works with structured content. Attach reusable AI instructions to fields and documents to supercharge your editorial workflow.
You create the instructions; Sanity AI Assist does the rest. Learn more about writing instructions in the Sanity documentation.
Read the release announcement here.
Using this feature requires Sanity to send data to OpenAI.com for processing. It uses generative AI; you should verify the data before using it.

Installation
In your Studio project folder, install the following plugin dependency:
npm install @sanity/assist sanity@latest
This plugin requires sanity version 3.26 or greater.
Setup
Note: AI Assist is available for all projects on the Growth plan and up.
Add the plugin
In sanity.config.ts, add assist to the plugins array:
import {assist} from '@sanity/assist'
export default defineConfig({
plugins: [
assist(),
],
})
Enabling the AI Assist API
After installing and adding the plugin and having the AI Assist feature enabled for your project and its datasets, you need to create a token for the plugin to access the AI Assist API. This needs to be done by a member of the project with token creation permissions (typically someone with an admin or developer role).
- Start the studio and open any document
- Click *the sparkle icon** (✨) in the document header near the close document X-button
- Then select Manage instructions

- Selecting Manage instructions will open an inspector panel
- Click the Enable AI assistance button to create a token and enable AI Assist for everyone with access to the project

You will find a new API token entry for your project named “Sanity AI” in your project's API settings on sanity.io/manage.
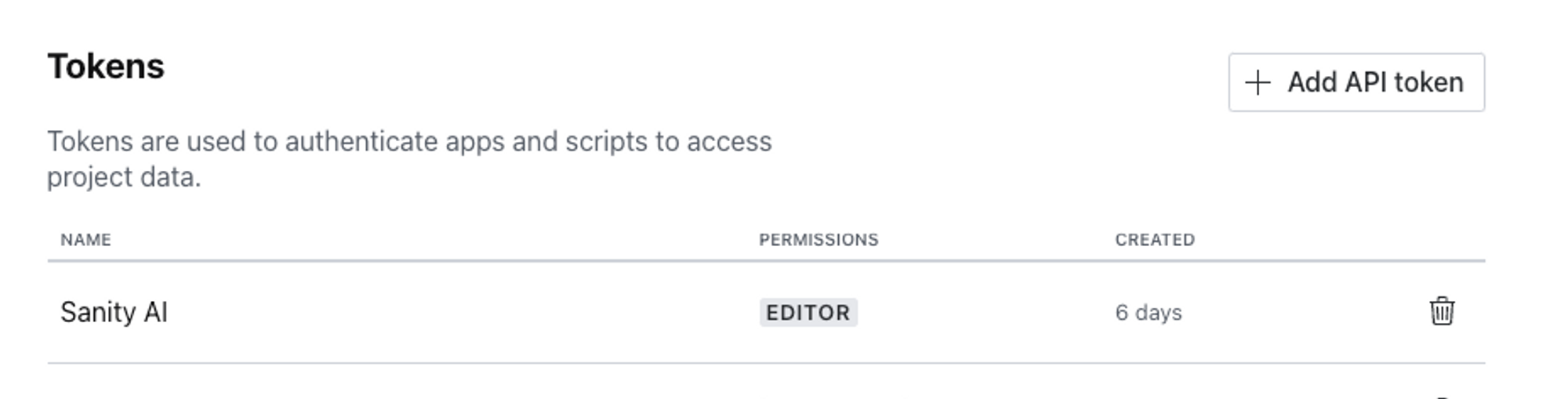
The plugin will now work for any dataset in your project.
Note: You can revoke this token at any time to disable Sanity AI Assist service. A new token has to be generated via the plugin UI for it to work again.
Permissions
If your project is using custom roles (Enterprise), there are some additional considerations.
To see AI Assist presence when running instructions, users will need read access to
documents of _type=="sanity.assist.task.status".
To edit instructions, users will need read and write access to documents of _type=="sanity.assist.schemaType.annotations".
Note that instructions run using the permissions of the user invoking it, so only fields that the user
themselves can edit can be changed by the instruction instance.
Conditional user access
To limit which users can see the AI Assist actions in the Studio, use a custom-plugin after assist()
that filters out the inspector and actions, based on user properties:
import {CurrentUser, defineConfig} from 'sanity'
import {assist} from '@sanity/assist'
export default defineConfig({
plugins: [
assist(),
{
name: 'disable-ai-assist',
document: {
inspectors: (prev, {currentUser}) =>
isAiAssistAllowed(currentUser)
? prev
: prev.filter((inspector) => inspector.name !== 'ai-assistance'),
unstable_fieldActions: (prev, {currentUser}) =>
isAiAssistAllowed(currentUser)
? prev
: prev.filter((fieldActions) => fieldActions.name !== 'sanity-assist-actions'),
},
},
],
})
const ALLOWED_ROLES = ['administrator']
function isAiAssistAllowed(user?: CurrentUser | null) {
return user && user.roles.some((role) => ALLOWED_ROLES.includes(role.name))
}
Schema configuration
By default, most string, object, and array field types (including Portable Text!) have AI writing assistance enabled. Your assistant can write to all compatible fields that it detects.
Disable AI Assist for a schema type
defineType({
name: 'policy',
type: 'document',
options: {
aiAssist: {exclude: true},
},
fields: [
],
})
Disable for a field
defineType({
name: 'product',
type: 'object',
fields: [
defineField({
name: 'sku',
type: 'string',
options: {
aiAssist: {exclude: true},
},
}),
],
})
Disable for an array type
defineType({
name: 'product',
type: 'array',
of: [
defineArrayMember({
type: 'customProduct',
options: {
aiAssist: {exclude: true},
},
}),
],
})
Unsupported types
The following types are not supported, and behave as excluded types:
Fields with these types will not be changed by the assistant, do not have AI Assist actions, and cannot be referenced in instructions.
Objects where all fields are excluded or unsupported and arrays where all member types are excluded or unsupported
will also be excluded.
Hidden and readOnly fields
In AI Assist 2.0 and later, conditionally hidden and readOnly fields can have instructions.
These fields can be written to by an instruction, as long as the field is non-hidden and writable when the instruction starts running.
Fields with hidden or readOnly set to literal true will be skipped by AI Assist.
Note: An instruction will not re-evaluate these states during a run.
I.e., if an instruction makes a change during its execution that triggers another field to change its hidden or readOnly status,
the running instruction will still consider these as if in their original state.
If it is essential that AI Assist never writes to a conditional field,
it should be marked with options.aiAssist.exclude: true.
Reference support
Create an Embeddings-index
To enable AI assist for references, first, your project must have an existing embeddings-index
that includes the document types it should be able to reference.
You can manage your indexes directly in the studio using the Embeddings Index Dashboard plugin.
Set schema options
Set options.aiAssist.embeddingsIndex for reference fields/types you want to enable reference instructions for.
Reference fields with this option set can have instructions attached and will be visited when running instructions for object fields and arrays.
AI Assist will use the embeddings-index, further filtered by the types allowed by the reference, to look up contextually relevant references.
For arrays or portable text fields with references, one or more references can be added. Use the instruction text to control this.
Example:
import {defineArrayMember} from 'sanity'
defineField({
type: 'reference',
name: 'articleReference',
title: 'Article reference',
to: [{type: 'article'}],
options: {
aiAssist: {
embeddingsIndex: 'article-index',
},
},
})
An example instruction attached to this field could be:
Given <Document field: Title> suggest a related article
Running it would use the article-index to find a related article based on the current document title.
Troubleshooting
There are limits to how much text the assistant can handle when processing an instruction. Under the hood, AI Assist will add information about your schema, which adds to what's commonly referred to as “the context window.”
If you have a very large schema (that is, many document and field types), it can be necessary to exclude types to limit how much of the context window is used for the schema itself.
We recommend excluding any and all types that aren't likely to benefit from automated workflows. A quick win is typically to exclude array types. It can be a good idea to exclude most non-block types from Portable Text arrays. This will ensure that AI Assist outputs mostly formatted text.
It is also possible to exclude fields/types when creating an instruction. See Field and type filters for more.
Included document types
This plugin adds an AI Context document type.
If your Studio uses Structure Builder to configure the studio structure,
you might have to add this document type to your structure.
The document type name can be imported from the plugin:
import {contextDocumentTypeName} from '@sanity/assist'
S.documentTypeListItem(contextDocumentTypeName)
Field and type filters
When creating instructions for documents, object fields, array fields, or portable text fields, you can explicitly control what will be visited by AI Assist.
By default, the assistant will include all compatible fields and types.
Opting out fields/types per instruction is done using the respective field/type filter checkboxes under the instruction.
When using these filters, it is not necessary to tell AI Assist what to include in the instruction text itself.
Note that once the schema targeted by the instruction changes, the following behavior applies:
- instructions that include all fields or types will automatically also include the new fields or types
- instructions that have excluded one or more fields or types will NOT include the new fields or types
Image description generation
AI Assist can optionally generate descriptions for images. This has to be enabled on an image-type/field,
by setting the options.aiAssist.imageDescriptionField on the image type, where imageDescriptionField is the field name of a
custom string-field on the image object:
defineField({
type: 'image',
name: 'inlineImage',
title: 'Image',
fields: [
defineField({
type: 'string',
name: 'altText',
title: 'Alternative text',
}),
],
options: {
aiAssist: {
imageDescriptionField: 'altText',
},
},
})
This will add a Generate image description action to the configured field.
The Generate image description action will automatically run whenever the image changes.
imageDescriptionField can be a nested field, if the image has an object field, i.e. imageDescriptionField: 'wrapper.altText'.
Fields within array items are not supported.
Image generation

AI Assist can generate assets for images configured with a prompt field.
An image is generated directly by using the Generate image from prompt instruction on the prompt field,
or indirectly whenever the image prompt field is written to by an AI Assist instruction.
Configure
To enable image generation for an image field, the image must:
- set
options.aiAssist.imageInstructionField to a child-path relative to the image - have a
string or text field that corresponds to the imageInstructionField path
This will add a Generate image from prompt instruction to the image prompt field. Running it will generate an image.
Additionally, whenever an AI Assist instruction writes to the image prompt field, the image will be re-generated.
This could be a document instruction, an instruction for the image field or parent object, or directly on the image prompt field.
A common style guide can achieved by adding an instruction to the image prompt field that rewrites its value to include instructions on common style rules.
Use AI context documents to apply a reusable style guide to the prompt rewriting as needed.
Example
Given the following document schema
defineType({
type: 'document',
name: 'article',
fields: [
defineField({
type: 'image',
name: 'articleImage',
fields: [
defineField({
type: 'text',
name: 'imagePrompt',
title: 'Image prompt',
rows: 2,
}),
],
options: {
imagePromptField: 'imagePromptField',
},
}),
],
})
To directly generate an image based on the value in the prompt field,
run the "Generate image from prompt" instruction that is automatically added.
For better image results or to ensure a consistent style, rewrite the prompt before generating the image:
Example prompt expansion instruction

For better image results, use an instruction that expands the prompt to be more detailed.
Example instruction text:
Rewrite image prompts for image generation according to the following rules:
- Be Specific: Include detailed descriptions of the scene, objects, colors, and any characters. Instead of saying "a cat in a garden", say "a fluffy gray cat sitting beside pink tulips in a sunny garden".
- Set the Scene: Describe the environment or background. Mention if it's indoors or outdoors, the time of day, weather conditions, and any specific setting details like a beach, forest, cityscape, etc.
- Detail Characters: If your image includes people or animals, specify their appearance, clothing, poses, and expressions. For example, "a smiling young woman with short black hair, wearing a red dress, standing under a tree".
- Color and Style: Mention specific colors and artistic styles you prefer. For instance, "bright, vivid colors with a watercolor effect".
- Mood and Atmosphere: Describe the mood or atmosphere of the image. Words like 'peaceful', 'dynamic', 'mysterious', or 'joyful' can guide the AI in capturing the right tone.
- Avoid Ambiguity: Be clear and direct. Avoid using vague or abstract concepts that the AI might struggle to interpret.
- Follow the Guidelines: Ensure your prompt doesn't include any content against usage policies, such as depictions of real people, copyrighted characters, or sensitive subjects.
Keep it 100 words or less.
The prompt to rewrite is:
{Reference to image-prompt-field}
The rules can be extracted into an AI Context document and reused in other instructions as needed. This approach can also be used to inform a reusable styleguide for image generation.
Full document translation

AI assist offers full document translations, which is ideal for pairing with @sanity/document-internationalization.
Translations are done deeply; visiting nested objects, arrays and even Portable text annotations.
What AI Assist full document translations solves
Given a document written in one language, AI assist can translate the document in place to a language specified by a language field in the document.
When the document translation feature is enabled, AI Assist will go through the document field by field, translating all string and portable text fields into the language specified in the document's language field.
This works especially well with @sanity/document-internationalization, which uses a strategy of creating copies of the source document for each separate language to be translated into and uses a hidden string field to set the language for each copy.
AI Assist allows editors to translate these documents into the desired language immediately.
Configure document translations
To enable full document translations, set translate.document.languageField to the path of the language field in your documents.
All documents with a corresponding language field will get a "Translate document" instruction added to the AI Assist drop-down for the document.
To further limit which document types should be enabled for translation instructions, provide an array of document type names to translate.document.documentTypes.
If the studio is using @sanity/document-internationalization, these options should be the same as those used for that plugin.
Example configs
assist({
translate: {
document: {
languageField: 'language',
},
},
})
assist({
translate: {
document: {
languageField: 'language',
documentTypes: ['article'],
},
},
})
All configuration params
assist({
translate: {
document: {
languageField: string,
documentTypes: string[]
}
}
})
Field level translations


AI assist offers field-level translations, which is ideal for use in conjunction with sanity-plugin-internationalized-array and @sanity/language-filter
What AI Assist field-level translations solves
Given a document with field values in different languages, AI assist can transfer and translate from one language to the others.
The typical use case would be for documents that use internationalized wrapper types to hold values for multiple languages.
AI Assist supports complex values, so language fields that hold nested objects, portable text, or arrays will also be translated.
When initiating translations, editors select a language to translate from and which languages to translate to. This means that AI Assist supports partial translations in cases where editors are responsible for only some languages in the document.
Configure field translations
To enable field-level translations, set translate.field.documentTypes to an array with which document types should get field translations, and translate.field.languages
assist({
translate: {
field: {
documentTypes: ['article'],
languages: [
{id: 'en', title: 'English'},
{id: 'de', title: 'German'},
],
},
},
})
These documents will get a Translate fields instruction added to the document AI Assist dropdown.
Out of the box, this is sufficient config for document types using the internationalizedArray* types provided by sanity-plugin-internationalized-array.
It will also work without further config for object types named locale*, (e.g. localeTitle, localeDescription) with one field per language:
Example locale object supported by default
defineType({
type: 'object',
name: 'localeString',
fields: [
defineField({
type: 'string',
name: 'en',
title: 'English',
}),
defineField({
type: 'string',
name: 'de',
title: 'German',
}),
],
})
If your schema is not using either of these structures, refer to the section on Custom language fields.
Loading field languages
Languages must be an array of objects with an id and title.
assist({
translate: {
field: {
languages: [
{id: 'en', title: 'English'},
{id: 'de', title: 'German'},
],
},
},
})
Or an asynchronous function that returns an array of objects with an id and title.
assist({
translate: {
field: {
languages: async () => {
const response = await fetch('https://example.com/languages')
return response.json()
},
},
},
})
The async function contains a configured Sanity client in the first parameter, allowing you to store language options as documents. Your query should return an array of objects with an id and title.
assist({
translate: {
field: {
languages: async () => {
const response = await client.fetch(`*[_type == "language"]{ id, title }`)
return response
},
},
},
})
Additionally, you can "pick" fields from a document, to pass into the query. For example, if you have a concept of "Markets" where only certain language fields are required in certain markets.
In this example, each language document has an array of strings called markets to declare where that language can be used. And the document being authored has a single market field.
assist({
translate: {
field: {
selectLanguageParams: {
market: 'market',
},
languages: async (client, {market = ``}) => {
const response = await client.fetch(
`*[_type == "language" && $market in markets]{ id, title }`,
{market},
)
return response
},
},
},
})
Custom language fields
By providing a function to translate.field.translationOutputs, you have complete control over which fields belong to which language.
translationOutputs is used when an editor uses the Translate fields instruction.
It determines the relationships between document paths: Given a document path and a language, it should return the approriate sibling paths into which translations are output.
translationOutputs is invoked once per path in the document (limited to a depth of 6), with the following arguments:
documentMember - the field or array item for a given path; contains the path and its schemaTypeenclosingType - the schema type of the parent holding the membertranslateFromLanguageId - the languageId for the language the users want to translate fromtranslateToLanguageIds - all languageIds the user can translate to
The function should return a TranslationOutput[] array that contains all the paths where translations from documentMember (in the language received in translateFromLanguageId) should be output.
The function should return undefined for all document members that should not be directly translated, or are nested fields under a translated path.
Default function
The default translationOutputs is available using import {defaultTranslationOutputs} from '@sanity/assist.
Example
Given the following document:
{
titles: {
_type: 'languageObject',
en: {
_type: 'titleObject',
title: 'Some title',
subtitle: 'Some subtitle'
},
de: {
_type: 'titleObject',
}
}
}
When translating from English to German, translationOutputs will be
invoked multiple times.
The following parameters will be the same every invocation:
translateFromLanguageId will be 'en'translateToLanguageIds will be ['de']
documentMember and enclosingType will change between each invocation, and take the following values:
{path: 'titles', name: 'titles', schemaType: ObjectSchemaType}, ObjectSchemaType{path: 'titles.en', name: 'en', schemaType: ObjectSchemaType}, ObjectSchemaType{path: 'titles.en.title', name: 'title', schemaType: StringSchemaType}, ObjectSchemaType{path: 'titles.en.subtitle', name: 'subtitle', schemaType: StringSchemaType}, ObjectSchemaType{path: 'titles.de', name: 'de', schemaType: ObjectSchemaType}, ObjectSchemaType
To indicate that you want everything under title.en to be translated into title.de, translationOutputs needs to return [id: 'de', outputPath: 'titles.de'] when invoked with documentMember.path: 'titles.en'.
The following function enables this:
function translationOutputs(
member,
enclosingType,
translateFromLanguageId,
translateToLanguageIds,
) {
const parentIsLanguageWrapper =
enclosingType.jsonType === 'object' && enclosingType.name.startsWith('language')
if (parentIsLanguageWrapper && translateFromLanguageId === member.name) {
return translateToLanguageIds.map((translateToId) => ({
id: translateToId,
outputPath: [...member.path.slice(0, -1), translateToId],
}))
}
return undefined
}
Full field translation configuration example
assist({
translate: {
field: {
documentTypes: ['article'],
selectLanguageParams: {market: 'market'},
apiVersion: '2023-01-01',
languages: (client, {market}) => {
return client.fetch(`*[_type == "language" && $market in markets]{ id, title }`, {market})
},
translationOutputs: (member, enclosingType, fromLanguageId, toLanguageIds) => {
if (
translateFromLanguageId === member.name &&
enclosingType.jsonType === 'object' &&
enclosingType.name.startsWith('locale')
) {
return translateToLanguageIds.map((translateToId) => ({
id: translateToId,
outputPath: [...member.path.slice(0, -1), translateToId],
}))
}
return undefined
},
},
},
})
Adding translation actions to fields


By default, Translate document and Translate fields… instructions are only added to the top-level document instruction menu.
These instructions can also be added to fields by setting
options.aiAssist.translateAction: true for a field or type.
This allows editors to translate only parts of the document and can be useful to enable for internationalizedArrays or locale wrapper object types.
For document types configured for full document translations, a Translate action will be added. Running it will translate the field to the language set in the language field
For document types configured for field translations, a Translate fields... action will be added. Running it will open a dialog with language selectors.
Example
defineField({
name: 'subtitle',
type: 'internationalizedArrayString',
title: 'Subtitle',
options: {
aiAssist: {
translateAction: true,
},
},
})
Caveats
Large Language Models (LLMs) are a new technology. Constraints and limitations are still being explored,
but some common caveats to the field that you may run into using AI Assist are:
- Limits to instruction length: Long instructions on deep content structures may exhaust model context
- Timeouts: To be able to write structured content, we're using the largest language models - long-running results may time out or intermittently fail
- Limited capacity: The underlying LLM APIs used by AI Assist are resource-constrained
Third party sub-processors
This version of the feature uses OpenAI.com as a third-party sub-processor. Their security posture has been vetted by Sanity's security team, and approved for use.
License
MIT © Sanity
Develop & test
This plugin uses @sanity/plugin-kit
with default configuration for build & watch scripts.
See Testing a plugin in Sanity Studio
on how to run this plugin with hotreload in the studio.
Release new version
Run "CI & Release" workflow.
Make sure to select the main branch and check "Release new version".
Semantic release will only release on configured branches, so it is safe to run release on any branch.



