
Research
Security News
Malicious npm Packages Inject SSH Backdoors via Typosquatted Libraries
Socket’s threat research team has detected six malicious npm packages typosquatting popular libraries to insert SSH backdoors.
controllerhawk
Advanced tools
The controller/gamepad version of keyhawk, manage your game's keybinds for users using a controller.
The controller/gamepad version of keyhawk, manage your game's keybinds for users using a controller.
Controllerhawk lets you easily and quickly create controller based keybinds for your javascript game. Keybinds are created by assigning one or more buttons to be bound and then passing a function that should be run when the buttons associated with the keybind are used.
Controllerhawk is an ES6 module that can be used by downloading the package through NPM:
$ npm install controllerhawk
Controllerhawk upon initialization can be passed an options object and for now there is just one option that can be specified.
| param | type | description | default |
|---|---|---|---|
| options | Object | {} | |
| options.disableGameLoop | boolean | Indicates if Controllerhawk should not use its internal game loop for updating the controller values. | false |
// Webpack
import Controllerhawk from 'controllerhawk';
// Browser
import Controllerhawk from './path/to/controllerhawk.js';
Or you can use it from unpkg like so:
<script type="module" src="https://unpkg.com/controllerhawk@latest/controllerhawk.js">
and then lastly you have to initialize it:
// Using the built in game loop:
const controllerhawk = new Controllerhawk();
// Using your own game loop:
const controllerhawk = new Controllerhawk({ disableGameLoop: true });
To create a new keybind, you start out by using the keybind method which takes a variable amount of arguments depending on how many keys you want to use.
The keys that can be assigned to a keybind should be derived from the controllerhawk.BUTTONS object.
Note: The when selecting buttons to assign to a keybind, the instance.BUTTONS property has three properties of its own, PS4, XBOX and GENERIC. These are more of a convenience so that you can imagine the keybinds better but they will match up with similar buttons on any controller. Here is what the generic gamepad looks like and which all controller layouts will be mapped to:
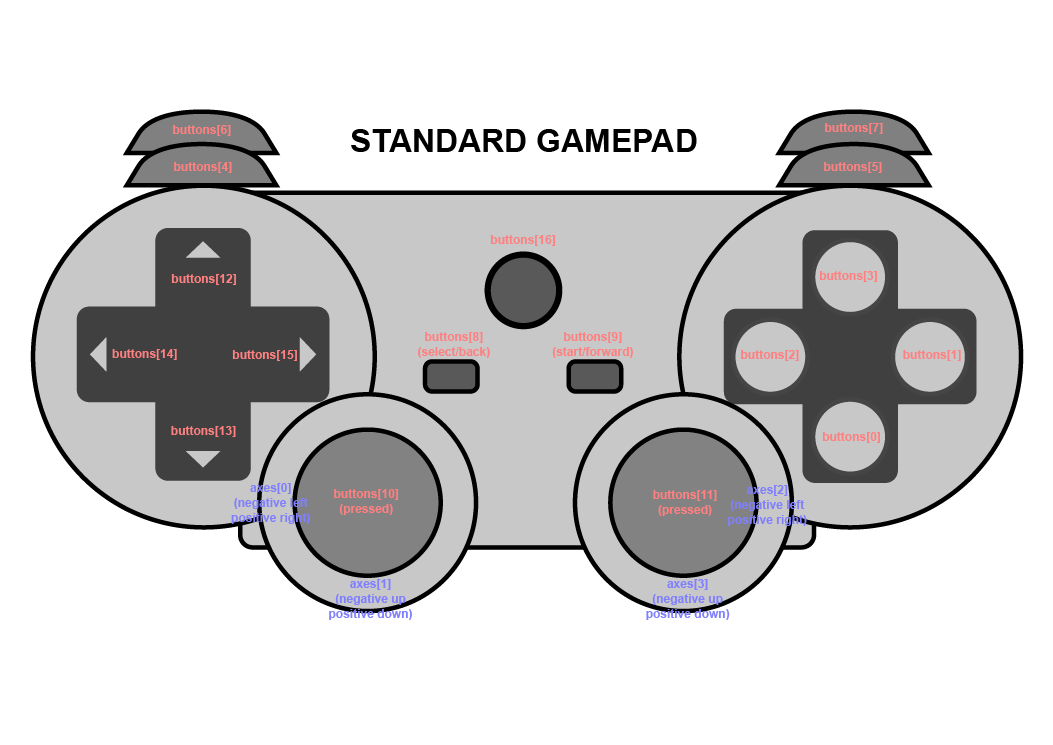
Now let's say we have a basic keybind
An example of creating a single key keybind can be done as shown:
// X or cross button on ps4 which ties in to A on xbox or just the botton button on a generic controller.
const jump = controllerhawk.keybind(controllerhawk.BUTTON.PS4.X);
// We could have also defined it as this:
const jump = controllerhawk.keybind(controllerhawk.BUTTON.XBOX.A);
// Lastly with the generic layout:
const jump = controllerhawk.keybind(controllerhawk.BUTTON.GENERIC.QUAD_BUTTON_BOTTOM);
The important thing to note here is that all 3 will do the same thing but you only have to define 1. Even if you just define a keybind for a ps4 controller, it will work with the corresponding button on the xbox controller or steam controller or any other standard controller.
You can also add multiple keys by just supplying more parameters like so:
const special = controllerhawk.keybind(controllerhawk.BUTTON.PS4.LEFT_TRIGGER, controllerhawk.BUTTON.PS4.RIGHT_TRIGGER);
Note: Order of the keys does not matter.
Now a keybind on its own doesn't do much as there's no action associated with it. To add a function to run when the keybind is active, you can specify an action:
const hello = () => {
console.log('Hello!');
}
const greet = controllerhawk.keybind(controllerhawk.BUTTON.PS4.X).action(hello);
This will run the hello method everytime the keybind is active.
Notice how action can be chained, this is because keybind returns an instance of the keybind and so it could be written as:
const hello = () => {
console.log('Hello!');
}
const greet = controllerhawk.keybind(controllerhawk.BUTTON.PS4.X);
greet.action(hello);
Most analog sticks on controllers can be pressed so they can also be assigned as buttons to keybinds like with any of the buttons shown above.
However, you probably also want to map movement so you need to know the direction the analog sticks are facing and with how much force. This is where the leftAnalogStick and rightAnalogStick properties come into play.
These two properties both contain a x and y property are constantly being updated and the values returned from these will be between -1 and 1. Note that your analog sticks are probably not perfectly aligned and do not sit at 0 and most instead they sit somewhere around -0.01 and 0.01 and it is recommended to check for values beyond that such as controllerhawk.leftAnalogStick.x > 0.5.
x: The amount that the stick is being pushed in the horizontal direction. A value of -1 will mean the stick is fully to the left while a value of 1 means that the stick is fully to the right and 0 is in the middle. y: The amount that the stick is being pushed in the vertical direction. A value of -1 will mean the stick is fully in the up position while a value of 1 means that the stick is fully in the down position and again 0 is in the middle.
const move = () => {
sprite.position.x += controllerhawk.leftAnalogStick.x;
};
const jump = () => {
sprite.position.y += 5 * controllerhawk.rightAnalogStick.y;
};
Controllerhawk uses requestAnimationFrame interally in order to check for the most up to date values passed from the controller. If you have a game loop running already you may want to bundle the updating that Controllerhawk already does along with it.
In order to do this, you need to set the disableGameLoop initialization value to true so that Controllerhawk doesn't use the internal loop.
Now to pass it to your own loop, you need to use the update method and pass in the current time, which if you're using requestAnimationFrame is provided as a parameter.
const controllerhawk = new Controllerhawk({ disableGameLoop: true });
function update(time) {
controllerhawk.update(time);
requestAnimationFrame(update);
}
requesetAnimationFrame(update); // Or you could do update(0);
This will be updated with examples using various game engines and templates:
To run the tests for Controllerhawk use:
npm run test
Then in a browser navigate to 'localhost:8888/test/index.html' and you'll be able to see a running demo using a controller.
MIT
0.1.1 / 2020-04-16
FAQs
The controller/gamepad version of keyhawk, manage your game's keybinds for users using a controller.
The npm package controllerhawk receives a total of 3 weekly downloads. As such, controllerhawk popularity was classified as not popular.
We found that controllerhawk demonstrated a not healthy version release cadence and project activity because the last version was released a year ago. It has 1 open source maintainer collaborating on the project.
Did you know?

Socket for GitHub automatically highlights issues in each pull request and monitors the health of all your open source dependencies. Discover the contents of your packages and block harmful activity before you install or update your dependencies.

Research
Security News
Socket’s threat research team has detected six malicious npm packages typosquatting popular libraries to insert SSH backdoors.

Security News
MITRE's 2024 CWE Top 25 highlights critical software vulnerabilities like XSS, SQL Injection, and CSRF, reflecting shifts due to a refined ranking methodology.

Security News
In this segment of the Risky Business podcast, Feross Aboukhadijeh and Patrick Gray discuss the challenges of tracking malware discovered in open source softare.