
Security News
38% of CISOs Fear They’re Not Moving Fast Enough on AI
CISOs are racing to adopt AI for cybersecurity, but hurdles in budgets and governance may leave some falling behind in the fight against cyber threats.
editorjs-image-alt
Advanced tools
Image Block for the Editor.js.

Notes
This Tool requires server-side implementation for the file uploading. See backend response format for more details.
This Tool is also capable of uploading & displaying video files using the element. To enable this, specify video mime-types via the 'types' config param.
Get the package
npm i --save-dev @editorjs/image
Include module at your application
import ImageTool from '@editorjs/image';
dist from repositorydist/bundle.js file to your page.You can load a specific version of package from jsDelivr CDN.
https://cdn.jsdelivr.net/npm/@editorjs/image@2.3.0
Then require this script on page with Editor.js through the <script src=""></script> tag.
Add a new Tool to the tools property of the Editor.js initial config.
import ImageTool from '@editorjs/image';
// or if you inject ImageTool via standalone script
const ImageTool = window.ImageTool;
var editor = EditorJS({
...
tools: {
...
image: {
class: ImageTool,
config: {
endpoints: {
byFile: 'http://localhost:8008/uploadFile', // Your backend file uploader endpoint
byUrl: 'http://localhost:8008/fetchUrl', // Your endpoint that provides uploading by Url
}
}
}
}
...
});
Image Tool supports these configuration parameters:
| Field | Type | Description |
|---|---|---|
| endpoints | {byFile: string, byUrl: string} | Endpoints for file uploading. Contains 2 fields: byFile - for file uploading byUrl - for uploading by URL |
| field | string | (default: image) Name of uploaded image field in POST request |
| types | string | (default: image/*) Mime-types of files that can be accepted with file selection. |
| additionalRequestData | object | Object with any data you want to send with uploading requests |
| additionalRequestHeaders | object | Object with any custom headers which will be added to request. See example |
| captionPlaceholder | string | (default: Caption) Placeholder for Caption input |
| altPlaceholder | string | (default: Alt) Placeholder for alt tag |
| buttonContent | string | Allows to override HTML content of «Select file» button |
| uploader | {{uploadByFile: function, uploadByUrl: function}} | Optional custom uploading methods. See details below. |
| actions | array | Array with custom actions to show in the tool's settings menu. See details below. |
Note that if you don't implement your custom uploader methods, the endpoints param is required.

Add border
Stretch to full-width
Add background
Add extra setting-buttons by adding them to the actions-array in the configuration:
actions: [
{
name: 'new_button',
icon: '<svg>...</svg>',
title: 'New Button',
action: (name) => {
alert(`${name} button clicked`);
return false;
}
}
]
By adding return true or return false at the end of your custom actions, you can determine wether the icon in the tool's settings is toggled or not. This is helpfull for actions that do not toggle between states, but execute a different action.
If toggling is enabled, an image-tool--[button name] class will be appended and removed from the container.
This Tool returns data with following format
| Field | Type | Description |
|---|---|---|
| file | object | Uploaded file data. Any data got from backend uploader. Always contain the url property |
| caption | string | image's caption |
| alt | string | image's alt tag |
| withBorder | boolean | add border to image |
| withBackground | boolean | need to add background |
| stretched | boolean | stretch image to screen's width |
{
"type" : "image",
"data" : {
"file": {
"url" : "https://www.tesla.com/tesla_theme/assets/img/_vehicle_redesign/roadster_and_semi/roadster/hero.jpg"
},
"caption" : "Roadster // tesla.com",
"alt": "Tesla roadster",
"withBorder" : false,
"withBackground" : false,
"stretched" : true
}
}
This Tool works by one of the following schemes:
Scenario:
config.endpoint.byFile route)So, you can implement backend for file saving by your own way. It is a specific and trivial task depending on your environment and stack.
Response of your uploader should cover following format:
{
"success" : 1,
"file": {
"url" : "https://www.tesla.com/tesla_theme/assets/img/_vehicle_redesign/roadster_and_semi/roadster/hero.jpg",
// ... and any additional fields you want to store, such as width, height, color, extension, etc
}
}
success - uploading status. 1 for successful, 0 for failed
file - uploaded file data. Must contain an url field with full public path to the uploaded image.
Also, can contain any additional fields you want to store. For example, width, height, id etc.
All additional fields will be saved at the file object of output data.
Scenario:
config.endpoint.byUrl route) via 'url' POST-parameterResponse of your uploader should be at the same format as described at «Uploading files from device» section
Your backend will accept file as FormData object in field name, specified by config.field (by default, «image»).
You should save it and return the same response format as described above.
As mentioned at the Config Params section, you have an ability to provide own custom uploading methods.
It is a quite simple: implement uploadByFile and uploadByUrl methods and pass them via uploader config param.
Both methods must return a Promise that resolves with response in a format that described at the backend response format section.
| Method | Arguments | Return value | Description |
|---|---|---|---|
| uploadByFile | File | {Promise.<{success, file: {url}}>} | Upload file to the server and return an uploaded image data |
| uploadByUrl | string | {Promise.<{success, file: {url}}>} | Send URL-string to the server, that should load image by this URL and return an uploaded image data |
Example:
import ImageTool from '@editorjs/image';
var editor = EditorJS({
...
tools: {
...
image: {
class: ImageTool,
config: {
/**
* Custom uploader
*/
uploader: {
/**
* Upload file to the server and return an uploaded image data
* @param {File} file - file selected from the device or pasted by drag-n-drop
* @return {Promise.<{success, file: {url}}>}
*/
uploadByFile(file){
// your own uploading logic here
return MyAjax.upload(file).then(() => {
return {
success: 1,
file: {
url: 'https://codex.so/upload/redactor_images/o_80beea670e49f04931ce9e3b2122ac70.jpg',
// any other image data you want to store, such as width, height, color, extension, etc
}
};
});
},
/**
* Send URL-string to the server. Backend should load image by this URL and return an uploaded image data
* @param {string} url - pasted image URL
* @return {Promise.<{success, file: {url}}>}
*/
uploadByUrl(url){
// your ajax request for uploading
return MyAjax.upload(file).then(() => {
return {
success: 1,
file: {
url: 'https://codex.so/upload/redactor_images/o_e48549d1855c7fc1807308dd14990126.jpg',,
// any other image data you want to store, such as width, height, color, extension, etc
}
}
})
}
}
}
}
}
...
});
FAQs
Image Tool for Editor.js
The npm package editorjs-image-alt receives a total of 0 weekly downloads. As such, editorjs-image-alt popularity was classified as not popular.
We found that editorjs-image-alt demonstrated a not healthy version release cadence and project activity because the last version was released a year ago. It has 1 open source maintainer collaborating on the project.
Did you know?

Socket for GitHub automatically highlights issues in each pull request and monitors the health of all your open source dependencies. Discover the contents of your packages and block harmful activity before you install or update your dependencies.

Security News
CISOs are racing to adopt AI for cybersecurity, but hurdles in budgets and governance may leave some falling behind in the fight against cyber threats.

Research
Security News
Socket researchers uncovered a backdoored typosquat of BoltDB in the Go ecosystem, exploiting Go Module Proxy caching to persist undetected for years.
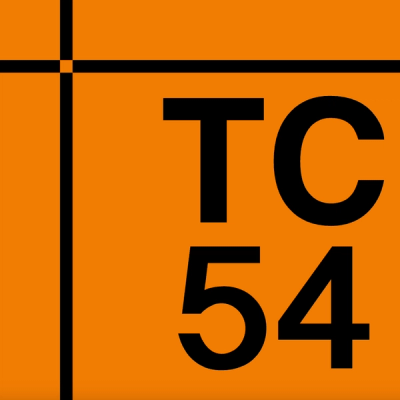
Security News
Company News
Socket is joining TC54 to help develop standards for software supply chain security, contributing to the evolution of SBOMs, CycloneDX, and Package URL specifications.