
Security News
Package Maintainers Call for Improvements to GitHub’s New npm Security Plan
Maintainers back GitHub’s npm security overhaul but raise concerns about CI/CD workflows, enterprise support, and token management.
grunt-grunticon-pigment
Advanced tools
A collection of grunt tasks around filamentgroup's grunt-grunticon. Creates colourised versions of SVG images.
A collection of grunt tasks around filamentgroup's grunticon, that also creates colourised versions of svg images
With grunticon-pigment we combined several grunt tasks into one handy plugin. It's basically copies grunticon's funciontality, applies some new default values and adds the ability to create colour variations without significantly increasing filesize.
grunticon is a Grunt.js task that makes it easy to manage icons and background images for all devices, preferring HD (retina) SVG icons but also provides fallback support for standard definition browsers, and old browsers alike. From a CSS perspective, it's easy to use, as it generates a class referencing each icon, and doesn't use CSS sprites.
grunticon takes a folder of SVG/PNG files (typically, icons that you've drawn in an application like Adobe Illustrator), and outputs them to CSS in 3 formats: svg data urls, png data urls, and a third fallback CSS file with references to regular png images, which are also automatically generated and placed in a folder.
grunticon also generates a small bit of JavaScript and CSS to drop into your site, which asynchronously loads the appropriate icon CSS depending on a browser's capabilities, and a preview HTML file with that loader script in place.
This plugin requires Grunt ~0.4.5
If you haven't used Grunt before, be sure to check out the Getting Started guide, as it explains how to create a Gruntfile as well as install and use Grunt plugins. Once you're familiar with that process, you may install this plugin with this command:
npm install grunt-grunticon-pigment --save-dev
Once the plugin has been installed, it may be enabled inside your Gruntfile with this line of JavaScript:
grunt.loadNpmTasks('grunt-grunticon-pigment');
In your project's Gruntfile, add a section named grunticon_pigment to the data object passed into grunt.initConfig().
grunt.initConfig({
grunticon_pigment: {
foo: {
files: [{
cwd: 'example/source',
dest: 'example/output'
}],
options: {
...
}
},
},
});
Type: String
Default value: "source"
The name of the folder containing the source svg files.
Type: String
Default value: "source-colourise"
The name of the folder containing the source svg files that get colourised.
Please note All elements of the svg files must be within one grouped element at root level. Only shapes will be colourised, so make sure, to convert strokes into outlines (Object > Path > Outline Stroke in Illustrator) before saving your svg. Please also have a look at Creating SVG Artwork in the Tips section.
Type: Array
Default value: "[]"
Array of colour variations in hex format.
Type: String
Default value: "icons-data-svg.css"
The name of the generated CSS file containing SVG data uris.
Type: String
Default value: "icons-data-png.css"
The name of the generated CSS file containing PNG data uris.
Type: String
Default value: "icons-fallback.css"
The name of the generated CSS file containing external png url references.
Type: String
Default value: "icons-preview.html"
The name of the generated HTML preview file.
Type: String
Default value: "grunticon-loader.txt"
The name of the generated text file containing the grunticon loading snippet.
Type: String
Default value: "png"
The name of the generated folder containing the generated PNG images.
Type: String
Default value: value of options.pngfolder
Allows you to specify a custom URL to serve fallback PNGs at.
Example:
{
pngpath: "/assets/icons/png"
}
Will generate PNG fallbacks like:
.i-bar {
background-image: url('/assets/icons/png/bar.png');
background-repeat: no-repeat;
}
Type: String
Default value: ".i-"
a string to prefix all css classes with.
Type: Object
Allows you to specify custom selectors (in addition to the generated cssprefix + filename - extension class) for individual files.
Example:
{
"foo": [".i-bar", ".baz"]
}
will produce:
.i-bar,
.bar,
.i-foo {
//css
}
You can also use an asterisk in your custom selector!
Examples:
customselectors: {
"*": [".i-$1:before", ".i-$1-what", ".hey-$1"]
},
prefix: ".i-"
Should give the file bear.svg the css
.i-bear:before,
.i-bear-what,
.hey-bear,
.i-bear {
// CSS THINGS
}
And if there are files bear.svg and cat.svg, the css should be like:
.i-bear:before,
.i-bear-what,
.hey-bear,
.i-bear {
// CSS THINGS
}
.i-cat:before,
.i-cat-what,
.hey-cat,
.i-cat {
// CSS THINGS
}
This should give you more flexibility with your selectors.
Type: String
Default value: "32px"
a string that MUST be defined in px that will be the size of the PNG if there is no width given in the SVG element.
Type: String
Default value: "32px"
similar to defaultWidth, but for height
Type: String
Default value: Goes to the example/preview.hbs file
Takes a path to the template that will be used for the preview.html. Example of .hbs file contents:
<!doctype HTML>
<html>
<head>
<title>Icons Preview!</title>
<style>
body {
background-image: linear-gradient(#eee 25%, transparent 25%, transparent), linear-gradient(#eee 25%, transparent 25%, transparent), linear-gradient(transparent 75%, #eee 75%), linear-gradient(transparent 75%, #eee 75%);
width: 100%;
background-size: 10px 10px;
}
</style>
<script>
{{{loaderText}}}
grunticon(["icons-data-svg.css", "icons-data-png.css", "icons-fallback.css"]);
</script>
<noscript><link href="icons-fallback.css" rel="stylesheet"></noscript>
</head>
<body>
{{#each icons}}
{{#with this}}
<pre><code>{{prefix}}{{name}}:</code></pre><div class="{{prefixClass}}{{name}}" style="width: {{width}}px; height: {{height}}px;" ></div><hr/>
{{/with}}
{{/each}}
</body>
</html>
Type: String
Default value: "grunticon-tmp"
Let's you specify a tmp-folder. Useful when having multiple grunticon tasks and using grunt-concurrent.
Type: String
Default value: ""
Location of a handlebars template that will allow you to structure your CSS file the way that you choose. As more data becomes available via directory-encoder, more options will be available for you to tap into during templating.
Example of .hbs file contents:
{{#each customselectors}}{{this}},{{/each}}
{{prefix}}{{name}} {
background-image: url('{{datauri}}');
background-repeat: no-repeat;
}
Allows you to predefine colors as variables that can be used in filename color configuration.
Grunticon allows you to output any icon in different colors simply by changing its filename to the following syntax: myfilename.colors-red-aa0000-gray.svg. In this example, any color names or hexidecimal values that follow colors- and are separated by a dash will be used to generate additional icons of that color. By default, each icon will be assigned a numbered class name for CSS use. You can improve the class naming conventions by defining color variables in your Gruntfile's colors option shown above. When defined, you can reference a color variable in place of a color in your file names, and the generated classes will use that variable name as well. See the Gruntfile.js's colors option and the sample bear svg for an example of color automation.
A note on filesize impact: Adding color variations of an icon involves creating duplicates of that icon's SVG source in the CSS, so unfortunately, each color variation will cause an increase in filesize. However, transferring CSS with gzip compression can negate much of this filesize increase, and we highly recommend always transferring with gzip. In testing, we found that creating a color variation of every icon in our example set increased overall size by 25%, rather than 100% as a raw text duplicate would increase. That said, size increases for non-SVG-supporting browsers will be more dramatic, as the fallback PNGs will not have the heavy transfer compression as SVG enjoys. We advise using this feature on a case-by-case basis to ensure overhead is kept to a minimum. To avoid blowing up filesize, please use the svgColors option
grunt.initConfig({
grunticon_pigment: {
options: {
// CSS filenames
datasvgcss: "icons-data-svg.css",
datapngcss: "icons-data-png.css",
urlpngcss: "icons-fallback.css",
// preview HTML filename
previewhtml: "icons-preview.html",
// grunticon loader code snippet filename
loadersnippet: "grunticon-loader.js",
// folder name (within cwd) for svg files
svgFolder: "source",
svgColorFolder: "source-colourise",
// folder name (within dest) for png output
pngfolder: "png",
// prefix for CSS classnames
cssprefix: ".i-",
defaultWidth: "32px",
defaultHeight: "32px",
// colours for svg colourising
svgColors: ["#ffffff", "#A6CC85"],
// css file path prefix - this defaults to "/" and will be placed before the "dest" path when stylesheets are loaded.
// This allows root-relative referencing of the CSS. If you don't want a prefix path, set to to ""
cssbasepath: "",
customselectors: {
"twitter": [".alternative-selector"]
},
// templates for css output and preview page
template: "template/default-css.hbs",
previewTemplate: "template/preview-custom.hbs"
},
files: [{
cwd: 'example/source',
dest: 'example/output'
}],
},
});
The generated asynchronous CSS loader script delivers an appropriate icon stylesheet depending on a device/browser's capabilities. Grunticon is supported in cases where icon fonts fail.
Browsers that render the SVG data url stylesheet:
Browsers that receive the PNG data url stylesheet:
Browsers that receive the fallback png request:
View the full support spreadsheet here. Feel free to edit it if you find anything new.
The test page can be found here.
One of the great benefits to data uris is the ability to compress the images heavily via gzip compression. Be sure to enable gzip of CSS on your server, as it'll cut your icon transfer size greatly.
The workflow we've been using so far involves creating a new Illustrator file with the artboard set to the desired size of the icon you want set in the CSS.
Export the artwork by choosing File > Save as... In the dialog, choose "SVG" as the format and enter a name for the file (this wil be used as your class name later, so keep it free of any disallowed CSS class characters like ., {, (, ), etc.
In the Save SVG dialog that opens up, there are lots of options. SVG has a ton of formats, so here are a few tips we've learned.
#, ., >, or any other css selecting character in their names, they will likely be improperly processed.git clone git@github.com:springload/grunticon-pigment.git
cd grunticon-pigment/
nvm install
npm install
npm run test
FAQs
A collection of grunt tasks around filamentgroup's grunt-grunticon. Creates colourised versions of SVG images.
We found that grunt-grunticon-pigment demonstrated a not healthy version release cadence and project activity because the last version was released a year ago. It has 2 open source maintainers collaborating on the project.
Did you know?

Socket for GitHub automatically highlights issues in each pull request and monitors the health of all your open source dependencies. Discover the contents of your packages and block harmful activity before you install or update your dependencies.

Security News
Maintainers back GitHub’s npm security overhaul but raise concerns about CI/CD workflows, enterprise support, and token management.
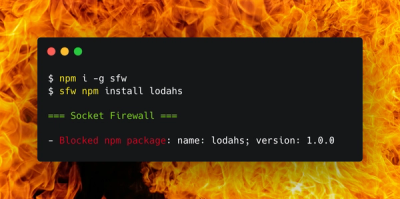
Product
Socket Firewall is a free tool that blocks malicious packages at install time, giving developers proactive protection against rising supply chain attacks.

Research
Socket uncovers malicious Rust crates impersonating fast_log to steal Solana and Ethereum wallet keys from source code.