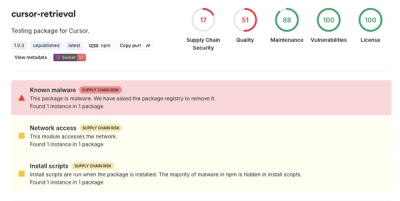
Security News
The Risks of Misguided Research in Supply Chain Security
Snyk's use of malicious npm packages for research raises ethical concerns, highlighting risks in public deployment, data exfiltration, and unauthorized testing.
html-bundler-webpack-plugin
Advanced tools
HTML bundler plugin for webpack handles a template as an entry point, extracts CSS and JS from their sources referenced in HTML, supports template engines like Eta, EJS, Handlebars, Nunjucks.

This plugin allows using a template file as an entry point.
The HTML Bundler generates static HTML or template function from any template containing source files of scripts, styles, images, fonts and other resources, similar to how it works in Vite.
A template imported in JS will be compiled into template function. You can use the template function in JS to render the template with variables in runtime on the client-side in the browser.
This plugin is an advanced successor to html-webpack-plugin and a replacement of the plugins and loaders.
📢 Please help promote this plugin on social networks so that developers know about this useful plugin.
Special Thanks to Andrew Lisowski for the tooltips in the video www.youtube.com/@devtoolsfm.
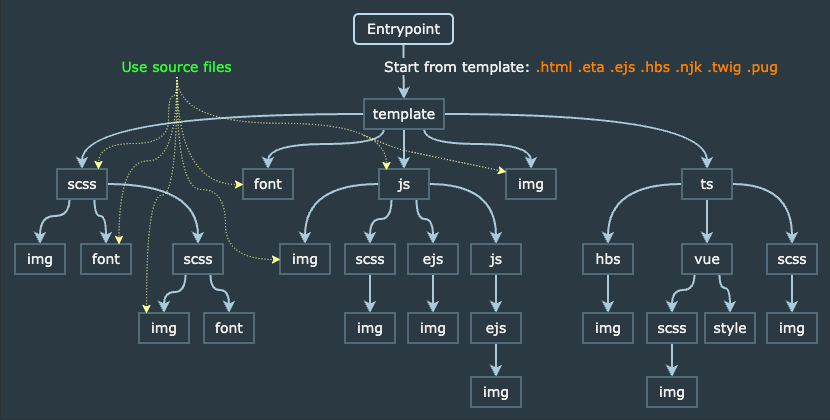
For example, using source asset files is HTML template ./src/views/index.html:
<html>
<head>
<!-- relative path to SCSS source file -->
<link href="../scss/style.scss" rel="stylesheet" />
<!-- relative path to TypeScript source file -->
<script src="../app/main.ts" defer="defer"></script>
</head>
<body>
<h1>Hello World!</h1>
<!-- relative path to image source file -->
<img src="../assets/images/picture1.png" />
<!-- Webpack alias as path (src/assets/images/) to image source file -->
<img src="@images/picture2.png" />
</body>
</html>
The folder structure of the example:
./src/views/index.html
./src/app/main.ts
./src/scss/style.scss
./src/assets/images/picture1.png
./src/assets/images/picture2.png
All source file paths in dependencies will be resolved and auto-replaced with correct URLs in the bundled output. The resolved assets will be processed via Webpack plugins/loaders and placed into the output directory. You can use a relative path or Webpack alias to a source file.
🦖 Mozilla already uses this plugin to build static HTML files for the Mozilla AI GUIDE site.
The plugin has been actively developed for more than 2 years, and since 2023 it is open source.
Please support this project by giving it a star ⭐.
script and style source files directly in HTML:
<link href="./style.scss" rel="stylesheet"><script src="./app.tsx" defer="defer"></script>href src srcset etc. using relative path or alias:
<link href="../images/favicon.svg" type="image/svg" rel=icon /><img src="@images/pic.png" srcset="@images/pic400.png 1x, @images/pic800.png 2x" />*.vue files.link and script tags.See the full list of features.
Thank you to all our sponsors and patrons!
|
JetBrains |
Sentry |
StackAid |

Buckley Robinson |
Pirang |
Marcel Robitaille |
|
Marian Kannwischer |

Raymond Ackloo |
The plugin resolves references in the HTML template and adds them to the Webpack compilation. Webpack will automatically process the source files, and the plugin replaces the references with their output filenames in the generated HTML. See how the plugin works under the hood.
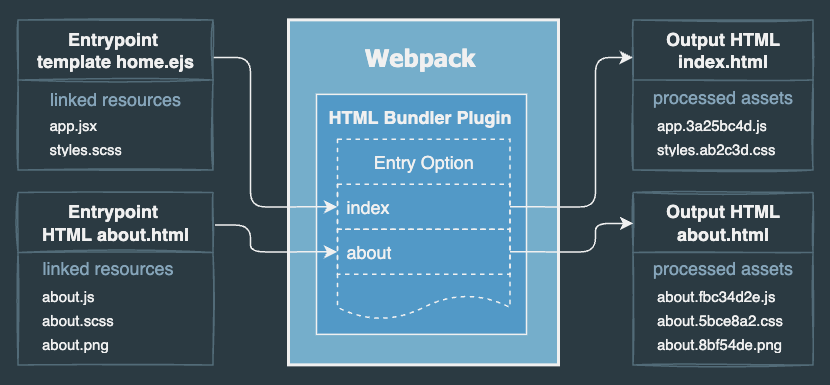
Simplify Webpack config using one powerful plugin instead of many different plugins and loaders.
Start from HTML, not from JS. Define an HTML template file as an entry point.
Specify script and style source files directly in an HTML template, and you no longer need to define them in Webpack entry or import styles in JavaScript.
Use any template engine without additional plugins and loaders. Most popular template engines supported "out of the box".
If you have discovered a bug or have a feature suggestion, feel free to create an issue on GitHub.
link and script tags*.vue files.For full release notes see the changelog.
Warning
LimitationThe current version works stable with
cache.typeas'memory'(Webpack's default setting).
Support for the'filesystem'cache type is experimental and under development.
Install the html-bundler-webpack-plugin:
npm install html-bundler-webpack-plugin --save-dev
It's recommended to combine html-bundler-webpack-plugin with the css-loader and the sass-loader.
Install additional packages for styles:
npm install css-loader sass-loader sass --save-dev
Start with an HTML template. Add the <link> and <script> tags.
You can include asset source files such as SCSS, JS, images, and other media files directly in an HTML template.
The plugin resolves <script src="..."> <link href="..."> and <img src="..." srcset="..."> that references your script, style and image source files.
For example, there is the template ./src/views/home.html:
<html>
<head>
<!-- variable from Webpack config -->
<title><%= title %></title>
<!-- relative path to favicon source file -->
<link href="./favicon.ico" rel="icon" />
<!-- relative path to SCSS source file -->
<link href="./style.scss" rel="stylesheet" />
<!-- relative path to JS source file -->
<script src="./main.js" defer="defer"></script>
</head>
<body>
<h1>Hello World!</h1>
<!-- relative path to image source file -->
<img src="./picture.png" />
</body>
</html>
All source filenames should be relative to the entrypoint template, or you can use Webpack alias. The references are rewritten in the generated HTML so that they link to the correct output files.
The generated HTML contains URLs of the output filenames:
<html>
<head>
<title>Homepage</title>
<link href="img/favicon.3bd858b4.ico" rel="icon" />
<link href="css/style.05e4dd86.css" rel="stylesheet" />
<script src="js/main.f4b855d8.js" defer="defer"></script>
</head>
<body>
<h1>Hello World!</h1>
<img src="img/picture.58b43bd8.png" />
</body>
</html>
Pages can be defined in the entry option.
JS and CSS can be configured using the js and css options.
If the entry option is a path, the plugin finds all templates automatically
and keep the same directory structure in the output directory.
If the entry option is an object, the key is an output filename without .html extension and the value is a template file.
const HtmlBundlerPlugin = require('html-bundler-webpack-plugin');
module.exports = {
plugins: [
new HtmlBundlerPlugin({
// automatically processing all templates in the path
entry: 'src/views/',
// - OR - define pages manually (key is output filename w/o `.html`)
entry: {
index: 'src/views/home.html', // => dist/index.html
'news/sport': 'src/views/news/sport/index.html', // => dist/news/sport.html
},
// - OR - define pages with variables
entry: [
{
import: 'src/views/home.html', // template file
filename: 'index.html', // => dist/index.html
data: { title: 'Homepage' }, // pass variables into template
},
{
import: 'src/views/news/sport/index.html', // template file
filename: 'news/sport.html', // => dist/news/sport.html
data: { title: 'Sport news' }, // pass variables into template
},
],
// - OR - combine both the pages with and w/o variables in one entry
entry: {
// simple page config w/o variables
index: 'src/views/home.html', // => dist/index.html
// advanced page config with variables
'news/sport': { // => dist/news/sport.html
import: 'src/views/home.html', // template file
data: { title: 'Sport news' }, // pass variables into template
},
},
js: {
// JS output filename, used if `inline` option is false (defaults)
filename: 'js/[name].[contenthash:8].js',
//inline: true, // inlines JS into HTML
},
css: {
// CSS output filename, used if `inline` option is false (defaults)
filename: 'css/[name].[contenthash:8].css',
//inline: true, // inlines CSS into HTML
},
}),
],
module: {
rules: [
{
test: /\.(css|sass|scss)$/,
use: ['css-loader', 'sass-loader'],
},
{
test: /\.(ico|png|jp?g|webp|svg)$/,
type: 'asset/resource',
generator: {
filename: 'img/[name].[hash:8][ext][query]',
},
},
],
},
};
Note
To define the JS output filename, use the
js.filenameoption of the plugin.
Don't use Webpack'soutput.filename, hold all relevant settings in one place - in plugin options.
Both places have the same effect, butjs.filenamehas priority overoutput.filename.
No additional template loader is required. The plugin handels templates with base EJS-like syntax automatically.
The default templating engine is Eta.
For using the native EJS syntax see Templating with EJS.
For using the Handlebars see Templating with Handlebars.
For other templates see Template engines.
For custom templates, you can use the preprocessor option to handels any template engine.
| Simple example SPA | |
| Automatically processing many HTML templates | |
| Create multiple HTML pages |
See boilerplate |
node_modules in templatenode_modules in SCSSsplitChunksPug View in browser | sourcelink and script tags View in browser | source<script> tag<link> tagurl(), without using resolve-url-loader*.vue filesasset/resource asset/inline asset asset/source (*)base64 encoded data-URL for PNG, JPG, etc. in HTML and CSS<svg>...</svg>utf-8 data-URL in CSS, e.g.: url("data:image/svg+xml,<svg>...</svg>")<link rel="preload"> to preload assetsauto publicPath*.LICENSE.txt fileasync and sync preprocessorintegrity hashes and adds the integrity attribute to the link and script tags
(*) - asset/source works currently for SVG only, in a next version will work for other files too
One of the reasons they cite is the complex configuration many different plugins and loaders for one simple thing - rendering an HTML page with assets.
The HTML bundler plugin "changes the rule of the game", making configuration very simple and clear. Just one plugin replaces the functionality of the plugins and loaders:
| Package | Features |
|---|---|
| html-webpack-plugin | creates HTML and inject script tag for compiled JS file into HTML |
| mini-css-extract-plugin | injects link tag for processed CSS file into HTML |
| webpack-remove-empty-scripts | removes generated empty JS files |
| html-loader | exports HTML, resolving attributes |
| style-loader | injects an inline CSS into HTML |
| html-webpack-inject-preload | inject preload link tags |
| preload-webpack-plugin | inject preload link tags |
| html-webpack-inline-source-plugin | inline JS and CSS into HTML |
| html-inline-css-webpack-plugin | inline CSS into HTML |
| posthtml-inline-svg | injects an inline SVG icon into HTML |
| resolve-url-loader | resolves a relative URL in CSS |
| svg-url-loader | encodes a SVG data-URL as utf8 |
| webpack-subresource-integrity | enables Subresource Integrity |
| favicons-webpack-plugin | generates favicons and icons |
| handlebars-webpack-plugin | renders Handlebars templates |
| handlebars-loader | compiles Handlebars templates |
| pug-loader | compiles Pug templates |
| nunjucks-loader | compiles Nunjucks templates |
Important Webpack options used to properly configure this plugin.
output.pathType: string Default: path.join(process.cwd(), 'dist')
The root output directory for all processed files, as an absolute path.
You can omit this option, then all generated files will be saved under dist/ in your project directory.
output.publicPathType: string|function Default: auto
The value of the option is prefixed to every URL created by this plugin.
If the value is not the empty string or auto, then the option must end with /.
The possible values:
publicPath: 'auto' - automatically determines a path of an asset relative of their issuer.
The generated HTML page can be opened directly form the local directory and all js, css and images will be loaded in a browser.publicPath: '' - a path relative to an HTML page, in the same directory. The resulting path is different from a path generated with auto.publicPath: '/' - a path relative to document root directory on a serverpublicPath: '/assets/' - a sub path relative to document root directory on a serverpublicPath: '//cdn.example.com/' - an external URL with the same protocol (http:// or https://)publicPath: 'https://cdn.example.com/' - an external URL with the https:// protocol onlyoutput.filenameType: string|function Default: [name].js
The output name of a generated JS file.
Highly recommended to define the filename in the Plugin option js.filename.
The output name of a generated CSS file is determined in the Plugin option css.filename.
Define output JS and CSS filenames in the Plugin option, in one place:
const HtmlBundlerPlugin = require('html-bundler-webpack-plugin');
module.exports = {
plugins: [
new HtmlBundlerPlugin({
js: {
// define the output name of a generated JS file here
filename: 'js/[name].[contenthash:8].js',
},
css: {
// define the output name of a generated CSS file here
filename: 'css/[name].[contenthash:8].css',
},
}),
],
};
entryThe starting point to build the bundle.
Note
Using this plugin an
entry pointis an HTML template. All script and style source files must be specified in the HTML template.
You can use the Webpack entry option to define HTML templates,
but it is highly recommended to define all templates in plugin option entry,
because it has an additional data property (not available in the Webpack entry)
to pass custom variables into the HTML template.
For details see the plugin option entry.
There are the most useful plugins available "out of the box". The build-in plugins maintained by the HtmlBundlerPlugin.
All build-in plugins are in the /plugins subdirectory of the HtmlBundlerPlugin.
The FaviconsBundlerPlugin generates favicons for different devices and injects favicon tags into HTML head.
This plugin requires the additional favicons package.
npm install favicons -D
const HtmlBundlerPlugin = require('html-bundler-webpack-plugin');
const { FaviconsBundlerPlugin } = require('html-bundler-webpack-plugin/plugins');
module.exports = {
plugins: [
new HtmlBundlerPlugin({
entry: {
// source favicon file must be specified directly in HTML using link tag
index: './src/views/index.html',
},
}),
// add the favicons plugin
new FaviconsBundlerPlugin({
enabled: 'auto', // true, false, auto - generate favicons in production mode only
// favicons configuration options, see https://github.com/itgalaxy/favicons#usage
faviconOptions: {
path: '/img/favicons', // favicons output path relative to webpack output.path
icons: {
android: true, // Create Android homescreen icon.
appleIcon: true, // Create Apple touch icons.
appleStartup: false, // Create Apple startup images.
favicons: true, // Create regular favicons.
windows: false, // Create Windows 8 tile icons.
yandex: false, // Create Yandex browser icon.
},
},
}),
],
module: {
rules: [
{
test: /\.(png|jpe?g|ico|svg)$/,
type: 'asset/resource',
},
],
},
};
enabled: boolean | 'auto''auto' then generate favicons in production mode only,
in development mode will be used original favicon processed via webpack asset module.faviconOptions: FaviconOptions - options of the favicons module. See configuration options.The source file of your favicon must be specified directly in HTML as the link tag with rel="icon" attribute.
If the FaviconsBundlerPlugin is disabled or as auto in development mode,
then the source favicon file will be processed via webpack.
If the FaviconsBundlerPlugin is enabled or as auto in production mode,
then the source favicon file will be processed via favicons module and
the original link tag with favicon will be replaced with generated favicon tags.
For example, there is the src/views/index.html
<!DOCTYPE html>
<html>
<head>
<!-- source favicon file relative to this HTML file, or use a webpack alias -->
<link href="./myFavicon.png" rel="icon" />
</head>
<body>
<h1>Hello World!</h1>
</body>
</html>
The generated HTML when FaviconsBundlerPlugin is disabled:
<!DOCTYPE html>
<html>
<head>
<!-- output favicon file -->
<link href="assets/img/myFavicon.1234abcd.png" rel="icon" />
</head>
<body>
<h1>Hello World!</h1>
</body>
</html>
The generated HTML when FaviconsBundlerPlugin is enabled:
<!DOCTYPE html>
<html>
<head>
<!-- original tag is replaced with tags generated by favicons module -->
<link rel="apple-touch-icon" sizes="1024x1024" href="/img/favicons/apple-touch-icon-1024x1024.png">
<link rel="apple-touch-icon" sizes="114x114" href="/img/favicons/apple-touch-icon-114x114.png">
<link rel="apple-touch-icon" sizes="120x120" href="/img/favicons/apple-touch-icon-120x120.png">
<link rel="apple-touch-icon" sizes="144x144" href="/img/favicons/apple-touch-icon-144x144.png">
<link rel="apple-touch-icon" sizes="152x152" href="/img/favicons/apple-touch-icon-152x152.png">
<link rel="apple-touch-icon" sizes="167x167" href="/img/favicons/apple-touch-icon-167x167.png">
<link rel="apple-touch-icon" sizes="180x180" href="/img/favicons/apple-touch-icon-180x180.png">
<link rel="apple-touch-icon" sizes="57x57" href="/img/favicons/apple-touch-icon-57x57.png">
<link rel="apple-touch-icon" sizes="60x60" href="/img/favicons/apple-touch-icon-60x60.png">
<link rel="apple-touch-icon" sizes="72x72" href="/img/favicons/apple-touch-icon-72x72.png">
<link rel="apple-touch-icon" sizes="76x76" href="/img/favicons/apple-touch-icon-76x76.png">
<link rel="icon" type="image/png" sizes="16x16" href="/img/favicons/favicon-16x16.png">
<link rel="icon" type="image/png" sizes="32x32" href="/img/favicons/favicon-32x32.png">
<link rel="icon" type="image/png" sizes="48x48" href="/img/favicons/favicon-48x48.png">
<link rel="icon" type="image/x-icon" href="/img/favicons/favicon.ico">
<link rel="manifest" href="/img/favicons/manifest.webmanifest">
<meta name="apple-mobile-web-app-capable" content="yes">
<meta name="apple-mobile-web-app-status-bar-style" content="black-translucent">
<meta name="apple-mobile-web-app-title" content="My App">
<meta name="application-name" content="My App">
<meta name="mobile-web-app-capable" content="yes">
<meta name="theme-color" content="#fff">
</head>
<body>
<h1>Hello World!</h1>
</body>
</html>
The third-party plugins not maintained by the HtmlBundlerPlugin. It potentially does not have the same support, security policy or license as Build-in Plugins.
You can create own plugin using the plugin hooks. As a reference plugin, you can use the FaviconsBundlerPlugin.
If you have a useful plugin, create a PR with the link to you plugin.
The plugin name must end with -bundler-plugin, e.g. hello-world-bundler-plugin.
Currently there are no plugins yet. Be the first to create one.
Using hooks and callbacks, you can extend the functionality of this plugin.
The hook can be defined in an external plugin.
The callback is defined as an option in the HTMLBundlerPlugin.
Most hooks have a callback with the same name. Each callback is called after hook with the same name. So with a callback, you can change the result of the hook.
callbacksIf you have small code just for your project or are doing debugging, you can use callbacks.
hooksUsing hooks you can create your own plugin.
How the plugin works under the hood.
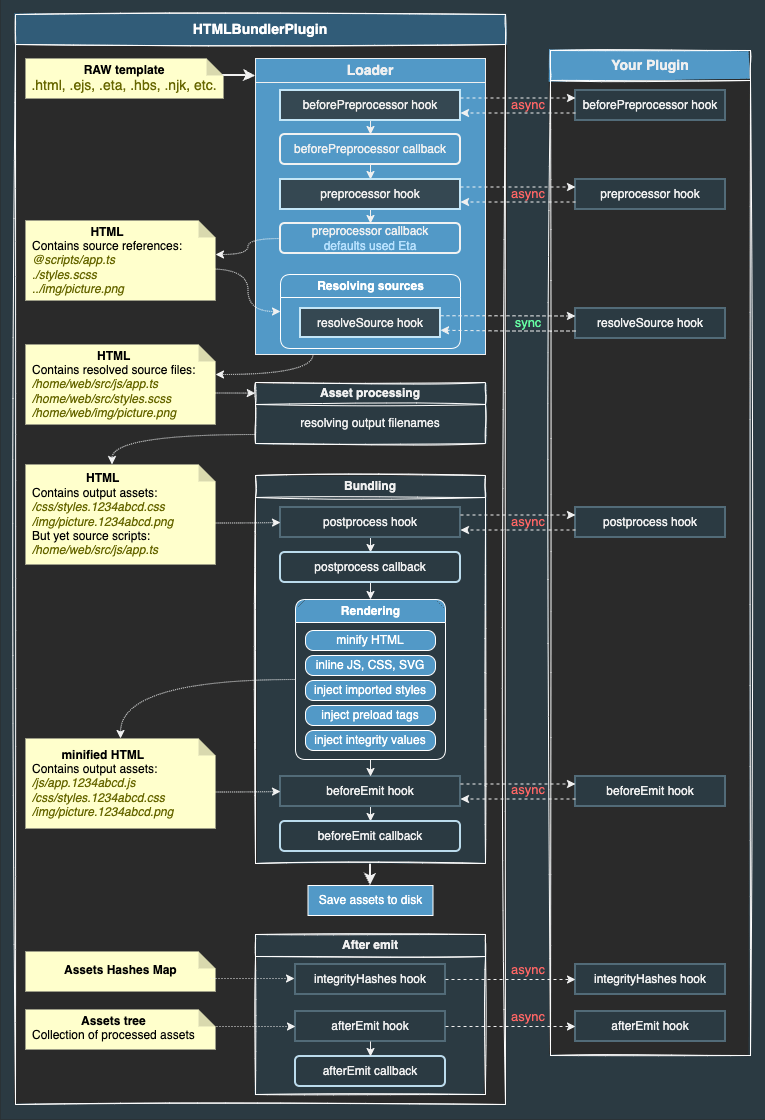
The simplest way, add the { apply() { ... } } object to the array of the Webpack plugins:
const HtmlBundlerPlugin = require('html-bundler-webpack-plugin');
module.exports = {
plugins: [
new HtmlBundlerPlugin({
entry: {
index: './src/index.html',
},
}),
// your plugin
{
apply(compiler) {
const pluginName = 'MyPlugin';
compiler.hooks.compilation.tap(pluginName, (compilation) => {
const hooks = HtmlBundlerPlugin.getHooks(compilation);
// modify generated HTML of the index.html template
hooks.beforeEmit.tap(pluginName, (content, { name, sourceFile, assetFile }) => {
return content.replace('something...', 'other...')
});
});
},
},
],
};
You can use this template as the basis for your own plugin:
const HtmlBundlerPlugin = require('html-bundler-webpack-plugin');
class MyPlugin {
pluginName = 'my-plugin';
options = {};
/**
* @param {{ enabled: boolean | 'auto'}} options The options of your plugin.
*/
constructor(options = {}) {
this.options = options;
}
apply(compiler) {
// you can use the API of the HtmlBundlerPlugin.option
const enabled = HtmlBundlerPlugin.option.toBool(this.options?.enabled, true, 'auto');
const outputPath = HtmlBundlerPlugin.option.getWebpackOutputPath();
if (!enabled) {
return;
}
const { pluginName } = this;
const { webpack } = compiler; // instance of the Webpack
const fs = compiler.inputFileSystem.fileSystem; // instance of the Webpack FyleSystem
// start your plugin from the webpack compilation hook
compiler.hooks.compilation.tap(pluginName, (compilation) => {
const hooks = HtmlBundlerPlugin.getHooks(compilation);
// usage of the sync, async and promise hooks
// sync hook
hooks.<hookName>.tap(pluginName, (...arguments) => {
// do somthing here ...
const result = 'your result';
// return the result
return result;
});
// async hook
hooks.<hookName>.tapAsync(pluginName, (...arguments, callback) => {
// do somthing here ...
const result = 'your result';
// call the callback function to resolve the async hook
callback(result);
});
// promise hook
hooks.<hookName>.tapPromise(pluginName, (...arguments) => {
// do somthing here ...
const result = 'your result';
// return the promise with the result
return Promise.resolve(result);
});
});
}
}
module.exports = MyPlugin;
Then add your plugin in the webpack config:
const HtmlBundlerPlugin = require('html-bundler-webpack-plugin');
const MyBundlerPlugin = require('my-bundler-plugin');
module.exports = {
plugins: [
new HtmlBundlerPlugin({
entry: {
index: './src/index.html',
},
}),
// your plugin
new MyBundlerPlugin({ enabled: true });
],
};
For an example implementation see FaviconsBundlerPlugin.
beforePreprocessorAsyncSeriesWaterfallHook<[
content: string,
loaderContext: LoaderContext<Object> & { data: { [key: string]: any } | string }
]>;
For details on AsyncSeriesWaterfallHook see the hook interface.
For details on hook parameters, see in the beforePreprocessor callback option.
preprocessorAsyncSeriesWaterfallHook<[
content: string,
loaderContext: LoaderContext<Object> & { data: { [key: string]: any } | string }
]>;
For details on AsyncSeriesWaterfallHook see the hook interface.
For details on hook parameters, see in the preprocessor callback option.
resolveSourceSyncWaterfallHook<[
source: string,
info: {
type: 'style' | 'script' | 'asset';
tag: string;
attribute: string;
value: string;
resolvedFile: string;
issuer: string
},
]>;
no calback
Called after resolving of a source attribute defined by source loader option.
For details on SyncWaterfallHook see the hook interface.
Hook parameters:
source - a source of the tag where are parsed attributes, e.g. <link href="./favicon.png" rel="icon">info - an object with parsed information:
type - the type of the tagtag - the tag name, e.g. 'link', 'script', 'img', etc.attribute - the attribute name, e.g. 'src', 'href', etc.value - the attribute valueresolvedFile - the resolved file from the valueissuer - the template fileReturn a string to override the resolved value of the attribute or undefined to keep the resolved value.
postprocessAsyncSeriesWaterfallHook<[content: string, info: TemplateInfo]>;
For details on AsyncSeriesWaterfallHook see the hook interface.
For details on hook parameters, see in the postprocess callback option.
beforeEmitAsyncSeriesWaterfallHook<[content: string, entry: CompileEntry]>;
For details on AsyncSeriesWaterfallHook see the hook interface.
For details on hook parameters, see in the beforeEmit callback option.
afterEmitAsyncSeriesHook<[entries: CompileEntries]>;
For details on AsyncSeriesHook see the hook interface.
For details on hook parameters, see in the afterEmit callback option.
integrityHashesAsyncSeriesHook<{
// the map of the output asset filename to its integrity hash
hashes: Map<string, string>;
}>;
Called after all assets have been processed and hashes have finite values and cannot be changed, at the afterEmit stage.
This can be used to retrieve the integrity values for the asset files.
For details on AsyncSeriesHook see the hook interface.
Callback Parameter: hashes is the map of the output asset filename to its integrity hash.
The map only contains JS and CSS assets that have a hash.
You can write your own plugin, for example, to extract integrity values into the separate file:
const fs = require('fs');
const path = require('path');
const HtmlBundlerPlugin = require('html-bundler-webpack-plugin');
module.exports = {
output: {
crossOriginLoading: 'anonymous', // required for Subresource Integrity
},
plugins: [
new HtmlBundlerPlugin({
entry: {
index: './src/index.html',
},
js: {
filename: '[name].[contenthash:8].js',
chunkFilename: '[name].[contenthash:8].chunk.js',
},
css: {
filename: '[name].[contenthash:8].css',
chunkFilename: '[name].[contenthash:8].chunk.css',
},
integrity: 'auto',
}),
// your plugin to extract the integrity values
{
apply(compiler) {
compiler.hooks.compilation.tap('MyPlugin', (compilation) => {
const hooks = HtmlBundlerPlugin.getHooks(compilation);
hooks.integrityHashes.tapAsync(
'MyPlugin',
(hashes) => Promise.resolve().then(() => {
if (hashes.size > 0) {
const saveAs = path.join(__dirname, 'dist/integrity.json');
const json = Object.fromEntries(hashes);
fs.writeFileSync(saveAs, JSON.stringify(json, null, ' ')); // => save to file
console.log(hashes); // => output to console
}
})
);
}
);
},
},
],
};
The content of the dist/integrity.json file looks like:
{
"815.49b3d882.chunk.js": "sha384-dBK6nNrKKk2KjQLYmHZu6tuWwp7kBzzEvdX+4Ni11UzxO2VHvP4A22E/+mmeduul",
"main.9c043cce.js": "sha384-AbfLh7mk6gCp0nhkXlAnOIzaHeJSB8fcV1/wT/FWBHIDV7Blg9A0sukZ4nS3xjtR"
"main.dc4ea4af.chunk.css": "sha384-W/pO0vwqqWBj4lq8nfe+kjrP8Z78smCBttkCvx1SYKrVI4WEdJa6W6i0I2hoc1t7",
"style.47f4da55.css": "sha384-gaDmgJjLpipN1Jmuc98geFnDjVqWn1fixlG0Ab90qFyUIJ4ARXlKBsMGumxTSu7E",
}
testType: RegExp Default: /\.(html|eta)$/
The test option allows to handel only those templates as entry points that match the name of the source file.
For example, if you have other templates, e.g. *.liquid, as entry points, then you can set the option to match custom template files: test: /\.(html|liquid)$/.
The test value is used in the default loader.
Note
Using the preprocessor options will be added the templating engine extensions in the
testautomatically. Defaultspreprocessoris Eta therefore is used the/\.(html|eta)$/RegExp.For example, if you define the preprocessor option as the handlebars, then will be used the
/\.(html|hbs|handlebars)$/RegExp automatically.
Why is it necessary to define it? Can't it be automatically processed?
This plugin is very powerful and has many experimental features not yet documented.
One of the next features will be the processing scripts and styles as entry points for library bundles without templates.
To do this, the plugin must differentiate between a template entry point and a script/style entry point.
This plugin can completely replace the functionality of mini-css-extract-plugin and webpack-remove-empty-scripts in future.
entryType: EntryObject | Array<EntryDescription> | string.
The EntryObject is identical to Webpack entry
plus additional data property to pass custom variables into the HTML template.
Specify template files as entry points in the entry option.
An HTML template is a starting point for collecting all the dependencies used in your web application. Specify source scripts (JS, TS) and styles (CSS, SCSS, LESS, etc.) directly in HTML. The plugin automatically extracts JS and CSS whose source files are specified in an HTML template.
type EntryObject = {
[name: string]: EntryDescription | string;
};
The key of the EntryObject is the output filename without an extension, relative to the outputPath option.
When the entry point value is a string, it must be an absolute or relative template file.
For example:
{
entry: {
index: path.join(__dirname, 'src/views/home/index.html'), // => dist/index.html
'news/sport': 'src/views/news/sport/index.html', // => dist/news/sport.html
},
}
If you need to pass data to a template or want to dynamically generate an output filename regardless of the entry key,
you can define the value of an entry as an EntryDescription object.
type EntryDescription = {
/**
* Template file, relative of context or absolute.
*/
import: string;
/**
* Specifies the filename of the output file.
*/
filename?: FilenameTemplate;
/**
* The template data.
*/
data?: { [key: string]: any } | string;
};
type FilenameTemplate =
| string
| ((pathData: import('webpack/Compilation').PathData, assetInfo?: import('webpack/Compilation').AssetInfo) => string);
importThe import is a path to a template file, absolute or relative to the Webpack context option.
filenameWhen the filename is defined as a string, it will be used as the output html filename.
In this case, the entry key can be any unique string.
For example:
{
entry: {
page01: {
import: 'src/views/news/sport/index.html', // <= source template
filename: 'news/sport.html', // => output ./dist/news/sport.html
},
},
}
When the filename is defined as a template string,
then the entry key will be used as the [name] in the template string. Defaults, the filename is the [name].html template string.
For example:
{
entry: {
'news/sport': {
import: 'src/views/news/sport/index.html', // <= source template
filename: '[name].html', // => output ./dist/news/sport.html
},
},
}
The example above is equivalent to the simple syntax:
{
entry: {
'news/sport': 'src/views/news/sport/index.html',
},
}
dataThe data is passed into preprocessor to render the template with variables.
When the data is an object, it will be loaded once with Webpack start.
After changing the data, you need to restart Webpack.
For example:
{
entry: {
index: {
import: 'src/views/index.html',
// pass data as an object
data: {
title: 'Home',
}
},
}
When the data is a string, it must be an absolute or relative path to a file.
The file can be a JSON file or a JS file that exports the data as an object.
Use the data as a file if you want to get dynamic data in a template.
The data file will be reloaded after changes, without restarting Webpack.
For example:
{
entry: {
index: {
import: 'src/views/index.html',
// load data from JSON file
data: 'src/data/home.json',
},
},
}
The data file src/data/home.json:
{
"title": "Home"
}
To pass global variables in all templates use the data loader option.
Note
You can define templates both in Webpack
entryand in theentryoption of the plugin. The syntax is identical. But thedataproperty can only be used in theentryoption of the plugin.
If the entry is the array of the EntryDescription then the filename property is required.
{
entry: [
{
filename: 'index.html', // => output filename dist/index.html
import: 'src/views/index.html', // template file
data: { title: 'Homepage' }, // page specifically variables
},
{
filename: 'about.html',
import: 'src/views/about.html',
data: { title: 'About' },
},
{
filename: 'news/sport.html',
import: 'src/views/news/sport.html',
data: { title: 'Sport' },
},
],
}
The absolute equivalent to the example above using an object is:
{
entry: {
index: { // => output filename dist/index.html
import: 'src/views/index.html', // template file
data: { title: 'Homepage' }, // page specifically variables
},
about: {
import: 'src/views/about.html',
data: { title: 'About' },
},
'news/sport': {
import: 'src/views/news/sport.html',
data: { title: 'Sport' },
},
},
}
The difference between object and array notation:
.html file extension.filename property of the array item contained the file with .html file extension.You can define the entry as a path to recursively detect all templates from that directory.
When the value of the entry is a string, it must be an absolute or relative path to the templates' directory.
Templates matching the test option are detected recursively from the path.
The output files will have the same folder structure as source template directory.
For example, there are files in the template directory ./src/views/
./src/views/index.html
./src/views/about/index.html
./src/views/news/sport/index.html
./src/views/news/sport/script.js
./src/views/news/sport/style.scss
...
Define the entry option as the relative path to pages:
new HtmlBundlerPlugin({
entry: 'src/views/',
});
Files that are not matching to the test option are ignored. The output HTML filenames keep their source structure in the output directory relative to the entry path:
./dist/index.html
./dist/about/index.html
./dist/news/sport/index.html
...
If you need to modify the output HTML filename, use the filename option as the function.
For example, we want keep a source structure for all pages,
while ./src/views/home/index.html should not be saved as ./dist/home/index.htm, but as ./dist/index.htm:
new HtmlBundlerPlugin({
// path to templates
entry: 'src/views/',
filename: ({ filename, chunk: { name } }) => {
// transform 'home/index' filename to output file 'index.html'
if (name === 'home/index') {
return 'index.html'; // save as index.html in output directory
}
// bypass the original structure
return '[name].html';
},
});
Note
In serve/watch mode, you can add/delete/rename a template file in the entry path without restarting Webpack.
outputPathType: string Default: webpack output.path
The output directory for generated HTML files only.
This directory can be absolute or relative to webpack output.path.
For example, here are html and js files:
src/index.html
src/main.js
src/index.html
<!doctype html>
<html>
<head>
<script src="./main.js"></script>
</head>
<body>
<h1>Hello World!</h1>
</body>
</html>
There is webpack config:
const path = require('path');
const HtmlBundlerPlugin = require('html-bundler-webpack-plugin');
module.exports = {
output: {
path: path.join(__dirname, 'dist/'), // the root output directory for all assets
},
plugins: [
new HtmlBundlerPlugin({
// absoulte html output directory
outputPath: path.join(__dirname, 'dist/example/'),
// OR relative to output.path
// outputPath: 'example/',
entry: {
index: './src/index.html', // => dist/example/index.html
},
js: {
filename: '[name].bundle.js',
outputPath: 'assets/js/', // output path for js files, relative to output.path
},
}),
],
};
The processed files in the output directory:
dist/example/index.html
dist/assets/js/main.bundle.js
The generated dist/example/index.html:
<!doctype html>
<html>
<head>
<script src="../assets/js/main.bundle.js"></script>
</head>
<body>
<h1>Hello World!</h1>
</body>
</html>
Warning
The
outputPathis NOT used for output assets (js, css, images, etc.).
filenameType: string | Function Default: [name].html
The HTML output filename relative to the outputPath option.
If type is string then following substitutions (see output.filename for chunk-level) are available in template string:
[id] The ID of the chunk.[name] The filename without extension or path.[contenthash] The hash of the content.[contenthash:nn] The nn is the length of hashes (defaults to 20).If type is Function then following arguments are available in the function:
@param {PathData} pathData has the useful properties (see the type PathData):
pathData.filename the absolute path to source filepathData.chunk.name the name of entry key@return {string} The name or template string of output file.jsType:
type JsOptions = {
filename?: FilenameTemplate;
chunkFilename?: FilenameTemplate;
outputPath?: string;
inline?: 'auto' | boolean | JsInlineOptions;
};
type JsInlineOptions = {
enabled?: 'auto' | boolean;
chunk?: RegExp | Array<RegExp>;
source?: RegExp | Array<RegExp>;
attributeFilter?: (props: {
attribute: string;
value: string;
attributes: { [attributeName: string]: string };
}) => boolean | void;
};
Default properties:
{
filename: '[name].js',
chunkFilename: '[id].js',
outputPath: null,
inline: false,
}
filename - an output filename of JavaScript. Details see by filename option.chunkFilename - an output filename of non-initial chunk files. Details see by chunkFilename.outputPath - an output path of JavaScript. Details see by outputPath option.The inline property allows to inline compiled JavaScript chunks into HTML.
If inline is 'auto' or boolean, available values:
false - stores JavaScript in an output file (defaults)true - adds JavaScript to the DOM by injecting a <script> tag'auto' - in development mode - adds to DOM, in production mode - stores as a fileIf inline is an object:
enabled - has the values: true (defaults), false or 'auto', descriptsion see above,
if the enabled is undefined, then using the inline as the object, the value is true
chunk - inlines the single chunk when output chunk filename matches a regular expression(s)
source - inlines all chunks when source filename matches a regular expression(s)
attributeFilter - filter function to keep/remove attributes for inlined script tag. If undefined, all attributes will be removed.
Destructed arguments:
attribute - attribute namevalue - attribute valueattributes - all attributes of the script tagReturn:
true - keep the attribute in the inlined script tagfalse or undefined - remove the attributeYou can use both the chunk and the source options,
then there will be inlined chunks matching regular expressions with OR logic.
For example, there is used the optimization.splitChunks and we want to inline only the small webpack runtime chunk
but other JS chunks of the same split app.js file should be saved to chunk files, then use the following inline option:
js: {
filename: 'js/[name].[contenthash:8].js',
inline: {
chunk: [/runtime.+[.]js/],
},
},
Then the app.js file will be split to many output chunks in the dist/ directory, e.g.:
js/325.xxxxxxxx.js -> save as file
js/545.xxxxxxxx.js -> save as file
js/app.xxxxxxxx.js -> save as file
runtime.xxxxxxxx.js -> inline the chunk into HTML and NOT save as file
The single runtime.xxxxxxxx.js chunk will be injected into HTML, other chunks will be saved to output directory.
Note
The
filenameandchunkFilenameoptions are the same as in Webpackoutputoptions, just defined in one place along with other relevant plugin options. You don't need to define them in the in Webpackoutputoptions anymore. Keep the config clean & clear.
To keep some original script tag attributes in the inlined script tag, use the attributeFilter.
For example, there is a script tag with attributes:
<script id="js-main" src="./main.js" defer></script>
Use the attributeFilter:
new HtmlBundlerPlugin({
// ...
js: {
inline: {
attributeFilter: ({ attributes, attribute, value }) => {
if (attribute === 'id') return true;
},
},
},
}
The inlined tag contains the id attribute, but the src and defer are removed:
<script id="js-main">
// inlined JavaScript code
</script>
All source script files specified in <script src="..."> are automatically resolved,
and JS will be extracted to output file. The source filename will be replaced with the output filename.
For example:
<script src="./main.js"></script>
The default JS output filename is [name].js.
You can specify your own filename using webpack filename substitutions:
const HtmlBundlerPlugin = require('html-bundler-webpack-plugin');
module.exports = {
plugins: [
new HtmlBundlerPlugin({
js: {
filename: 'js/[name].[contenthash:8].js',
},
}),
],
};
The [name] is the base filename script.
For example, if source file is main.js, then output filename will be js/main.1234abcd.js.
If you want to have a different output filename, you can use the filename options as the function.
The chunkFilename option only takes effect if you have the optimization.splitChunks option.
For example:
const HtmlBundlerPlugin = require('html-bundler-webpack-plugin');
module.exports = {
plugins: [
new HtmlBundlerPlugin({
entry: {
index: 'src/views/index.html',
},
js: {
filename: 'js/[name].[contenthash:8].js',
chunkFilename: 'js/[id].[contenthash:8].js',
},
}),
],
optimization: {
splitChunks: {
cacheGroups: {
scripts: {
test: /\.(js|ts)$/, // <= IMPORTANT: split only JS files
chunks: 'all',
},
},
},
},
};
Warning
Webpack tries to split and concatenate chunks of all files (templates, styles, scripts) into jumbles. Therefore, the
testoptionMUSTbe specified to match only source JS files, otherwise Webpack will generate invalid output files.
Also see How to keep package name for split chunks from node_modules.
cssType:
type CssOptions = {
test?: RegExp;
filename?: FilenameTemplate;
chunkFilename?: FilenameTemplate;
outputPath?: string;
inline?: 'auto' | boolean;
};
Default properties:
{
test: /\.(css|scss|sass|less|styl)$/,
filename: '[name].css',
chunkFilename: '[name].css',
outputPath: null,
inline: false,
}
test - an RegEpx to process all source styles that pass test assertionfilename - an output filename of extracted CSS. Details see by filename option.chunkFilename - an output filename of non-initial chunk files, e.g., a style file imported in JavaScript.outputPath - an output path of extracted CSS. Details see by outputPath option.inline - inlines extracted CSS into HTML, available values:
false - stores CSS in an output file (defaults)true - adds CSS to the DOM by injecting a <style> tag'auto' - in development mode - adds to DOM, in production mode - stores as a fileAll source style files specified in <link href="..." rel="stylesheet"> are automatically resolved,
and CSS will be extracted to output file. The source filename will be replaced with the output filename.
For example:
<link href="./style.scss" rel="stylesheet" />
Warning
Don't import source styles in JavaScript. Styles should be specified directly in HTML.
Don't define source JS files in Webpack entry. Scripts must be specified directly in HTML.
The default CSS output filename is [name].css.
You can specify your own filename using webpack filename substitutions:
const HtmlBundlerPlugin = require('html-bundler-webpack-plugin');
module.exports = {
plugins: [
new HtmlBundlerPlugin({
css: {
filename: 'css/[name].[contenthash:8].css',
},
}),
],
};
The [name] is the base filename of a loaded style.
For example, if source file is style.scss, then output filename will be css/style.1234abcd.css.
If you want to have a different output filename, you can use the filename options as the function.
Warning
Don't use
mini-css-extract-pluginbecause the bundler plugin extracts CSS much faster than other plugins.Don't use
resolve-url-loaderbecause the bundler plugin resolves all URLs in CSS, including assets from node modules.Don't use
style-loaderbecause the bundler plugin can auto inline CSS.
dataSince the v2.5.0, the data plugin option is the reference to loaderOptions.data.
Now it is possible to define the data option directly in the plugin options to simplify the config.
The NEW syntactic "sugar":
new HtmlBundlerPlugin({
entry: {
index: './src/views/home.ejs',
},
// new reference to the loaderOptions.data
data: {...},
}),
The old syntax is still valid and will never be deprecated:
new HtmlBundlerPlugin({
entry: {
index: './src/views/home.ejs',
},
loaderOptions: {
// original option is under loaderOptions
data: {...},
},
}),
Please see the details below under the data loader options.
beforePreprocessorReference to loaderOption.beforePreprocessor
The plugin option is the reference to loaderOptions.beforePreprocessor.
Type:
type BeforePreprocessor =
| false
| ((
content: string,
loaderContext: LoaderContext<Object> & { data: { [key: string]: any } | string }
) => string | undefined);
Default: false
The content is the raw content of a template.
The description of all loaderContext attributes see in the Webpack documentation.
Returns the modified template. If you are not changing the template, you should return undefined or not use return at all.
The callback function called right before the preprocessor. This can be useful when using one of the predefined preprocessors and modifying the raw template or the data passed to the template.
For example:
new HtmlBundlerPlugin({
entry: {
index: 'src/views/pages/',
},
data: {
title: 'Welcome to [sitename] website',
},
beforePreprocessor: (content, { resourcePath, data }) => {
let sitename = 'Homepage';
if (resourcePath.includes('/about.html')) sitename = 'About';
data.title = data.title.replace('[sitename]', sitename); // modify template data
return content.replaceAll('{{old_var}}', '{{new_var}}'); // modify template content
},
preprocessor: 'handlebars', // use the templating engine
});
preprocessor (callback or string) and preprocessorOptionsThe plugin options are the references to loaderOptions.preprocessor and loaderOptions.preprocessorOptions.
Now it is possible to define these options directly in the plugin options to simplify the config.
The NEW syntactic "sugar":
new HtmlBundlerPlugin({
entry: {
index: './src/views/home.ejs',
},
// new references to options in the loaderOptions
preprocessor: 'ejs',
preprocessorOptions: {...},
}),
The old syntax is still valid and will never be deprecated:
new HtmlBundlerPlugin({
entry: {
index: './src/views/home.ejs',
},
loaderOptions: {
// original options are under loaderOptions
preprocessor: 'ejs',
preprocessorOptions: {...},
},
}),
Please see the details below under the preprocessor and the preprocessorOptions loader options.
postprocess callbackType:
type postprocess = (
content: string,
info: TemplateInfo,
compilation: Compilation
) => string | undefined;
type TemplateInfo = {
name: string;
assetFile: string;
sourceFile: string;
resource: string;
outputPath: string;
};
Default: null
Called after the template has been compiled, but not yet finalized, before injection of the split chunks and inline assets.
The postprocess have the following arguments:
content: string - a content of processed fileinfo: TemplateInfo - info about current filecompilation: Compilation - the Webpack compilation objectThe TemplateInfo have the following properties:
name: string - the entry nameassetFile: string - the output asset filename relative to outputPathsourceFile: string - the absolute path of the source file, without a queryresource: string - the absolute path of the source file, including a queryoutputPath: string - the absolute path of the output directoryReturn new content as a string.
If return undefined, the result processed via Webpack plugin is ignored and will be saved a result processed via the loader.
beforeEmit callbackType:
type BeforeEmit = (
content: string,
entry: CompileEntry,
compilation: Compilation
) => string | undefined;
type CompileEntry = TemplateInfo & {
// assets used in html
assets: Array<CompileAsset>;
};
Default: null
Called at the latest stage of the processAssets hook, before emitting. This is the latest stage where you can change the html before it will be saved on the disk.
Callback parameters:
content: string - the final version html contententry: CompileEntry the information about the entry containing all dependent assets,TemplateInfo see by postprocesscompilation: Compilation - the Webpack compilation objectReturn new content as a string.
If return undefined then content will not be changed.
afterEmit callbackType:
type AfterEmit = (
entries: Array<CompileEntry>,
compilation: Compilation
) => Promise<void> | void;
Default: null
Called after emitting assets to output directory. This callback can be useful to create a manifest file containing source and output filenames.
Callback parameters:
entries: Array<CompileEntry> the collection of entries containing all dependent assets,CompileEntry see by beforeEmitcompilation: Compilation - the Webpack compilation objectpreloadType:
type Preload = Array<{
test: RegExp;
as?: string;
rel?: string;
type?: string;
attributes?: { [attributeName: string]: string | boolean };
}>;
Default: null
Generates and injects preload tags <link rel="preload"> in the head before all link or script tags for all matching source assets resolved in templates and styles.
The descriptions of the properties:
test - an RegEpx to match source asset files.as - a content type, one of audio document embed font image object script style track video workerrel - a value indicates how to load a resource, one of preload prefetch , defaults preloadtype - a MIME type of the content.picture.png as image/pngpicture.jpg as image/jpegpicture.svg as image/svg+xmlfilm.mp4 as video/mp4film.ogv as video/oggfilm.webm as video/webmsound.mp3 as audio/mpegsound.oga as audio/oggsound.weba as audio/webmattributes - an object with additional custom attributes like crossorigin media etc.,attributes: { crossorigin: true }, attributes: { media: '(max-width: 900px)' }.{}.If you define the attributes than you can write the as, rel and type properties in the attributes.
For example:
{
test: /\.(ttf|woff2?)$/,
attributes: { as: 'font', rel: 'prefetch', crossorigin: true },
},
preload: [
{
test: /\.(css|scss|less)$/,
as: 'style',
},
],
The generated preload tag like the following:
<link rel="preload" href="css/style.1f4faaff.css" as="style" />
preload: [
{
test: /\.(js|ts)$/,
as: 'script',
},
],
The generated preload tag like the following:
<link rel="preload" href="js/main.c608b1cd.js" as="script" />
To preload all images use the options:
preload: [
{
test: /\.(png|jpe?g|webp|svg)$/,
as: 'image',
},
],
The generated preload tags like the following:
<link rel="preload" href="img/apple.697ef306.png" as="image" type="image/png" />
<link rel="preload" href="img/lemon.3666c92d.svg" as="image" type="image/svg+xml" />
You can preload images with a URL query, e.g. image.png?size=640, using the media attribute:
preload: [
{
test: /\.(png|jpe?g|webp)\?.*size=480/,
attributes: { as: 'image', media: '(max-width: 480px)' },
},
{
test: /\.(png|jpe?g|webp)\?.*size=640/,
attributes: { as: 'image', media: '(max-width: 640px)' },
},
],
Note
The
mediaattribute be useful when used responsive-loader.
preload: [
{
test: /\.(ttf|woff2?)$/,
attributes: { as: 'font', crossorigin: true },
},
],
Note
Font preloading requires the
crossoriginattribute to be set. See font preload.
The generated preload tags are grouped by content type and sorted in the order of the specified preload options.
For example, there is an HTML template with specified source assets:
<html>
<head>
<script src="./main.js" defer></script>
<link href="./style.scss" rel="stylesheet" />
</head>
<body>
<img src="./apple.png" alt="apple" />
<script src="./app.js"></script>
<img src="./lemon.svg" alt="lemon" />
</body>
</html>
Specify the order of preload tags:
preload: [
// 1. preload images
{
test: /\.(png|jpe?g|webp|svg)$/,
as: 'image',
},
// 2. preload styles
{
test: /\.(css|scss)$/,
as: 'style',
},
// 3. preload scripts
{
test: /\.(js|ts)$/,
as: 'script',
},
],
The generated HTML contains the preload tags exactly in the order of preload options:
<html>
<head>
<!-- 1. preload images -->
<link rel="preload" href="img/apple.697ef306.png" as="image" type="image/png" />
<link rel="preload" href="img/lemon.3666c92d.svg" as="image" type="image/svg+xml" />
<!-- 2. preload styles -->
<link rel="preload" href="css/style.1f4faaff.css" as="style" />
<!-- 3. preload scripts -->
<link rel="preload" href="js/main.c608b1cd.js" as="script" />
<link rel="preload" href="js/app.2c8d13ac.js" as="script" />
<script src="js/main.c608b1cd.js" defer></script>
<link href="css/style.1f4faaff.css" rel="stylesheet" />
</head>
<body>
<img src="img/apple.697ef306.png" alt="apple" />
<script src="js/app.2c8d13ac.js"></script>
<img src="img/lemon.3666c92d.svg" alt="lemon" />
</body>
</html>
minifyType: 'auto'|boolean|Object Default: false
For minification generated HTML is used the html-minifier-terser with the following default options:
{
collapseWhitespace: true,
keepClosingSlash: true,
removeComments: true,
removeRedundantAttributes: false, // prevents styling bug when input "type=text" is removed
removeScriptTypeAttributes: true,
removeStyleLinkTypeAttributes: true,
useShortDoctype: true,
minifyCSS: true,
minifyJS: true,
}
Possible values:
false - disable minificationtrue - enable minification with default optionsauto - in development mode disable minification, in production mode enable minification with default options,
use minifyOptions to customize options{} - enable minification with custom options, this object are merged with default optionsminifyOptionsType: Object Default: null
When the minify option is set to auto, you can configure minification options using the minifyOptions.
extractCommentsType: boolean Default: false
Whether comments shall be extracted to a separate file like the *.LICENSE.txt.
By default, the built-in Webpack plugin TerserWebpackPlugin extracts the license banner from node modules into a separate *.LICENSE.txt file,
although this is usually not necessary.
Therefore, by default, the Bundler Plugin does not allow extracting comments.
This has the same effect as explicitly defining the extractComments: false option of the TerserWebpackPlugin.
If you want to allow extraction of *.LICENSE.txt files, set this option to true.
integrityType: 'auto'|boolean|IntegrityOptions Default: false
The subresource integrity hash is a cryptographic value of the integrity attribute that used by a browser to verify that the content of an asset has not been manipulated. If the asset has been manipulated, the browser will never load it.
The Bundler Plugin generates the integrity hashes and adds the integrity attribute to the link and script tags when generating HTML.
No additional plugins required. This plugin computes integrity hashes itself.
type IntegrityOptions = {
enabled?: 'auto' | boolean;
hashFunctions?: HashFunctions | Array<HashFunctions>;
};
type HashFunctions = 'sha256' | 'sha384' | 'sha512';
If the integrity option is an object, then default options are:
{
enabled: 'auto',
hashFunctions: 'sha384',
}
Note
The W3C recommends using the
SHA-384hash algorithm.
The integrity or integrity.enabled has one of values:
auto - enable the integrity when Webpack mode is production and disable it when mode is developmenttrue - enablefalse - disableThe hashFunctions option can be a string to specify a single hash function name,
or an array to specify multiple hash functions for compatibility with many browsers.
Warning
When used the
integrityoption:
- The
js.filenameandcss.filenameoptions must contain thecontenthash.- The
output.crossOriginLoadingWebpack option must be specified as'use-credentials'or'anonymous'. The bundler plugin adds thecrossoriginattribute with the value defined in thecrossOriginLoading. Thecrossoriginattribute tells the browser to request the script with CORS enabled, which is necessary because the integrity check fails without CORS.- The
optimization.realContentHashWebpack option must be enabled, is enabled by default in production mode only.This requirement is necessary to avoid the case where the browser tries to load a contents of a file from the local cache since the filename has not changed, but the
integrityvalue has changed on the server. In this case, the browser will not load the file because theintegrityof the cached file computed by the browser will not match theintegrityattribute computed on the server.
Add the integrity option in the Webpack config:
const HtmlBundlerPlugin = require('html-bundler-webpack-plugin');
module.exports = {
output: {
// required for `integrity` to work in the browser
crossOriginLoading: 'anonymous',
},
plugins: [
new HtmlBundlerPlugin({
entry: {
index: 'src/views/index.html', // template where are included link and script tags
},
js: {
filename: '[name].[contenthash:8].js', // the filename must contains a contenthash
},
css: {
filename: '[name].[contenthash:8].js', // the filename must contains a contenthash
},
integrity: 'auto', // enable in `production`, disable in `development` mode
}),
],
};
The source HTML template src/views/index.html:
<html>
<head>
<!-- include source style -->
<link href="./style.scss" rel="stylesheet" />
<!-- include source script -->
<script src="./main.js" defer="defer"></script>
</head>
<body>
<h1>Hello World!</h1>
</body>
</html>
The generated HTML contains the integrity hashes:
<html>
<head>
<link
href="style.1234abcd.css"
rel="stylesheet"
integrity="sha384-gaDmgJjLpipN1Jmuc98geFnDjVqWn1fixlG0Ab90qFyUIJ4ARXlKBsMGumxTSu7E"
crossorigin="anonymous" />
<script
src="main.abcd1234.js"
defer="defer"
integrity="sha384-E4IoJ3Xutt/6tUVDjvtPwDTTlCfU5oG199UoqWShFCNx6mb4tdpcPLu7sLzNc8Pe"
crossorigin="anonymous"></script>
</head>
<body>
<h1>Hello World!</h1>
</body>
</html>
integrityHashes hookFor details see the integrityHashes hook.
watchFilesType:
type WatchFiles = {
paths?: Array<string>;
files?: Array<RegExp>;
ignore?: Array<RegExp>;
};
Default:
watchFiles: {
paths: ['./src'],
files: [/\.(html|ejs|eta)$/],
ignore: [
/[\\/](node_modules|dist|test)$/, // ignore standard project dirs
/[\\/]\..+$/, // ignore hidden dirs and files, e.g.: .git, .idea, .gitignore, etc.
/package(?:-lock)*\.json$/, // ingnore npm files
/webpack\.(.+)\.js$/, // ignore Webpack config files
/\.(je?pg|png|ico|webp|svg|woff2?|ttf|otf|eot)$/, // ignore binary assets
],
}
Allows to configure paths and files to watch file changes for rebuild in watch or serv mode.
Note
To watch changes with a
live reloadin the browser, you must additionally configure thewatchFilesindevServer, see setup live reload.
paths - A list of relative or absolute paths to directories where should be watched files.
The watching path for each template defined in the entry will be autodetect as the first level subdirectory of the template relative to the project's root path.
E.g., the template ./src/views/index.html has the watching path of ./src.
files - Watch the files specified in paths, except ignore, that match the regular expressions.
Defaults, are watched only files that match the test plugin option.
ignore - Ignore the specified paths or files, that match the regular expressions.
For example, all source files are in the ./src directory,
while some partials included in a template are in ./vendor/ directory, then add it to the paths:
watchFiles: {
paths: ['vendor'],
},
If you want watch changes in some special files used in your template that are only loaded through the template engine,
add them to the files property:
watchFiles: {
paths: ['vendor'],
files: [
/data\.(js|json)$/,
],
},
To exclude watching of files defined in paths and files, you can use the ignore property.
This option has the prio over paths and files.
Note
To display all watched files, enable the
verboseoption.
hotUpdateType: boolean Default: false
If the value is true, then in the serve or watch mode, the hot-update.js file is injected into each generated HTML file to enable the live reloading.
Use this options only if you don't have a referenced source file of a script in html.
Note
The
devServer.hotmust betrue.
If you already have a js file in html, this setting should be false as Webpack automatically injects the hot update code into the compiled js file.
Also see Setup Live Reload.
verboseType: 'auto'|boolean Default: false
The verbose option allows displaying in the console the processing information about extracted resources. All resources are grouped by their issuers.
Possible values:
false - do not display informationtrue - display informationauto - in development mode enable verbose, in production mode disable verboseNote
If you want to colorize the console output in your app, use the best Node.js lib ansis.
loaderOptionsThis is the reference to the loader options.
You can specify loader options here in the plugin options to avoid explicitly defining the HtmlBundlerPlugin.loader in module.rules.
The HtmlBundlerPlugin.loader will be added automatically.
For example, both configurations are functionally identical:
1) the variant using the loaderOptions (recommended for common use cases)
const HtmlBundlerPlugin = require('html-bundler-webpack-plugin');
module.exports = {
plugins: [
new HtmlBundlerPlugin({
entry: {
index: 'src/views/index.ejs',
},
loaderOptions: {
// resolve files specified in non-standard attributes 'data-src', 'data-srcset'
sources: [{ tag: 'img', attributes: ['data-src', 'data-srcset'] }],
// compile a template into HTML using `ejs` module
preprocessor: 'ejs',
},
}),
],
};
2) the variant using the module.rules
const HtmlBundlerPlugin = require('html-bundler-webpack-plugin');
module.exports = {
plugins: [
new HtmlBundlerPlugin({
entry: {
index: 'src/views/index.ejs',
},
}),
],
module: {
rules: [
{
test: /.(html|ejs)$/,
loader: HtmlBundlerPlugin.loader,
options: {
sources: [{ tag: 'img', attributes: ['data-src', 'data-srcset'] }],
preprocessor: 'ejs',
},
},
],
},
};
For common use cases, the first option is recommended. So your config is smaller and cleaner.
The second variant use only for special cases, e.g. when you have templates with different syntax. An example see by How to use some different template engines.
Note
Options defined in
module.rulestake precedence over the same options defined inloaderOptions.
{
test: /\.(html)$/,
loader: HtmlBundlerPlugin.loader,
}
You can omit the loader in Webpack modules.rules.
If the HtmlBundlerPlugin.loader is not configured, the plugin add it with default options automatically.
The default loader handles HTML files and EJS-like templates.
Note
It is recommended to define all loader options in the
loaderOptionsby the plugin options to keep the webpack config clean and smaller.
Warning
The plugin works only with the own loader
HtmlBundlerPlugin.loader. Do not use another loader. This loader replaces the functionality ofhtml-loaderand many other template loaders.
sourcesType:
type Sources =
| boolean
| Array<{
tag?: string;
attributes?: Array<string>;
filter?: (props: {
tag: string;
attribute: string;
value: string;
parsedValue: Array<string>;
attributes: { [attributeName: string]: string };
resourcePath: string;
}) => boolean | undefined;
}>;
Default: true
The sources option allow to specify a tag attribute that should be resolved.
By default, resolves source files in the following tags and attributes:
| Tag | Attributes |
|---|---|
link | href for type="text/css" rel="stylesheet" as="style" as="script"imagesrcset for as="image" |
script | src |
img | src srcset |
image | href xlink:href |
use | href xlink:href |
input | src (for type="image") |
source | src srcset |
audio | src |
track | src |
video | src poster |
object | data |
Warning
It is not recommended to use the deprecated
xlink:hrefattribute by theimageandusetags.
Note
Automatically are processed only attributes containing a relative path or Webpack alias:
src="./image.png"orsrc="image.png"- an asset in the local directorysrc="../../assets/image.png"- a relative path to parent directorysrc="@images/image.png"- an image directory as Webpack aliasUrl values are not processed:
src="https://example.com/img/image.png"src="//example.com/img/image.png"src="/img/image.png"Others not file values are ignored, e.g.:
src="data:image/png; ..."src="javascript: ..."
filter functionUsing the filter function, you can enable/disable resolving of specific assets by tags and attributes.
The filter is called for all attributes of the tag defined as defaults and in sources option.
The argument is an object containing the properties:
tag: string - a name of the HTML tagattribute: string - a name of the HTML attributevalue: string - an original value of the HTML attributeparsedValue: Array<string> - an array of filenames w/o URL query, parsed in the valuesrcset attribute containing many image files, e.g.:
<img src="image.png?size=800" srcset="image1.png?size=200 200w, image2.png 400w">
parsedValue for the src is ['image.png'], the array with one parsed filenameparsedValue for the srcset is ['image1.png', 'image2.png']attributes: { [attributeName: string]: string } - all attributes of the tagresourcePath: string - a path of the HTML templateThe processing of an attribute can be ignored by returning false.
To disable the processing of all attributes, set the sources option as false.
Examples of using argument properties:
{
tag: 'img',
// use the destructuring of variables from the object argument
filter: ({ tag, attribute, value, attributes, resourcePath }) => {
if (attribute === 'src') return false;
if (value.endsWith('.webp')) return false;
if ('srcset' in attributes && attributes['srcset'] === '') return false;
if (resourcePath.indexOf('example')) return false;
// otherwise return 'true' or nothing (undefined) to allow the processing
},
}
The default sources can be extended with new tags and attributes.
For example, enable the processing for the non-standard data-src and data-srcset attributes in the img tag:
new HtmlBundlerPlugin({
entry: {
index: 'src/views/index.html',
},
loaderOptions: {
sources: [
{
tag: 'img',
attributes: ['data-src', 'data-srcset'],
},
],
},
});
You can use the filter function to allow the processing only specific attributes.
The filter function must return true or undefined to enable the processing of specified tag attributes.
Return false to disable the processing.
For example, allow processing only for images in content attribute of the meta tag:
<html>
<head>
<!-- ignore the 'content' attribute via filter -->
<meta name="theme-color" content="#ffffff" />
<meta property="og:title" content="Frutis" />
<meta property="og:image:type" content="image/png" />
<meta property="og:video:type" content="video/mp4" />
<!-- resolve the 'content' attribute via filter -->
<meta property="og:image" content="./frutis.png" />
<meta property="og:video" content="./video.mp4" />
</head>
<body>
<!-- resolve standard 'src' attribute -->
<img src="./image.png" />
</body>
</html>
Use the filter function:
new HtmlBundlerPlugin({
entry: {
index: 'src/views/index.html',
},
loaderOptions: {
sources: [
{
tag: 'meta',
attributes: ['content'],
// allow to handlen an image in the 'content' attribute of the 'meta' tag
// when the 'property' attribute contains one of: 'og:image', 'og:video'
filter: ({ attributes }) => {
const attrName = 'property';
const attrValues = ['og:image', 'og:video']; // allowed values of the property
if (!attributes[attrName] || attrValues.indexOf(attributes[attrName]) < 0) {
return false; // return false to disable processing
}
// return true or undefined to enable processing
},
},
],
},
});
The filter can disable an attribute of a tag.
For example, disable the processing of default attribute srcset of the img tag:
new HtmlBundlerPlugin({
entry: {
index: 'src/views/index.html',
},
loaderOptions: {
sources: [
{
tag: 'img',
filter: ({ attribute }) => attribute !== 'srcset',
},
],
},
});
rootType: string|boolean Default: false
The root option allow to resolve an asset file with leading / root path.
Defaults is disabled because the file with leading / is a valide URL in the public path, e.g. dist/.
The files with leading / are not processed.
Define the root option as the absolute path to the source directory to enable the processing.
For example, there are project files:
./src/views/index.html
./src/styles/style.scss
./src/scripts/main.js
./src/images/apple.png
Define the root loader option:
new HtmlBundlerPlugin({
entry: {
index: 'src/views/index.html',
},
loaderOptions: {
root: path.join(__dirname, 'src'),
},
});
Now you can use the / root path for the source assets:
<html>
<head>
<link href="/styles/style.scss" rel="stylesheet" />
<script src="/scripts/main.js" defer="defer"></script>
</head>
<body>
<h1>Hello World!</h1>
<img src="/images/apple.png" />
</body>
</html>
beforePreprocessorSee the description in the beforePreprocessor.
Usage in loaderOptions:
new HtmlBundlerPlugin({
entry: {
index: 'src/views/pages/',
},
loaderOptions: {
beforePreprocessor: (content, { resourcePath, data }) => {
// modify content
return content;
},
},
});
preprocessorType:
type Preprocessor =
| false
| 'eta'
| 'ejs'
| 'handlebars'
| 'nunjucks'
| 'pug'
| 'twig'
| ((
content: string,
loaderContext: LoaderContext<Object> & { data: { [key: string]: any } | string }
) => string | Promise<any> | undefined);
Default: 'eta'
You can use the preprocessor as a string for supported template engines,
or define your own preprocessor as a function to use any template engine.
type Preprocessor = 'eta' | 'ejs' | 'handlebars' | 'nunjucks' | 'pug' | 'twig';
The preprocessor is ready to use the most popular templating engines: Eta, EJS, Handlebars, Nunjucks, Pug, Twig.
Defaults used the Eta templating engine,
because Eta has the EJS-like syntax, is only 2KB gzipped and is much fasted than EJS.
The npm package eta is already installed with this plugin.
You can pass a custom options of the templating engine using the preprocessorOptions.
For example, if you have EJS templates:
install npm package ejs
npm i -D ejs
define the preprocessor as the 'ejs' string
const HtmlBundlerPlugin = require('html-bundler-webpack-plugin');
module.exports = {
plugins: [
new HtmlBundlerPlugin({
entry: {
index: 'src/views/pages/home/index.ejs',
},
loaderOptions: {
preprocessor: 'ejs',
},
}),
],
};
Note
Since the
v2.2.0is available new syntax, the preprocessor and the preprocessorOptions can be defined directly in the plugin option to simplify the config:const HtmlBundlerPlugin = require('html-bundler-webpack-plugin'); module.exports = { plugins: [ new HtmlBundlerPlugin({ entry: { index: 'src/views/pages/home/index.ejs', }, preprocessor: 'ejs', preprocessorOptions: {...} }), ], };
To use any templating engine, you can define the preprocessor as a function.
type Preprocessor = (
content: string,
loaderContext: LoaderContext<Object> & { data: { [key: string]: any } | string }
) => string | Promise<any> | undefined;
The function arguments:
content - a raw content of a template file defined in the entry option.loaderContext - the Loader Context object contained useful properties:
mode: string - a Webpack mode: production, development, nonerootContext: string - a path to Webpack contextresource: string - a template file, including queryresourcePath: string - a template filedata: object|null - variables passed in entry.{page}.data and loader.dataThe preprocessor is called for each entry file, before processing of the content. The function can be used to compile the template with any template engine, such as Eta, EJS, Handlebars, Mustache, Nunjucks, LiquidJS, etc.
Returns new content as a string for sync or Promise for async processing.
When the function returns undefined, the contents of the template will not change.
The example for your own sync render function:
{
preprocessor: (content, { data }) => render(content, data);
}
The example of using Promise for your own async render function:
{
preprocessor: (content, { data }) =>
new Promise((resolve) => {
const result = render(content, data);
resolve(result);
});
}
The default preprocessor is pre-configured as the following function:
const { Eta } = require('eta');
const eta = new Eta({
async: false, // defaults is false, wenn is true then must be used `await includeAsync()`
useWith: true, // allow to use variables in template without `it.` scope
views: process.cwd(), // directory that contains templates
});
preprocessor = (content, { data }) => eta.renderString(content, data);
Note
The plugin supports
EJS-like templates "out of the box" therefore theHtmlBundlerPlugin.loadercan be omitted in the Webpack config.
You can use this plugin to resolve all source asset files in any HTML-like template used by server-side rendering.
In this case, disable the preprocessor.
The plugin resolves all source files and replaces them with the output filenames.
The original template remains unchanged except for the filenames being replaced.
{
preprocessor: false,
}
See How to process a PHP template.
preprocessorOptionsType: Object Default: {}
With the preprocessorOptions you can pass template engine options when used the preprocessor as the string: eta, ejs, handlebars, nunjucks, twig.
Each preprocessor has its own options, depend on using template engine.
This loader option is referenced as the preprocessorOptions plugin option to simplify the config.
preprocessor: 'eta' (default){
preprocessor: 'eta',
preprocessorOptions: {
async: false, // defaults 'false', wenn is 'true' then must be used `await includeAsync()`
useWith: true, // defaults 'true', use variables in template without `it.` scope
views: 'src/views', // relative path to directory that contains templates
// views: path.join(__dirname, 'src/views'), // absolute path to directory that contains templates
},
},
For the complete list of options see here.
For example, there are a template page and partials:
src/views/page/home.html
src/views/includes/gallery.html
src/views/includes/teaser.html
src/views/partials/footer.html
src/views/partials/menu/nav.html
src/views/partials/menu/top/desktop.html
Include the partials in the src/views/page/home.html template with the include():
<%~ include('teaser.html') %>
<%~ include('menu/nav.html') %>
<%~ include('menu/top/desktop.html') %>
<%~ include('footer.html') %>
If partials have .eta extensions, then the extension can be omitted in the include argument.
preprocessor: 'ejs'{
preprocessor: 'ejs',
preprocessorOptions: {
async: false, // defaults 'false'
// defaults process.cwd(), root path for includes with an absolute path (e.g., /file.html)
root: path.join(__dirname, 'src/views/'), // defaults process.cwd()
// defaults [], an array of paths to use when resolving includes with relative paths
views: [
'src/views/includes', // relative path
path.join(__dirname, 'src/views/partials'), // absolute path
],
},
},
For the complete list of options see here.
For example, there are template page and partials:
src/views/page/home.html
src/views/includes/gallery.html
src/views/includes/teaser.html
src/views/partials/footer.html
src/views/partials/menu/nav.html
src/views/partials/menu/top/desktop.html
Include the partials in the src/views/page/home.html template with the include():
<!-- root path -->
<%- include('/includes/gallery.html') %>
<!-- views paths -->
<%- include('menu/top/desktop.html') %>
<%- include('menu/nav.html') %>
<%- include('teaser.html') %>
<%- include('footer.html') %>
If you have partials with .ejs extensions, then the extension can be omitted.
preprocessor: 'handlebars'The preprocessor has built-in include helper, to load a partial file directly in a template without registration of partials.
The include helper has the following de facto standard options:
{
preprocessor: 'handlebars',
preprocessorOptions: {
// defaults process.cwd(), root path for includes with an absolute path (e.g., /file.html)
root: path.join(__dirname, 'src/views/'), // defaults process.cwd()
// defaults [], an array of paths to use when resolving includes with relative paths
views: [
'src/views/includes', // relative path
path.join(__dirname, 'src/views/partials'), // absolute path
],
},
},
For example, there are template page and partials:
src/views/page/home.html
src/views/includes/gallery.html
src/views/includes/teaser.html
src/views/partials/footer.html
src/views/partials/menu/nav.html
src/views/partials/menu/top/desktop.html
Include the partials in the src/views/page/home.html template with the include helper:
<!-- root path -->
{{ include '/includes/gallery' }}
<!-- views paths -->
{{ include 'menu/top/desktop' }}
{{ include 'menu/nav' }}
{{ include 'teaser' }}
{{ include 'footer' }}
The include helper automatically resolves .html and .hbs extensions, it can be omitted.
The partials option
Type: Array<string>|Object Default: []
If you use the partials syntax {{> footer }} to include a file, then use the partials option.
Partials will be auto-detected in paths recursively and registered under their relative paths, without an extension.
{
preprocessor: 'handlebars',
preprocessorOptions: {
// an array of relative or absolute paths to partials
partials: [
'src/views/includes', // relative path
path.join(__dirname, 'src/views/partials'), // absolute path
],
},
},
For example, if the partial path is the src/views/partials then the file src/views/partials/menu/top/desktop.html will have the partial name menu/top/desktop.
You can define all partials manually using the option as an object:
{
preprocessor: 'handlebars',
preprocessorOptions: {
// define partials manually
partials: {
teaser: path.join(__dirname, 'src/views/includes/teaser.html'),
gallery: path.join(__dirname, 'src/views/includes/gallery.html'),
footer: path.join(__dirname, 'src/views/partials/footer.html'),
'menu/nav': path.join(__dirname, 'src/views/partials/menu/nav.html'),
'menu/top/desktop': path.join(__dirname, 'src/views/partials/menu/top/desktop.html'),
},
},
},
Include the partials in the src/views/page/home.html template:
{{> menu/top/desktop }}
{{> menu/nav }}
{{> teaser }}
{{> gallery }}
{{> footer }}
The helpers option
Type: Array<string>|Object Default: []
When the helpers is an array of relative or absolute paths to helpers,
then the name of a helper is the relative path to the helper file without an extension.
For example, there are helper files:
src/views/helpers/bold.js
src/views/helpers2/italic.js
src/views/helpers2/wrapper/span.js
The preprocessor options:
{
preprocessor: 'handlebars',
preprocessorOptions: {
// an array of relative or absolute paths to helpers
helpers: [
'src/views/helpers',
'src/views/helpers2',
],
},
},
Usage of helpers:
{{#bold}}The bold text.{{/bold}} {{#italic}}The italic text.{{/italic}}
<!-- the helper with namespace `wrapper/span` -->
{{#[wrapper/span]}}The text wrapped with span tag.{{/[wrapper/span]}}
Note
- The helper located in a subdirectory, e.g.
wrapper/span.jswill be available in template as[wrapper/span].- When helper name contain the
/slash, then the helper name must be wrapped with the[].
You can define helpers manually using name: function object:
{
preprocessor: 'handlebars',
preprocessorOptions: {
// define helpers manually
helpers: {
bold: (options) => new Handlebars.SafeString(`<strong>${options.fn(this)}</strong>`),
},
},
},
This plugin has own build-in helpers:
include - includes a template file relative to paths defined in views option, the default path is the project root path
{{include 'TEMPLATE_FILE'}}
assign - creates a new named variable or override old.
You can define many variables. The variables are available in included partials.
{{assign title='Homepage' header='Home'}}
{{> layout}}
layout.hbs
<title>{{title}}</title>
<h1>{{header}}</h1>
partial and block:
partial - defines the block content
{{#partial 'BLOCK_NAME'}}BLOCK_CONTENT{{/partial}}
block - outputs the block content, it can be used in another partial file, e.g. in a layout partial
{{#block 'BLOCK_NAME'}}default content or empty{{/block}}
For the complete list of Handlebars compile options see here.
preprocessor: 'nunjucks'{
preprocessor: 'nunjucks',
preprocessorOptions: {
// here are preprocessor options
// an array of relative or absolute templates paths, defaults the current working directory
views: [
'src/views/includes',
'src/views/partials',
],
async: false, // defaults 'false'
jinjaCompatibility: false, // installs support for Jinja compatibility, defaults 'false'
// here are original Nunjucks options
autoescape: true, // escape dangerous characters, defaults 'true'
// ...
},
},
For all available options, see the Nunjucks API configure.
preprocessor: 'pug'Note
The
pugpreprocessor based on the @webdiscus/pug-loader source code and has the same options and features.
{
preprocessor: 'pug',
preprocessorOptions: {
// in 99.9% of common use cases you don't need any pug options
// available useful embedded filters
embedFilters: {
// enable the `:escape` filter
escape: true,
// enable the `:code` filter
code: {
className: 'language-', // class name of `<code>` tag
},
// enable `:highlight` filter
highlight: {
use: 'prismjs', // use the `prismjs` module as highlighter, must be installed
verbose: true,
},
// enable `:markdown` filter for markdown only, w/o code blocks
markdown: true,
// - OR - you can enable highlighter for code blocks used in markdown
markdown: {
highlight: {
use: 'prismjs', // use the `prismjs` module as highlighter, must be installed
verbose: true,
},
},
}
},
},
See the documentation and examples for the embedded filters.
See the pug compiler options.
preprocessor: 'twig'The TwigJS have few useful options:
async {boolean} defaults is 'false'.autoescape {boolean} defaults is 'false'. Escape dangerous characters.namespaces {Object} defaults is {}.{
preprocessor: 'twig',
preprocessorOptions: {
async: false,
autoescape: false,
namespaces: {
layouts: 'src/views/layouts',
partials: 'src/views/partials',
},
},
},
The used namespace must begin with the leading @ symbol:
{% extends "@layouts/default.twig" %}
{% include "@partials/articles/sidebar.twig" %}
You can use a relative path:
{% extends "../layouts/default.twig" %}
{% include "../partials/articles/sidebar.twig" %}
Warning
The dynamic including is not supported.
For example, passingmyTemplateas a parameter does not work:{# page.twig #} {% extends myTemplate %}
Warning
The Twig template containing
tabswill not be compiled into HTML.
Use thespacesas an indent in templates. Thetabsare not supported byTwigJS.
dataType: Object|string Default: {}
Since
v2.5.0thedataoption is referenced in the plugin options.
The properties of the data option are available as global variables in all templates.
To pass variables to a specific template, use the entry.{name}.data option.
Type: Object
The data defined as an object are loaded once with Webpack start.
Type: string
The string value is an absolute or relative filename of a JSON or JS file. The JS file must export an object. The data file will be reloaded after changes.
Note
Use the
dataas a path to dynamically update variables in a template without restarting Webpack.
Warning
The entry.{name}.data property overrides the same property defined in the loader
data.
For example, there are variables defined in both the entry property and the loader option:
const HtmlBundlerPlugin = require('html-bundler-webpack-plugin');
module.exports = {
plugins: [
new HtmlBundlerPlugin({
entry: {
index: {
import: 'src/views/home.html',
data: {
// page specifically variables
title: 'Home', // overrides the `title` defined in the loader data
headline: 'Homepage',
},
// - OR -
data: 'src/data/home.json',
},
about: 'src/views/about.html',
},
data: {
// global variables for all pages
title: 'Default Title',
globalData: 'Global Data',
},
// - OR -
data: 'src/data/global.js',
}),
],
};
JSON data file src/data/home.json
{
"title": "Home",
"headline": "Homepage"
}
JS data file src/data/global.js
module.exports = {
title: 'Default Title',
globalData: 'Global Data',
};
In the ./src/views/home.html template are available following variables:
{
title: 'Home',
headline: 'Homepage',
globalData: 'Global Data',
}
In the ./src/views/about.html template are available following variables:
{
title: 'Default Title',
globalData: 'Global Data',
}
Using the preprocessor, you can compile any template with a template engine such as:
Supported "out of the box"
Eta is compatible* with EJS syntax, is smaller and faster than EJS.
For example, there is the template src/views/page/index.eta
<html>
<body>
<h1><%= headline %></h1>
<ul class="people">
<% for (let i = 0; i < people.length; i++) {%>
<li><%= people[i] %>></li>
<% } %>
</ul>
<%~ include('/src/views/partials/footer') %>
</body>
</html>
The minimal Webpack config:
const HtmlBundlerPlugin = require('html-bundler-webpack-plugin');
module.exports = {
plugins: [
new HtmlBundlerPlugin({
entry: {
index: {
// output dist/imdex.html
import: './src/views/page/index.eta',
data: {
headline: 'Breaking Bad',
people: ['Walter White', 'Jesse Pinkman'],
},
},
},
}),
],
};
The default preprocessor is eta, you can omit it:
new HtmlBundlerPlugin({
entry: {
index: './src/views/page/index.eta',
},
// preprocessor: 'eta', // defaults is used Eta
// preprocessorOptions: {...},
});
See the eta preprocessor options.
Warning
For compatibility the Eta compiler with the EJS templates, the default preprocessor use the
useWith: trueEta option to use variables in template without the Eta-specificit.scope.
You need to install the ejs package:
npm i -D ejs
For example, there is the template src/views/page/index.ejs
<html>
<body>
<h1><%= headline %></h1>
<ul class="people">
<% for (let i = 0; i < people.length; i++) {%>
<li><%= people[i] %>></li>
<% } %>
</ul>
<%- include('/src/views/partials/footer.html'); %>
</body>
</html>
Define the preprocessor as ejs:
const HtmlBundlerPlugin = require('html-bundler-webpack-plugin');
module.exports = {
plugins: [
new HtmlBundlerPlugin({
entry: {
index: {
// output dist/imdex.html
import: './src/views/page/index.ejs',
data: {
headline: 'Breaking Bad',
people: ['Walter White', 'Jesse Pinkman'],
},
},
},
preprocessor: 'ejs', // use EJS templating engine
// preprocessorOptions: {...},
}),
],
};
See the ejs preprocessor options.
You need to install the handlebars package:
npm i -D handlebars
For example, there is the template src/views/page/home.hbs
<!DOCTYPE html>
<html>
<head>
<title>{{ title }}</title>
</head>
<body>
{{> header }}
<div class="container">
<h1>Handlebars</h1>
<div>{{ arraySize persons }} persons:</div>
<ul class="person">
{{#each persons}}
{{> person person=.}}
{{/each}}
</ul>
</div>
{{> footer }}
</body>
</html>
Where the {{> header }}, {{> person person=.}} and {{> footer }} are partials.
Define the preprocessor as handlebars:
const HtmlBundlerPlugin = require('html-bundler-webpack-plugin');
module.exports = {
plugins: [
new HtmlBundlerPlugin({
entry: {
// define templates here
index: {
import: 'src/views/pages/home.hbs', // => dist/index.html
// pass data to template as an object
// data: { title: 'Handlebars', persons: [...] },
// OR define the data file
data: 'src/views/pages/homeData.js',
},
},
// use handlebars templating engine
preprocessor: 'handlebars',
// define handlebars options
preprocessorOptions: {
partials: ['src/views/partials'],
helpers: {
arraySize: (array) => array.length,
},
},
}),
],
};
See the handlebars preprocessor options.
You need to install the mustache package:
npm i -D mustache
For example, there is the template src/views/page/index.mustache
<html>
<body>
<h1>{{ headline }}</h1>
<ul class="people">
{{#people}}
<li>{{.}}</li>
{{/people}}
</ul>
</body>
</html>
Add the template compiler to preprocessor:
const HtmlBundlerPlugin = require('html-bundler-webpack-plugin');
const Mustache = require('mustache');
module.exports = {
plugins: [
new HtmlBundlerPlugin({
test: /\.(html|mustache)$/, // add the test option to match *.mustache files in entry
index: {
import: './src/views/page/index.mustache',
data: {
headline: 'Breaking Bad',
people: ['Walter White', 'Jesse Pinkman'],
},
},
// define preprocessor as the function that shoud return a string or promise
preprocessor: (content, { data }) => Mustache.render(content, data),
}),
],
};
You need to install the nunjucks package:
npm i -D nunjucks
For example, there is the template src/views/page/index.njk
<html>
<body>
<h1>{{ headline }}!</h1>
<ul class="people">
{% for name in people %}
<li class="name">{{ name }}</li>
{% endfor %}
</ul>
</body>
</html>
Define the preprocessor as nunjucks:
const HtmlBundlerPlugin = require('html-bundler-webpack-plugin');
module.exports = {
plugins: [
new HtmlBundlerPlugin({
entry: {
index: {
import: './src/views/page/index.njk',
data: {
headline: 'Breaking Bad',
people: ['Walter White', 'Jesse Pinkman'],
},
},
},
preprocessor: 'nunjucks', // use Nunjucks templating engine
// preprocessorOptions: {...},
}),
],
};
See the nunjucks preprocessor options.
You need to install the pug package:
npm i -D pug
For example, there is the layout template src/views/layout/default.pug
html
head
title= title
script(src="@scripts/main.js" defer="defer")
body
h1= headline
block content
include @partials/footer
The page template src/views/pages/home.pug can be extended from the layout:
extends @layouts/default
block content
ul#people
each item in people
li= item
Define the preprocessor as pug:
const path = require('path');
const HtmlBundlerPlugin = require('html-bundler-webpack-plugin');
module.exports = {
resolve: {
alias: {
'@scripts': path.join(__dirname, 'src/scripts/'), // alias to scripts used in template
'@layouts': path.join(__dirname, 'src/views/layouts/'), // alias to template layouts
'@partials': path.join(__dirname, 'src/views/partials/'), // alias to template partials
},
},
plugins: [
new HtmlBundlerPlugin({
entry: {
index: {
import: 'src/views/page/home.pug',
data: {
title: 'Strartpage',
headline: 'Breaking Bad',
people: ['Walter White', 'Jesse Pinkman'],
},
},
},
preprocessor: 'pug', // use Pug templating engine
preprocessorOptions: {
// Pug options
},
}),
],
};
See the pug options.
You need to install the twig package:
npm i -D twig
For example, there is the layout template src/views/layout/default.twig
<!DOCTYPE html>
<html>
<head>
<title>{{ title }}</title>
<script src="@scripts/main.js" defer="defer"></script>
</head>
<body>
<h1>{{ headline }}!</h1>
<div id="content">{% block content %}{% content %}</div>
{% include "@partials/footer.twig" %}
</body>
</html>
The page template src/views/pages/home.twig can be extended from the layout:
{% extends '@layouts/default.twig' %}
{% block content %}
<ul id="people">
{% for item in people %}
<li>{{ item }}</li>
{% endfor %}
</ul>
{% endblock %}
Define the preprocessor as twig:
const path = require('path');
const HtmlBundlerPlugin = require('html-bundler-webpack-plugin');
module.exports = {
resolve: {
alias: {
'@scripts': path.join(__dirname, 'src/scripts/'), // alias to scripts used in template
},
},
plugins: [
new HtmlBundlerPlugin({
entry: {
index: {
import: 'src/views/page/home.twig',
data: {
title: 'Strartpage',
headline: 'Breaking Bad',
people: ['Walter White', 'Jesse Pinkman'],
},
},
},
preprocessor: 'twig', // use TwigJS templating engine
preprocessorOptions: {
// aliases used for extends/include
namespaces: {
layouts: 'src/views/layout/',
partials: 'src/views/partials/',
},
},
}),
],
};
See the twig preprocessor options.
You need to install the liquidjs package:
npm i -D liquidjs
For example, there is the template src/views/page/index.liquid
<html>
<body>
<h1>{{ headline }}!</h1>
<ul class="people">
{% for name in people %}
<li class="name">{{ name }}</li>
{% endfor %}
</ul>
</body>
</html>
Add the template compiler to preprocessor:
const HtmlBundlerPlugin = require('html-bundler-webpack-plugin');
const { Liquid } = require('liquidjs');
const LiquidEngine = new Liquid();
module.exports = {
plugins: [
new HtmlBundlerPlugin({
test: /\.(html|liquid)$/, // add the test option to match *.liquid files in entry
entry: {
index: {
import: './src/views/page/index.liquid',
data: {
headline: 'Breaking Bad',
people: ['Walter White', 'Jesse Pinkman'],
},
},
},
// async parseAndRender method return the promise
preprocessor: (content, { data }) => LiquidEngine.parseAndRender(content, data),
}),
],
};
The preprocessor works in two modes: render and compile.
The render is the default mode for the template defined in the entry option.
The rendered template is an HTML string, which is saved as an HTML file.
You can import the template file as a generated HTML string in JS using the ?render query.
To pass simple variables into the imported template you can use query parameters, e.g.: ?render&name=Arnold&age=25.
To pass complex variables such as an array or an object use the global data option.
Note
At runtime in JavaScript will be used the already rendered HTML from the template.
For example:
import html from './partials/star-button.html?render&buttonText=Star';
document.getElementById('star-button').innerHTML = html;
./partials/star-button.html
<button class="btn-star">
<!-- you can use a source image file with webpack alias,
in the bundle it will be auto replaced with the output asset filename -->
<img src="@images/star.svg">
<!-- the `buttonText` variable is passed via query -->
<span><%= buttonText %></span>
</button>
The compile is the default mode for the template imported in JavaScript file.
The compiled template is a template function,
which can be executed with passed variables in the runtime on the client-side in the browser.
For example:
import tmpl from './partials/people.ejs';
// template variables
const locals = {
people: [
'Walter White',
'Jesse Pinkman',
],
};
// render template function with variables in browser
document.getElementById('people').innerHTML = tmpl(locals);
./partials/people.ejs
<!-- you can use a source image file with webpack alias,
in the bundle it will be auto replaced with the output asset filename -->
<img src="@images/people.png">
<ul class="people">
<% for (let i = 0; i < people.length; i++) {%>
<li><%= people[i] %></li>
<% } %>
</ul>
Warning
Not all template engines can generate a template function that can be executed with local variables at runtime.
template function on client-sideinclude is supportedinclude is supportedinclude is NOT supported (yet)include is supportedinclude is supportedtemplate function on client-sideTo enable reloading of the browser after changes, add the devServer option to the Webpack config:
module.exports = {
// enable live reload
devServer: {
static: path.join(__dirname, 'dist'),
watchFiles: {
paths: ['src/**/*.*'],
options: {
usePolling: true,
},
},
},
};
Warning
If you don't have a referenced source script file in HTML, then set the hotUpdate option to
trueto enable live reload. Besides, thedevServer.hotmust betrue(defaults).
Define the entry option as a path to templates. The output path will have the same directory structure.
For details, see the entry path.
Define the filename as a function.
For example, we want to keep original directory structure for fonts, which can be in the source or in the node_modules directory:
node_modules/material-icons/iconfont/material-icons-sharp.woff2
node_modules/material-symbols/material-symbols-sharp.woff2
src/assets/fonts/Roboto/Roboto-Regular.woff2
Use the following function:
{
test: /[\\/]fonts|node_modules[\\/].+(woff(2)?|ttf|otf|eot|svg)$/i,
type: 'asset/resource',
generator: {
// keep original directory structure
filename: ({ filename }) => {
const srcPath = 'src/assets/fonts';
const regExp = new RegExp(`[\\\\/]?(?:${path.normalize(srcPath)}|node_modules)[\\\\/](.+?)$`);
const assetPath = path.dirname(regExp.exec(filename)[1].replace('@', '').replace(/\\/g, '/'));
return `fonts/${assetPath}/[name][ext][query]`;
},
},
},
The destructed filename argument of the function is a source file. It can be absolute or relative.
The output directory dist/ will have the same structure:
dist/fonts/material-icons/iconfont/material-icons-sharp.woff2
dist/fonts/material-symbols/material-symbols-sharp.woff2
dist/fonts/Roboto/Roboto-Regular.woff2
The example to keep original directory structure for images:
{
test: /[\\/]images|node_modules[\\/].+(png|jpe?g|webp|ico|svg)$/i,
type: 'asset/resource',
generator: {
// keep original directory structure
filename: ({ filename }) => {
const srcPath = 'src/assets/images';
const regExp = new RegExp(`[\\\\/]?(?:${path.normalize(srcPath)}|node_modules)[\\\\/](.+?)$`);
const assetPath = path.dirname(regExp.exec(filename)[1].replace('@', '').replace(/\\/g, '/'));
return `images/${assetPath}/[name].[hash:8][ext]`;
},
},
},
Note
For images, it is recommended to use the hashed output filename.
Add to Webpack config the rule:
module: {
rules: [
{
test: /\.(png|jpe?g|ico|svg)$/,
type: 'asset/resource',
generator: {
filename: 'assets/img/[name].[hash:8][ext]',
},
},
],
}
Add a source file using a relative path or Webpack alias in HTML:
<html>
<head>
<link href="./favicon.ico" rel="icon" />
</head>
<body>
<img src="./apple.png" srcset="./apple1.png 320w, ./apple2.png 640w" alt="apple" />
<picture>
<source srcset="./fig1.jpg, ./fig2.jpg 320w, ./fig3.jpg 640w" />
</picture>
</body>
</html>
The generated HTML contains hashed output images filenames:
<html>
<head>
<link href="/assets/img/favicon.05e4dd86.ico" rel="icon" />
</head>
<body>
<img
src="/assets/img/apple.f4b855d8.png"
srcset="/assets/img/apple1.855f4bd8.png 320w, /assets/img/apple2.d8f4b855.png 640w"
alt="apple" />
<picture>
<source
srcset="
/assets/img/fig1.605e4dd8.jpg,
/assets/img/fig2.8605e4dd.jpg 320w,
/assets/img/fig3.e4605dd8.jpg 640w
" />
</picture>
</body>
</html>
To resize or generate responsive images is recommended to use the responsive-loader.
Install additional packages:
npm i -D responsive-loader sharp
To resize an image use the query parameter size:
<!-- resize source image to max. 640px -->
<img src="./image.png?size=640" />
To generate responsible images use in srcset attribute the query parameter sizes als JSON5 to avoid parsing error,
because many images must be separated by commas , but we use the comma to separate sizes for one image:
<!-- responsible images with different sizes: 320px, 480px, 640px -->
<img src="./image.png?size=480" srcset="./image.png?{sizes:[320,480,640]}" />
You can convert source image to other output format. For example, we have original image 2000px width as PNG and want to resize to 640px and save as WEBP:
<img src="./image.png?size=640&format=webp" />
You can create a small inline image placeholder. To do this, use the following query parameters:
placeholder=true - enable to generate the placeholderplaceholderSize=35 - the size of the generating placeholderprop=placeholder - the plugin-specific prop parameter retrieves the property from the object generated by responsive-loader<img
src="./image.png?placeholder=true&placeholderSize=35&prop=placeholder"
srcset="./image.png?{sizes:[320,480,640]}" />
The generated HTML:
<img
src="data:image/png;base64,iVBORw0K ..."
srcset="/img/image-320w.png 320w, /img/image-480w.png 480w, /img/image-640w.png 640w" />
Add to Webpack config the rule for responsive images:
module.exports = {
module: {
rules: [
{
test: /\.(png|jpe?g|webp)$/,
type: 'asset/resource',
use: {
loader: 'responsive-loader',
options: {
// output filename of images, e.g. dist/assets/img/image-640w.png
name: 'assets/img/[name]-[width]w.[ext]',
sizes: [640], // max. image size, if 'size' query is not used
},
},
},
// ... other loaders
],
},
};
To preload resources such as fonts, use the preload plugin option.
For example, there is the style used a font that should be preloaded:
styles.scss
@font-face {
font-family: 'MyFont';
// load source fonts using the `@fonts` Webpack alias to the font directory
src:
local(MyFont Regular),
url('@fonts/myfont.woff2') format('woff2'),
url('@fonts/myfont.woff') format('woff');
}
body {
font-family: 'MyFont', serif;
}
The template index.html where is loaded the source style:
<html>
<head>
<title>Demo</title>
<!-- include source style -->
<link href="./style.scss" rel="stylesheet" />
</head>
<body>
<h1>Hello World!</h1>
</body>
</html>
Use the minimal Webpack config:
const HtmlBundlerPlugin = require('html-bundler-webpack-plugin');
module.exports = {
resolve: {
alias: {
'@fonts': path.join(__dirname, 'src/assets/fonts/'), // => add alias to the font directory
},
},
plugins: [
new HtmlBundlerPlugin({
entry: {
index: 'src/views/index.html', // => template where is loaded the style with fonts
},
css: {
filename: 'css/[name].[contenthash:8].css', // => filename of extracted CSS
},
// => add the preload option with the config for fonts
preload: [
{
test: /\.(woff2|woff)$/,
attributes: { as: 'font', crossorigin: true },
},
],
}),
],
module: {
rules: [
// => add the style rule
{
test: /\.(css|sass|scss)$/,
use: ['css-loader', 'sass-loader'],
},
// => add the font rule
{
test: /\.(woff2|woff)$/,
type: 'asset/resource',
generator: {
filename: 'fonts/[name][ext]',
},
},
],
},
};
Note
Font preloading requires the
crossoriginattribute to be set. See font preload.
The generated HTML contains the preload tag with the font:
<html>
<head>
<title>Demo</title>
<!-- preload fonts detected in style -->
<link rel="preload" href="fonts/myfont.woff2" as="font" type="font/woff2" crossorigin="true" />
<link rel="preload" href="fonts/myfont.woff" as="font" type="font/woff" crossorigin="true" />
<!-- compiled style -->
<link href="css/style.1f4faaff.css" rel="stylesheet" />
</head>
<body>
<h1>Hello World!</h1>
</body>
</html>
Note
You don't need a plugin to copy files from source directory to public. All source fonts will be coped to output directory automatically.
There are two ways to inline CSS in HTML:
css.inline option?inline query added to a filenameThe inline option can take the following values: false, true and 'auto'.
For details see the inline option.
Note
The individual
?inlinequery parameter takes precedence over the globallycss.inlineoption.
For example, ifcss.inline = trueand in HTML a single file has the?inline=falsequery, this file will be extracted in an output file, while all other styles will be inlined.
For example, there are two SCSS files:
main.scss
$bgColor: steelblue;
body {
background-color: $bgColor;
}
styles.scss:
$color: red;
h1 {
color: $color;
}
There is the ./src/views/index.html with both style files:
<html>
<head>
<link href="./main.scss" rel="stylesheet" />
<link href="./style.scss" rel="stylesheet" />
</head>
<body>
<h1>Hello World!</h1>
</body>
</html>
To inline all CSS globally add the css.inline option:
const HtmlBundlerPlugin = require('html-bundler-webpack-plugin');
module.exports = {
plugins: [
new HtmlBundlerPlugin({
entry: {
index: 'src/views/index.html',
},
css: {
// adds CSS to the DOM by injecting a `<style>` tag
inline: true,
// output filename of extracted CSS, used if inline is false
filename: 'css/[name].[contenthash:8].css',
},
}),
],
module: {
rules: [
{
test: /\.(css|sass|scss)$/,
use: ['css-loader', 'sass-loader'],
},
],
},
};
The generated HTML contains inlined CSS:
<html>
<head>
<style>
body {
background-color: steelblue;
}
</style>
<style>
h1 {
color: red;
}
</style>
</head>
<body>
<h1>Hello World!</h1>
</body>
</html>
To inline a single CSS, add the ?inline query to a style file which you want to inline:
<html>
<head>
<!-- file CSS -->
<link href="./main.scss" rel="stylesheet" />
<!-- inline CSS -->
<link href="./style.scss?inline" rel="stylesheet" />
</head>
<body>
<h1>Hello World!</h1>
</body>
</html>
The generated HTML contains inline CSS already processed via Webpack:
<html>
<head>
<!-- file CSS -->
<link href="/css/main.05e4dd86.css" rel="stylesheet" />
<!-- inline CSS -->
<style>
h1 {
color: red;
}
</style>
</head>
<body>
<h1>Hello World!</h1>
</body>
</html>
Note
To enable the source map in inline CSS set the Webpack option
devtool.
There are two ways to inline CSS in HTML:
js.inline option?inline query added to a filenameThe inline option can take the following values: false, true and 'auto'.
For details see the inline option.
Note
The individual
?inlinequery parameter takes precedence over the globallyjs.inlineoption.
For example, ifjs.inline = trueand in HTML a single file has the?inline=falsequery, this file will be extracted in an output file, while all other scripts will be inlined.
For example, there are two JS files:
main.js
console.log('>> main.js');
script.js
console.log('>> script.js');
There is the ./src/views/index.html with both script files:
<html>
<head>
<script src="./main.js" defer="defer"></script>
</head>
<body>
<h1>Hello World!</h1>
<script src="./script.js"></script>
</body>
</html>
To inline all JS globally add the js.inline option:
const HtmlBundlerPlugin = require('html-bundler-webpack-plugin');
module.exports = {
plugins: [
new HtmlBundlerPlugin({
entry: {
index: 'src/views/index.html',
},
js: {
// adds JavaScript to the DOM by injecting a `<script>` tag
inline: true,
// output filename of compiled JavaScript, used if inline is false
filename: 'js/[name].[contenthash:8].js',
},
}),
],
};
The generated HTML contains inlined JS scripts:
<html>
<head>
<script>
(() => {
'use strict';
console.log('>> main.js');
})();
</script>
</head>
<body>
<h1>Hello World!</h1>
<script>
(() => {
'use strict';
console.log('>> script.js');
})();
</script>
</body>
</html>
To inline a single JS file, add the ?inline query to a script file which you want to inline:
<html>
<head>
<!-- file JS -->
<script src="./main.js" defer="defer"></script>
<!-- inline JS -->
<script src="./script.js?inline"></script>
</head>
<body>
<h1>Hello World!</h1>
</body>
</html>
The generated HTML contains inline JS already compiled via Webpack:
<html>
<head>
<!-- file JS -->
<script src="js/main.992ba657.js" defer="defer"></script>
<!-- inline JS -->
<script>
(() => {
'use strict';
console.log('>> script.js');
})();
</script>
</head>
<body>
<h1>Hello World!</h1>
</body>
</html>
Note
If Webpack is started as
serveorwatch, the inlined JS code will contain additional HMR code. Don't worry it is ok, so works Webpacklive reload.To enable the source map in inline JS set the Webpack option
devtool.
You can inline the images in two ways:
?inline queryAdd to Webpack config the rule:
module: {
rules: [
{
test: /\.(png|jpe?g|svg|webp|ico)$/i,
oneOf: [
// inline image using `?inline` query
{
resourceQuery: /inline/,
type: 'asset/inline',
},
// auto inline by image size
{
type: 'asset',
parser: {
dataUrlCondition: {
maxSize: 1024,
},
},
generator: {
filename: 'assets/img/[name].[hash:8][ext]',
},
},
],
},
],
}
The plugin automatically inlines images smaller then maxSize.
For example, source images should be defined in the custom data-image attribute of the a tag:
<a data-image='{ "imgSrc": "./pic1.png", "bgImgSrc": "./pic2.png" }' href="#" >
...
</a>
To resolve such files, just use the require() function:
<a data-image='{ "imgSrc": require("./pic1.png"), "bgImgSrc": require("./pic2.png") }' href="#" >
...
</a>
Add to sources loader option the data-image attribute for the a tag:
new HtmlBundlerPlugin({
entry: {
index: './src/index.html',
},
loaderOptions: {
sources: [
{
tag: 'a', // <= specify the 'a' tag
attributes: ['data-image'], // <= specify custom attribute for the 'a' tag
},
],
},
}),
The custom attribute will contains in the generated HTML the resolved output assets filenames:
<a data-image='{ "imgSrc": "img/pic1.da3e3cc9.png", "bgImgSrc": "img/pic2.e3cc9da3.png" }' href="#" >
...
</a>
For dynamic file loading, we need the output filename of extracted CSS from a source style file.
To get the CSS output filename in JavaScript, you can use the url query in require() function:
const cssFile = require('./style.scss?url');
Where the ./style.scss is the source SCSS file relative to the JavaScript file.
To load a CSS file dynamically, you can use the function:
function loadCSS(file) {
const style = document.createElement('link');
style.href = file;
style.rel = 'stylesheet';
document.head.appendChild(style);
}
const cssFile = require('./style.scss?url');
loadCSS(cssFile);
The CSS will be extracted into separate file and the cssFile variable will contains the CSS output filename.
node_modules in templateSome node modules specifies compiled bundle files for the browser in package.json.
For example:
browser ready CSS file.browser ready JS and CSS files.You can use only the module name, the plugin automatically resolves browser ready files for script and style:
<html>
<head>
<!-- plugin resolves the bootstrap/dist/css/bootstrap.css -->
<link href="bootstrap" rel="stylesheet">
<!-- plugin resolves the bootstrap/dist/js/bootstrap.js -->
<script src="bootstrap" defer="defer"></script>
</head>
<body>
<h1>Hello World!</h1>
</body>
</html>
If you need to load a specific version of a file, use the module name and the path to that file:
<html>
<head>
<link href="bootstrap/dist/css/bootstrap.rtl.css" rel="stylesheet">
<script src="bootstrap/dist/js/bootstrap.bundle.js" defer="defer"></script>
</head>
<body>
<h1>Hello World!</h1>
</body>
</html>
Warning
Don't use a relative path to
node_modules, like../node_modules/bootstrap. The plugin resolves node module path by the name automatically.
node_modules in SCSSThe plugin resolves default style files defined in node_modules automatically.
For example, import source styles of material-icons:
// import source styles from `material-icons` module
@use 'material-icons';
// define short class name for original `.material-icons-outlined` class name from module
.mat-icon {
@extend .material-icons-outlined;
}
You can import a file from a module using the module name and the path to the file:
@use 'MODULE_NAME/path/to/style';
Warning
The file extension, e.g. .scss, .css, must be omitted.
Warning
Use the
@useinstead of@import, because it is deprecated.
For example, import the style theme tomorrow from the prismjs module:
@use 'prismjs/themes/prism-tomorrow.min';
Warning
Don't use resolve-url-loader!
The HTML bundler plugin resolves styles faster than
resolve-url-loaderand don't requires using thesource mapinsass-loaderoptions.
The plugin can replace the source filenames of scripts, styles, images, etc. with their output filenames in a template.
For example, there is the PHP template src/views/index.phtml:
<?php
$title = 'Home';
?>
<html>
<head>
<title><?= $title ?></title>
<link href="./style.css" rel="stylesheet">
<script src="./main.js" defer="defer"></script>
</head>
<body>
<h1>Hello World!</h1>
</body>
</html>
The PHP template should not be compiled into pure HTML, but only should be processed the source assets.
In this case, the preprocessor must be disabled.
module.exports = {
output: {
path: path.join(__dirname, 'dist/'), // output directory
},
plugins: [
new HtmlBundlerPlugin({
test: /\.(php|phtml)$/i, // define template extensions to be processed
filename: '[name].phtml', // define output filename for templates defined in entry
entry: {
index: './src/views/index.phtml',
},
js: {
filename: 'js/[name].[contenthash:8].js',
},
css: {
filename: 'css/[name].[contenthash:8].css',
},
preprocessor: false, // disable preprocessor
}),
],
};
The processed PHP template dist/index.phtml:
<?php
$title = 'Home';
?>
<html>
<head>
<title><?= $title ?></title>
<link href="css/style.026fd625.css" rel="stylesheet">
<script src="js/main.3347618e.js" defer="defer"></script>
</head>
<body>
<h1>Hello World!</h1>
</body>
</html>
You can pass variables into template using a template engine, e.g. Handlebars. For multiple page configuration, better to use the Nunjucks template engine maintained by Mozilla.
For example, you have several pages with variables.
Both pages have the same layout src/views/layouts/default.html
<!doctype html>
<html>
<head>
<title>{{ title }}</title>
<!-- block for specific page styles -->
{% block styles %}{% endblock %}
<!-- block for specific page scripts -->
{% block scripts %}{% endblock %}
</head>
<body>
<main class="main-content">
<!-- block for specific page content -->
{% block content %}{% endblock %}
</main>
</body>
</html>
src/views/pages/home/index.html
{% extends "src/views/layouts/default.html" %} {% block styles %}
<!-- include source style -->
<link href="./home.scss" rel="stylesheet" />
{% endblock %} {% block scripts %}
<!-- include source script -->
<script src="./home.js" defer="defer"></script>
{% endblock %} {% block content %}
<h1>{{ filmTitle }}</h1>
<p>Location: {{ location }}</p>
<!-- @images is the Webpack alias for the source images directory -->
<img src="@images/{{ imageFile }}" />
{% endblock %}
src/views/pages/about/index.html
{% extends "src/views/layouts/default.html" %} {% block styles %}
<link href="./about.scss" rel="stylesheet" />
{% endblock %} {% block scripts %}
<script src="./about.js" defer="defer"></script>
{% endblock %} {% block content %}
<h1>Main characters</h1>
<ul>
{% for item in actors %}
<li class="name">{{ item.firstname }} {{ item.lastname }}</li>
{% endfor %}
</ul>
{% endblock %}
Webpack config
const HtmlBundlerPlugin = require('html-bundler-webpack-plugin');
const Nunjucks = require('nunjucks');
// Note:
// If your pages have a lot of variables, it's a good idea to define them separately
// to keep the configuration clean and clear.
const entryData = {
// variables for home page
home: {
title: 'Home',
filmTitle: 'Breaking Bad',
location: 'Albuquerque, New Mexico',
imageFile: 'picture.png',
},
// variables for about page
about: {
title: 'About',
actors: [
{
firstname: 'Walter',
lastname: 'White, "Heisenberg"',
},
{
firstname: 'Jesse',
lastname: 'Pinkman',
},
],
},
};
module.exports = {
resolve: {
alias: {
'@images': path.join(__dirname, 'src/assets/images'),
},
},
plugins: [
new HtmlBundlerPlugin({
entry: {
// define your templates here
index: {
// => dist/index.html
import: 'src/views/pages/home/index.html',
data: entryData.home,
},
about: {
// => dist/about.html
import: 'src/views/pages/about/index.html',
data: entryData.about,
},
},
js: {
filename: 'js/[name].[contenthash:8].js',
},
css: {
filename: 'css/[name].[contenthash:8].css',
},
// the Nunjucks template engine is supported "out of the box"
preprocessor: 'nunjucks',
// -OR- use as the function for full controll
// preprocessor: (content, { data }) => Nunjucks.renderString(content, data),
}),
],
module: {
rules: [
// styles
{
test: /\.(css|sass|scss)$/,
use: ['css-loader', 'sass-loader'],
},
// images
{
test: /\.(png|svg|jpe?g|webp)$/i,
type: 'asset/resource',
generator: {
filename: 'assets/img/[name].[hash:8][ext]',
},
},
],
},
};
The generated dist/index.html
<!doctype html>
<html>
<head>
<title>Home</title>
<link href="css/home.2180238c.css" rel="stylesheet" />
<script src="js/home.790d746b.js" defer="defer"></script>
</head>
<body>
<main class="main-content">
<h1>Breaking Bad</h1>
<p>Breaking Bad is an American crime drama</p>
<p>Location: Albuquerque, New Mexico</p>
<img src="assets/img/picture.697ef306.png" alt="location" />
</main>
</body>
</html>
The generated dist/about.html
<!doctype html>
<html>
<head>
<title>About</title>
<link href="css/about.2777c101.css" rel="stylesheet" />
<script src="js/about.1.c5e03c0e.js" defer="defer"></script>
</head>
<body>
<main class="main-content">
<h1>Main characters</h1>
<ul>
<li class="name">Walter White, "Heisenberg"</li>
<li class="name">Jesse Pinkman</li>
</ul>
</main>
</body>
</html>
When you have many templates with different syntax, you can use a separate module rules for each template engine. For example, in your project are mixed templates with EJS and Handlebars syntax.
- src/views/ejs/home.ejs
- src/views/hbs/about.hbs
To handle different templates, define the test plugin option that must match those templates and
add a preprocessor for each template type in the module rules.
const HtmlBundlerPlugin = require('html-bundler-webpack-plugin');
const ejs = require('ejs');
const Handlebars = require('handlebars');
module.exports = {
plugins: [
new HtmlBundlerPlugin({
test: /\.(ejs|hbs)$/, // <= specify extensions for all template types here
entry: {
index: 'src/views/ejs/home.ejs', // EJS template
about: 'src/views/hbs/about.hbs', // Handlebars template
},
}),
],
module: {
rules: [
// the rule for EJS
{
test: /\.ejs$/,
loader: HtmlBundlerPlugin.loader, // universal template loader
options: {
preprocessor: 'ejs',
preprocessorOptions: {
views: [path.join(__dirname, 'src/views/ejs/partials')],
},
},
},
// the rule for Handlebars
{
test: /\.hbs$/,
loader: HtmlBundlerPlugin.loader, // universal template loader
options: {
preprocessor: 'handlebars',
preprocessorOptions: {
views: [path.join(__dirname, 'src/views/hbs/partials')],
},
},
},
],
},
};
splitChunksWebpack tries to split every entry file, include template files, which completely breaks the compilation process in the plugin.
To avoid this issue, you must specify which scripts should be split, using optimization.splitChunks.cacheGroups:
module.exports = {
optimization: {
splitChunks: {
cacheGroups: {
scripts: {
test: /\.(js|ts)$/,
chunks: 'all',
},
},
},
},
};
Note
In the
testoption must be specified all extensions of scripts which should be split.
See details by splitChunks.cacheGroups.
For example, in a template are used the scripts and styles from node_modules:
<html>
<head>
<title>Home</title>
<link href="bootstrap/dist/css/bootstrap.min.css" rel="stylesheet" />
<script src="bootstrap/dist/js/bootstrap.min.js" defer="defer"></script>
</head>
<body>
<h1>Hello World!</h1>
<script src="./main.js"></script>
</body>
</html>
Note
In the generated HTML, all script tags remain in their original places, and the split chunks will be added there in the order in which Webpack generated them.
In this use case the optimization.cacheGroups.{cacheGroup}.test option must match exactly only JS files from node_modules:
module.exports = {
optimization: {
runtimeChunk: 'single',
splitChunks: {
cacheGroups: {
vendor: {
test: /[\\/]node_modules[\\/].+\.(js|ts)$/, // use exactly this Regexp
name: 'vendor',
chunks: 'all',
},
},
},
},
};
Warning
If you will to use the
testas/[\\/]node_modules[\\/], without extension specification, then Webpack concatenates JS code together with CSS in one file and Webpack compilation will failed or generate files with a wrong content. Webpack can't differentiate CSS module from JS module, therefore you MUST match only JS files.
To save split chunks under a custom name use optimization.cacheGroups.{cacheGroup}.name as function.
For example, many node modules are imported in the main.js:
import { Button } from 'bootstrap';
import _, { map } from 'underscore';
// ...
There is a template used the main.js ./src/views/index.html:
<html>
<head>
<!-- include source script -->
<script src="./main.js" defer="defer"></script>
</head>
<body>
<h1>Hello World!</h1>
</body>
</html>
Then, use the optimization.splitChunks.cacheGroups.{cacheGroup}.name as following function:
const HtmlBundlerPlugin = require('html-bundler-webpack-plugin');
module.exports = {
plugins: [
new HtmlBundlerPlugin({
entry: {
index: 'src/views/index.html',
},
js: {
filename: 'js/[name].[contenthash:8].js',
chunkFilename: 'js/[id].[contenthash:8].js',
},
}),
],
optimization: {
runtimeChunk: true,
splitChunks: {
// chunks: 'all', // DO NOT use it here, otherwise the compiled pages will be corrupted
maxSize: 1000000, // split chunks bigger than 100KB, defaults is 20KB
cacheGroups: {
app: {
test: /\.(js|ts)$/, // split only JS files
chunks: 'all', // <- use it only in cache groups
name({ context }, chunks, groupName) {
// save split chunks of the node module under package name
if (/[\\/]node_modules[\\/]/.test(context)) {
const moduleName = context.match(/[\\/]node_modules[\\/](.*?)(?:[\\/]|$)/)[1].replace('@', '');
return `npm.${moduleName}`;
}
// save split chunks of the application
return groupName;
},
},
},
},
},
};
Warning
The group name MUST be different from the script names used in the template. Otherwise, a chunk name conflict occurs.
For example, if you are already using
main.jsin the template, the group name should not bemain. Take another name, e.g.app.
The split files will be saved like this:
dist/js/runtime.9cd0e0f9.js
dist/js/npm.popperjs/core.f96a1152.js <- split chunks of node modules
dist/js/npm.bootstrap.f69a4e44.js
dist/js/npm.underscore.4e44f69a.js
dist/js/main.3010da09.js <- base code of main script
dist/js/app-5fa74877.7044e96a.js <- split chinks of main script
dist/js/app-d6ae2b10.92215a4e.js
dist/js/app-5fa74877.1aceb2db.js
Warning
Splitting CSS to many chunks is principally impossible. Splitting works only for JS files.
Using the bundler plugin, all your style source files should be specified directly in the template.
You can import style files in JavaScript, like it works using the mini-css-extract-plugin and html-webpack-plugin,
but it is a dirty hack, bad practice, processing is slow, avoid it if possible.
You can separate the styles into multiple bundles yourself.
For example, there are style files used in your app:
- components/banner/style.scss 150 KB
- components/button/style.scss 50 KB
- components/menu/style.scss 50 KB
- components/modal/style.scss 100 KB
- components/panel/style.scss 100 KB
- styles/main.scss 250 KB
We want to have a bundle file ~250 KB, then create the bundles manually:
styles/bundle01.scss 200 KB
@use '../components/banner/style.scss';
@use '../components/button/style.scss';
styles/bundle02.scss 250 KB
@use '../components/menu/style.scss';
@use '../components/modal/style.scss';
@use '../components/panel/style.scss';
Add the bundles in the template:
<html>
<head>
<title>Home</title>
<link href="./styles/bundle01.scss" rel="stylesheet" />
<link href="./styles/bundle02.scss" rel="stylesheet" />
<link href="./styles/main.scss" rel="stylesheet" />
</head>
<body>
<h1>Hello World!</h1>
</body>
</html>
If you use vendor styles in your style file, then vendor styles will not be saved to a separate file, because sass-loader generates one CSS bundle code.
styles.scss
@use 'bootstrap/scss/bootstrap';
body {
color: bootstrap.$primary;
}
// ...
If you want save module styles separate from your styles, then load them in a template separately:
<html>
<head>
<title>Home</title>
<!-- include module styles -->
<link href="bootstrap/dist/css/bootstrap.min.css" rel="stylesheet" />
<!-- include your styles -->
<link href="./style.scss" rel="stylesheet" />
</head>
<body>
<h1>Hello World!</h1>
<script src="./main.js"></script>
</body>
</html>
Defaults, the Webpack resolves the omitted .js extension.
If you use the TypeScript, you can add the .ts extension to be resolved.
For example, you have the files:
- moduleA.js
- moduleB.ts
- app.ts
- app.scss
The file extensions can be omitted:
app.ts
import moduleA from './moduleA';
import moduleB from './moduleB';
To allow this magic, you should configure the resolve.extensions Webpack option.
module.exports = {
//...
resolve: {
extensions: ['.js', '.ts'],
},
};
If you import style files in your script and want automatically to resolve the .css, .scss extensions, e.g., as the following:
app.ts
import moduleA from './moduleA';
import moduleB from './moduleB';
// import app.scss file
import './app'; // <= DON'T DO IT!
module.exports = {
//...
resolve: {
extensions: ['.js', '.ts', '.scss'], // <= DO NOT mix script and style extensions
},
};
If you use as above, it won't work.
To import styles in a script, you MUST use a style extension and not add a style extension to the resolve.extensions option.
app.ts
import moduleA from './moduleA';
import moduleB from './moduleB';
import './app.scss'; // <= use the style extension
@import url() in CSSWarning
Don't use
@import in CSS. It's verybad practice.
Bad example, main.css:
@import 'path/to/style.css';
The plugin does not support handling of @import url() in CSS. Imported url will be passed 1:1 into resulting CSS.
Problem: defaults, css-loader handles @import at-rule, which causes an issue in the plugin.
Solution: add the import: false into css-loader options:
{
test: /\.(css)$/i,
loader: 'css-loader',
options: {
import: false, // disable handling of @import at-rule in CSS
},
},
Warning
The
*.cssfiles imported in CSS are not handled, therefore these files must be manually copied to thedist/folder using thecopy-webpack-plugin.
3.6.4 (2024-03-17)
FAQs
Generates complete single-page or multi-page website from source assets. Build-in support for Markdown, Eta, EJS, Handlebars, Nunjucks, Pug. Alternative to html-webpack-plugin.
The npm package html-bundler-webpack-plugin receives a total of 1,712 weekly downloads. As such, html-bundler-webpack-plugin popularity was classified as popular.
We found that html-bundler-webpack-plugin demonstrated a healthy version release cadence and project activity because the last version was released less than a year ago. It has 1 open source maintainer collaborating on the project.
Did you know?

Socket for GitHub automatically highlights issues in each pull request and monitors the health of all your open source dependencies. Discover the contents of your packages and block harmful activity before you install or update your dependencies.
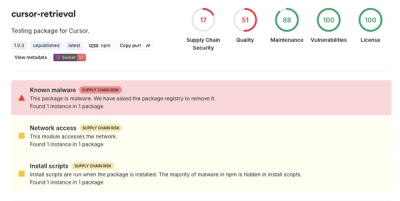
Security News
Snyk's use of malicious npm packages for research raises ethical concerns, highlighting risks in public deployment, data exfiltration, and unauthorized testing.

Research
Security News
Socket researchers found several malicious npm packages typosquatting Chalk and Chokidar, targeting Node.js developers with kill switches and data theft.

Security News
pnpm 10 blocks lifecycle scripts by default to improve security, addressing supply chain attack risks but sparking debate over compatibility and workflow changes.