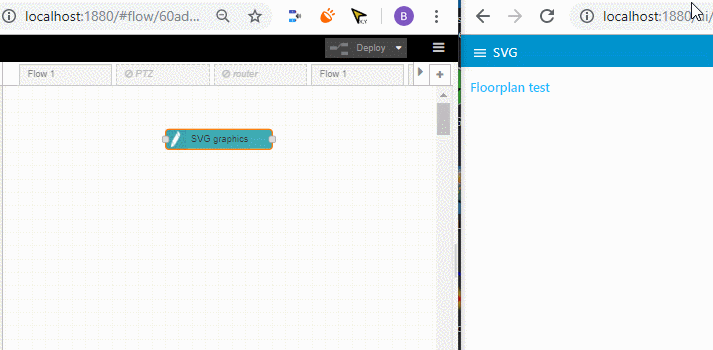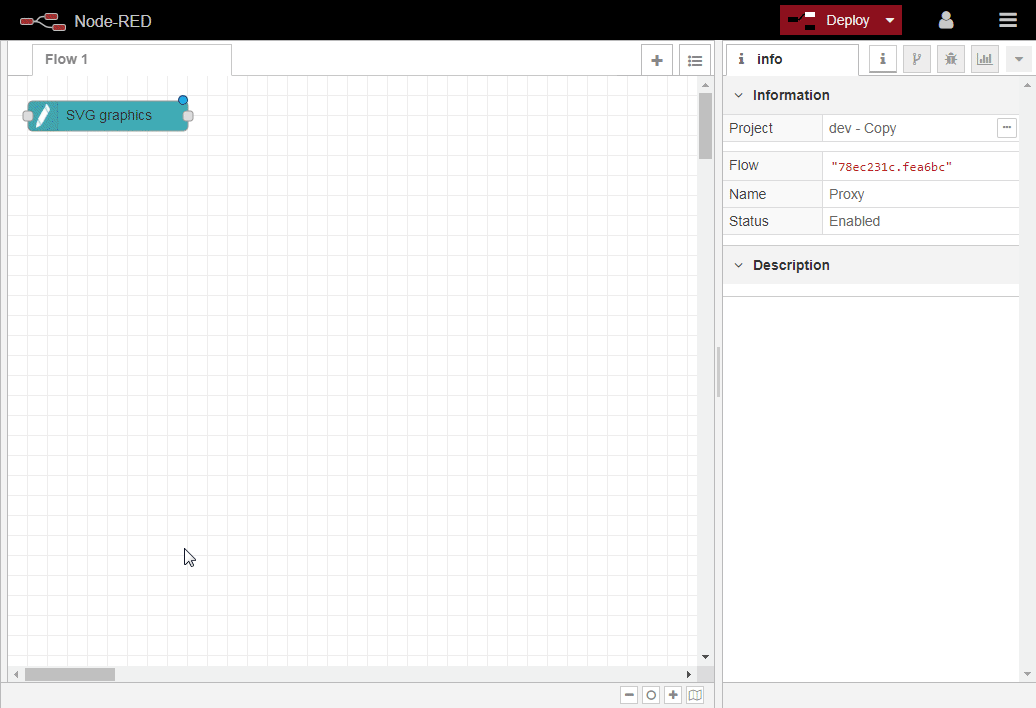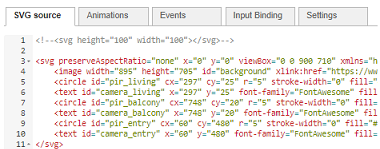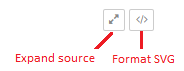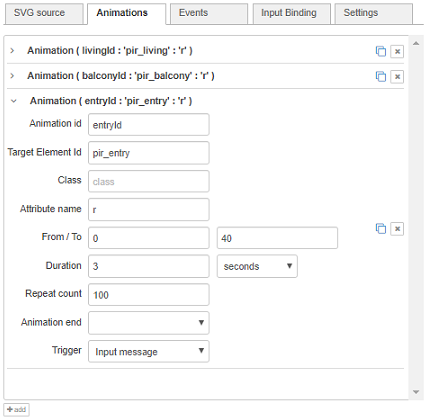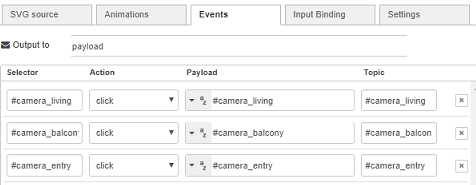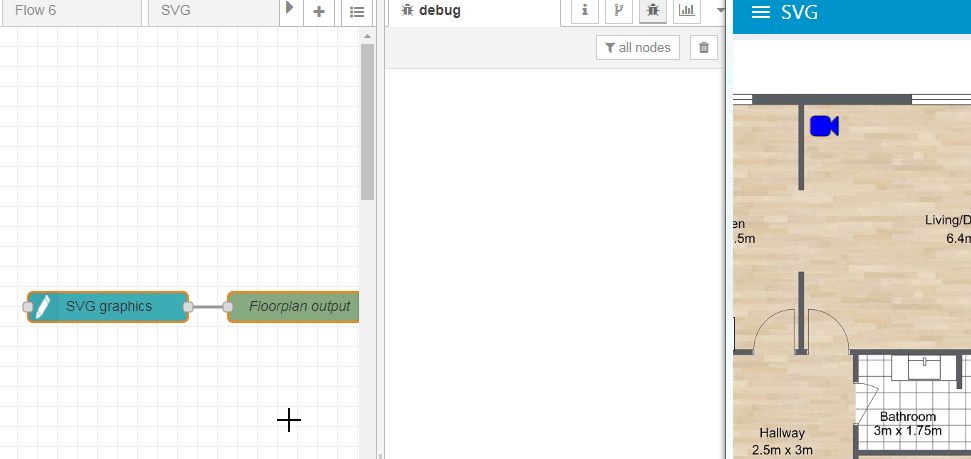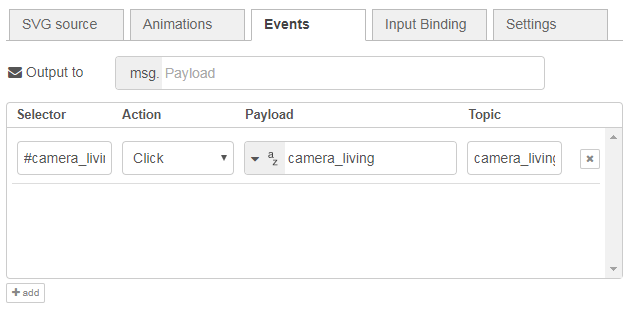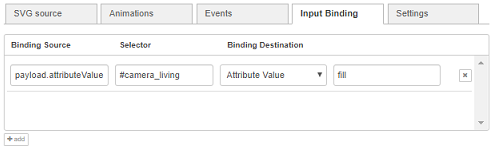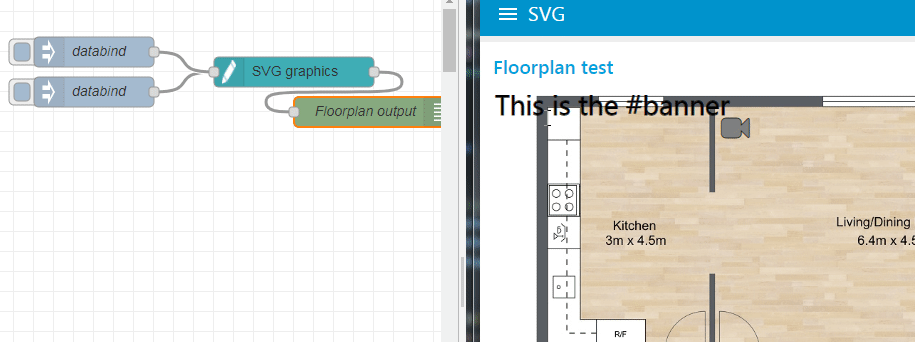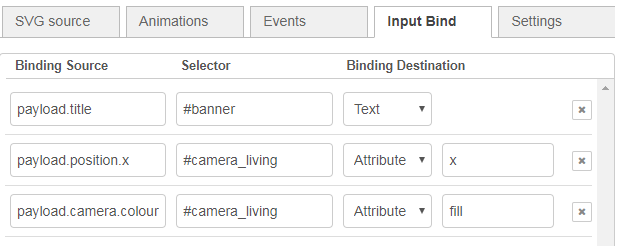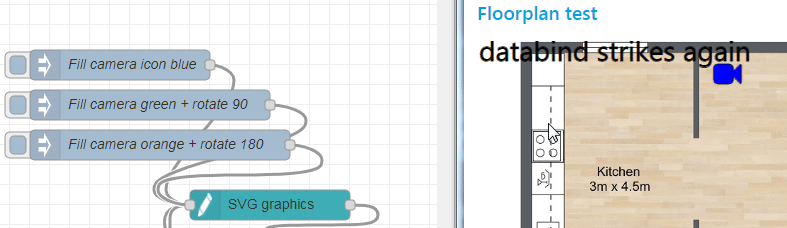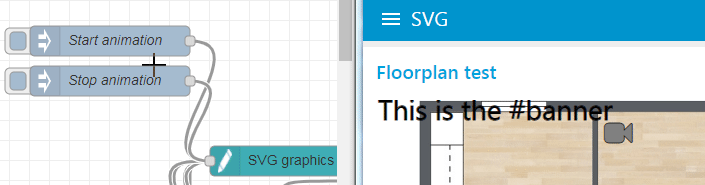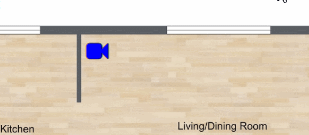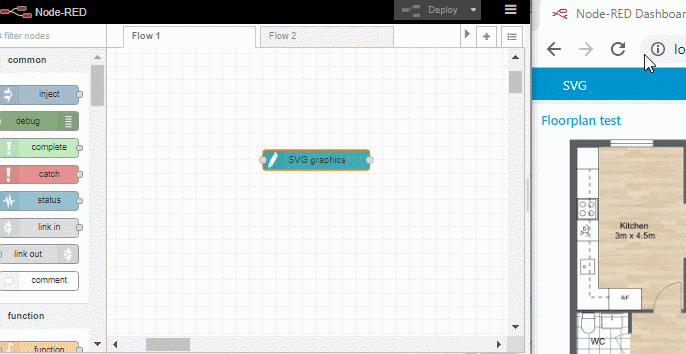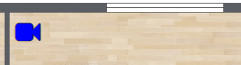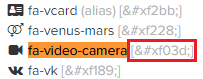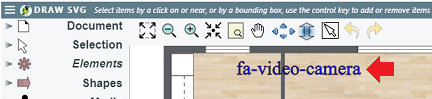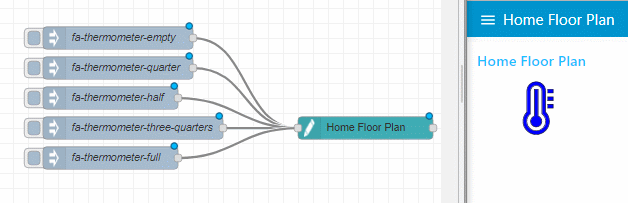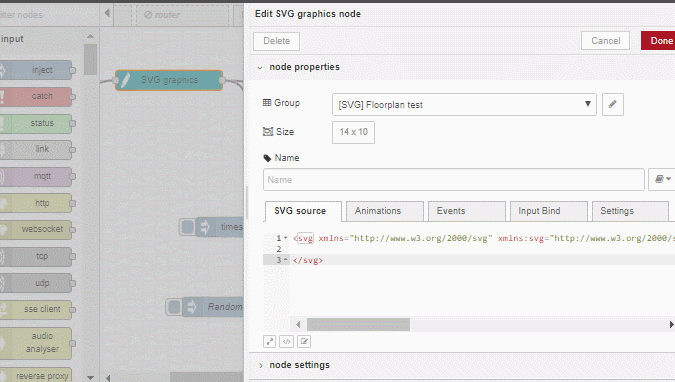node-red-contrib-ui-svg
A Node-RED widget node to show interactive SVG (vector graphics) in the dashboard
Special thanks to Stephen McLaughlin, my partner in crime for this node!
And also lots of credits to Joseph Liard, the author of DrawSvg for his assistance!
Install
Run the following npm command in your Node-RED user directory (typically ~/.node-red):
npm install bartbutenaers/node-red-contrib-ui-svg
!!!!! USE THE ABOVE COMMAND TO INSTALL IT DIRECTLY FROM GITHUB (NOT AVAILABLE ON NPM YET) !!!!
!!!!! ONLY USE IT FOR TESTING PURPOSES !!!!
!!!!! FOLLOW OUR DISCUSSION ON THE NODE-RED FORUM !!!!
!!!!! HAVE A LOOK AT THE ISSUES LIST (ABOVE), BEFORE REGISTERING A NEW ISSUE !!!!
Introduction to SVG
Scalable Vector Graphics (SVG) is an XML-based vector image format for two-dimensional graphics with support for interactivity and animation. We won't explain here how it works, because the internet is full of information about it.
An SVG drawing contains a series of SVG elements, which will be rendered by the browser from top to bottom. For example:
<svg ...>
<image .../>
<circle .../>
<text .../>
</svg>
The browser will first draw the (background) image, then the circle (on top of the image), and so on ...
Each of those SVG elements has attributes (fill color, ...), can respond to events (clicked, ...) and can be animated (e.g. shrink...).
Node usage
This node can be used to visualize all kind of graphical stuff in the Node-RED dashboard. This can range from simple graphics (e.g. a round button, ...) to very complex graphics (floorplans, industrial processes, piping, wiring, ...). But even those complex graphics will consist out of a number of simple graphical shapes. For example a floorplan is in fact a simple image of your floor, and a series of other SVG elements (e.g. Fontawesome icons) drawn on top of that (background) image.
Simply deploy your SVG string in the config screen, and the Node-RED dashboard will render your vector graphics:
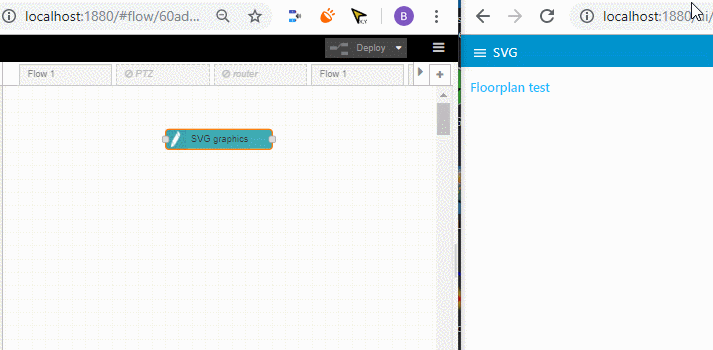
But what if you are not familiar with the SVG syntax. Don't worry, we have integrated a DrawSvg drawing editor in the config screen of our node.
The node's config screen consists of a series of tabsheets:
Editor
Click the button Open SVG editor to show the SVG in the DrawSvg drawing editor. The DrawSvg editor will be be opened in a popup dialog window.
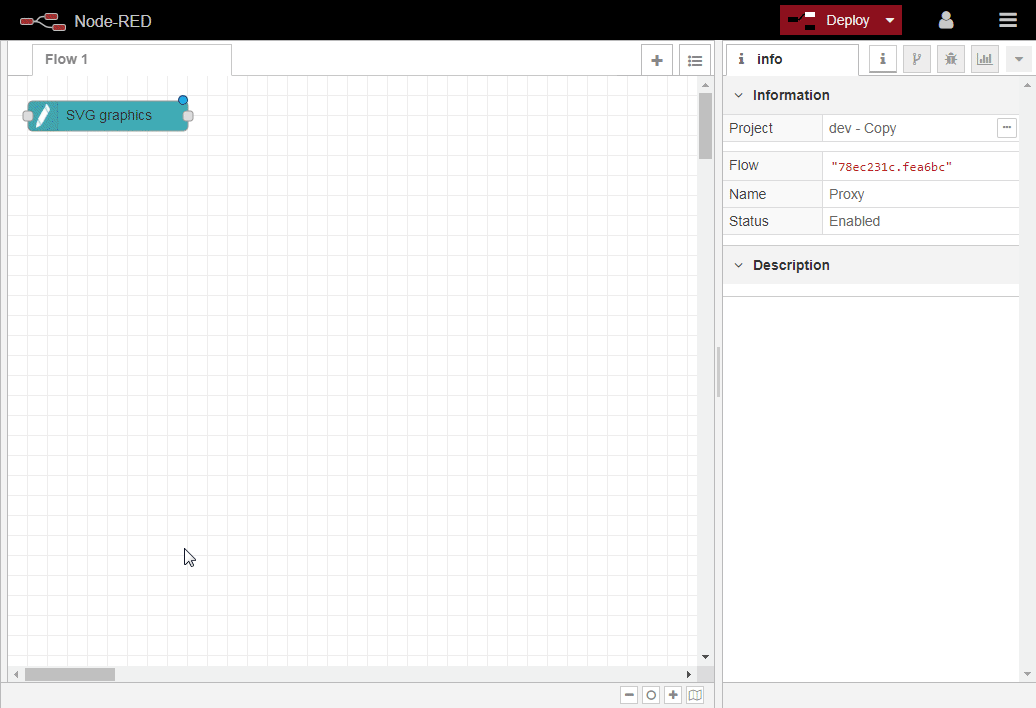
SVG source
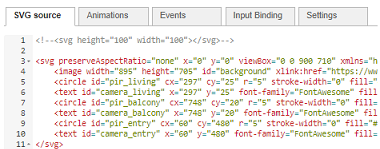
Enter you (XML-based) SVG graphics in this editor. This can be done in different ways:
- If you are a die-hard SVG fanatic, you can enter the SVG string manually in the "SVG Source" tabsheet.
- If you prefer to use an SVG drawing editor, you can use the embedded DrawSvg editor.
- If you need very specific types of drawings, you can use a third party SVG editor to create your drawing (and simple paste the generated SVG string into this tabsheet). Multiple (online) editors are free available, each with their own dedicated speciality:
However:
- Be aware that those third-party SVG editors could create rather complex SVG strings, which are harder to understand when you want to change them manually afterwards.
- Be aware that the browser has a lot of work to render all the SVG elements in the drawing! To gain performance it is advised not to simply past the SVG string into the editor, but create an image from it. For example in Floorplanner website, the SVG drawing can be saved as a JPEG/PNG image. That image can be loaded into an SVG 'image' element, like I have done in the example flows on this readme page ...
At the bottom of the "SVG source" tabsheet, a series of buttons are available:
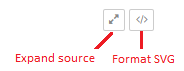
- Expand source: show the SVG source in full screen mode.
- Format SVG: by formatting the SVG source, the source will be beatyfied. This means the empty lines will be removed, each line will get a single SVG element, indents will be corrected ...
Animations
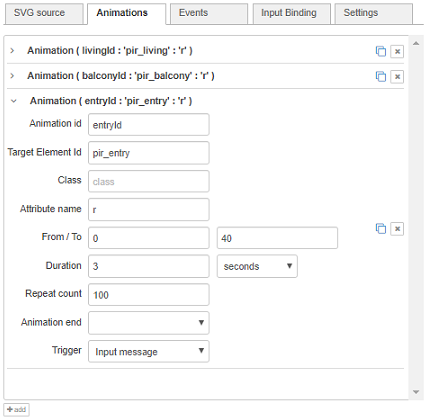
SVG allows users to animate element attributes over time. For example you can make the radius of a circle grow in 3 seconds from 10 pixels to 40 pixels.
Adding animations to your SVG graphics can be done in different ways:
-
Die-hard SVG fanatics can add the animation in the 'SVG source' manually:
<circle id="mycircle" ... r="5" ...>
<animate id="myanimation" attributeName="r" begin="0s" dur="3s" repeatCount="1" from="10" to="40"/>
</circle>
The animation will be applied by the browser to the parent element.
However it is also possible to add an animation element with a link to the SVG element it needs to be applied to:
<circle id="mycircle" ... r="5" .../>
<animate xlink:href="#mycircle" id="myanimation" attributeName="r" begin="0s" dur="3s" repeatCount="1" from="10" to="40"/>
-
But to keep the drawing and the animations separated, the animations can also be added via the node's config screen. Click the 'add' button to create a new animation record, where following properties need to be entered:
Creating animations via this tabsheet has the advantage that the SVG source and the animations are being kept separate. More specifically when the SVG is being created in a third-party SVG editor (which most of the time don't support animations), your manullay inserted animation elements would be overwritten each time you need to update your SVG...
Events
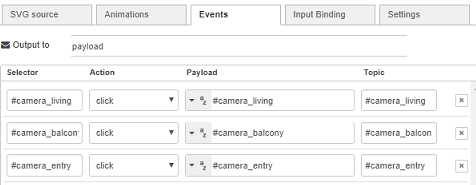
An SVG element can be added here, to make that element able to intercept one of the following events:
- Click: when a mousedown and mouseup on the same element.
- Double click: when a double mouse click on an element.
- Context menu: when a right mouse click on an element.
- Mouse down: when a mouse button is pressed down on an element.
- Mouse up: when a mouse button is released on an element.
- Mouse over: when the mouse is moved onto an element.
- Mouse out: when the mouse is moved away from an element.
- Focus: when an element receives focus.
- Focus in: when an element is about to receive focus.
- Focus out: when an element is about to lose focus.
- Blur: when an element loses focus.
- Key down: when a key is pressed down.
- Key up: when a key is released.
- Touch start: when a touch event starts (on mobile/tablet only).
- Touch end: when a touch event ends (on mobile/tablet only).
When adding a new line in this tabsheet, a number of properties need to be entered:
- Selector: the selection of SVG elements that needs to intercept events. TODO format examples
- Action: the event that the shape needs to intercept.
- Payload: the
msg.payload content of the output message. - Topic: the
msg.topic content of the output message.
By default the content will be stored in msg.payload. However when the result needs to end up in msg.anotherField, this message field can be specfied at the top of the tabsheet:

Two things will happen when an event occurs on such an SVG element:
- The mouse cursor will change when hoovering above the element, to visualize that an element responds to events.
- An output message will be send as soon as the element is clicked:
"coordinates": {
x: 195.3749237060547,
y: 201.20571899414062
}
"elementId": "circle"
"event": "click"
"payload": {
elementId: "cam3spin",
status: "start"
}
"position": {x: 854, y: 284}
"selector": undefined
"topic": "circle"
Note that the coordinates (where the event occurs) are also available in the output message. This allows the next nodes in the flow to display information at that location. For example we have developed the node-red-contrib-ui-contextmenu to show a popup context menu in the dashboard above the SVG drawing, at the location where a shape has been clicked.
Demo...
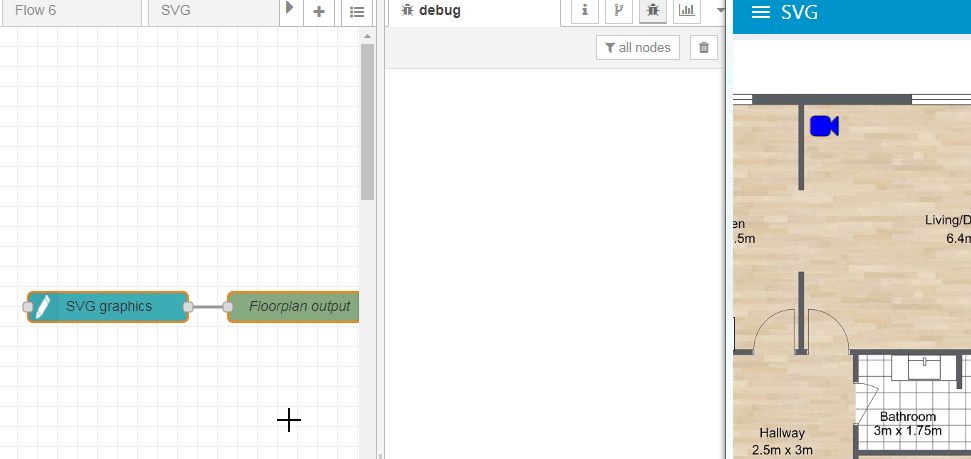
Demo Flow...
[{"id":"107fa0c1.cb755f","type":"debug","z":"60ad596.8120ba8","name":"Floorplan output","active":true,"tosidebar":true,"console":false,"tostatus":false,"complete":"true","x":1340,"y":440,"wires":[]},{"id":"58329d91.3fc564","type":"ui_svg_graphics","z":"60ad596.8120ba8","group":"f014eb03.a3c618","order":1,"width":"14","height":"10","svgString":"<svg preserveAspectRatio=\"none\" x=\"0\" y=\"0\" viewBox=\"0 0 900 710\" xmlns=\"http://www.w3.org/2000/svg\" xmlns:svg=\"http://www.w3.org/2000/svg\" xmlns:xlink=\"http://www.w3.org/1999/xlink\">\n <image width=\"889\" height=\"703\" id=\"background\" xlink:href=\"https://www.roomsketcher.com/wp-content/uploads/2016/10/1-Bedroom-Floor-Plans.jpg\"/>\n <circle id=\"pir_living\" cx=\"310\" cy=\"45\" r=\"5\" stroke-width=\"0\" fill=\"#FF0000\"/>\n <text id=\"camera_living\" x=\"310\" y=\"45\" font-family=\"FontAwesome\" fill=\"blue\" stroke=\"black\" font-size=\"35\" text-anchor=\"middle\" alignment-baseline=\"middle\" stroke-width=\"1\"></text>\n</svg>","clickableShapes":[{"targetId":"#camera_living","action":"click","payload":"camera_living","payloadType":"str","topic":"camera_living"}],"smilAnimations":[],"bindings":[],"showCoordinates":false,"autoFormatAfterEdit":false,"outputField":"","editorUrl":"http://drawsvg.org/drawsvg.html","directory":"","name":"","x":1140,"y":440,"wires":[["107fa0c1.cb755f"]]},{"id":"f014eb03.a3c618","type":"ui_group","z":"","name":"Floorplan test","tab":"80068970.6e2868","disp":true,"width":"14","collapse":false},{"id":"80068970.6e2868","type":"ui_tab","z":"","name":"SVG","icon":"dashboard","disabled":false,"hidden":false}]
Config...
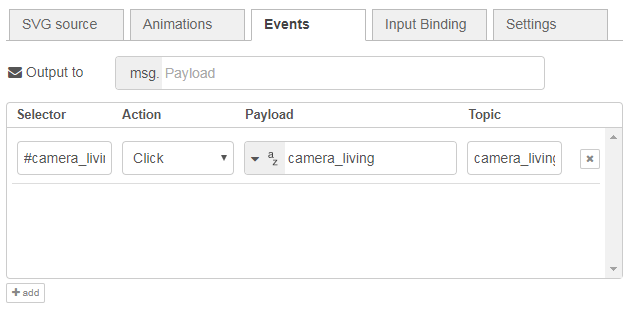
Input bind
As explained in the section "Control via messages" (TODO link), this node can be controlled via input messages. For example to change the fill color of circle with id "mycircle" to green. However this means that a lot of information needs to be passed via that input message (element id, attribute name, attribute value ...), to let this node know what you want it to do. As a result the flow might become quite complex, since you need extra nodes to put all that information in the message.
Another way to control this node is by using bindings, which means we specify most of the information in the binding (so the input message will only need to contain the new value). This means that the flow itself can be kept very simple ...
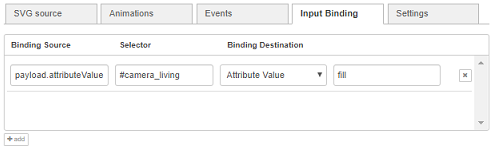
Input bindings can be added to link sources (= input message fields) to destinations (= element attribute/text values).
A number of properties need to be entered:
- Binding source: the field of the input message that will contain the new value.
- Selector: on which SVG elements the new values will be applied. If no elements can be found, nothing will happen.
- Binding destination: on which part of the SVG elements the new values will be applied.
- Attribute value: when this option is selected, the value (from the input message) will be applied to an attribute. This means an extra "attribute name" will have to be specified, to make sure the new value will be applied to the attribute with that name.
- Text content: when this option is selected, the value (from the input message) will be be applied to the inner text content of the element.
Demo...
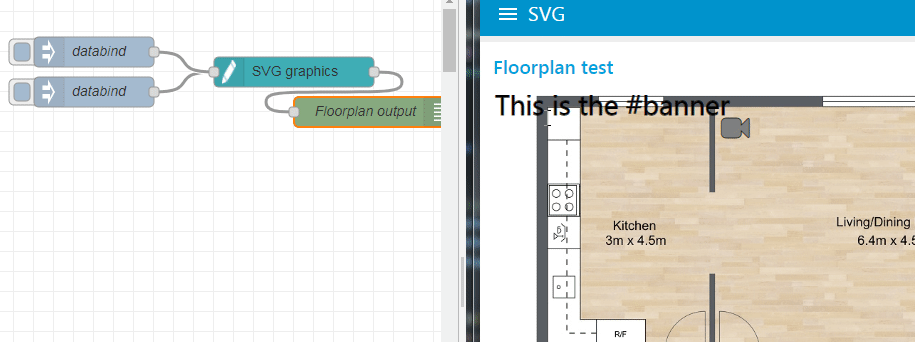
Demo flow...
[{"id":"c9ab8554.337588","type":"debug","z":"60ad596.8120ba8","name":"Floorplan output","active":true,"tosidebar":true,"console":false,"tostatus":false,"complete":"true","x":1380,"y":440,"wires":[]},{"id":"56869c57.d65c74","type":"ui_svg_graphics","z":"60ad596.8120ba8","group":"d4ee73ea.a7676","order":1,"width":"14","height":"10","svgString":"<svg preserveAspectRatio=\"none\" x=\"0\" y=\"0\" viewBox=\"0 0 900 710\" xmlns=\"http://www.w3.org/2000/svg\" xmlns:svg=\"http://www.w3.org/2000/svg\" xmlns:xlink=\"http://www.w3.org/1999/xlink\">\n <image width=\"889\" height=\"703\" id=\"background\" xlink:href=\"https://www.roomsketcher.com/wp-content/uploads/2016/10/1-Bedroom-Floor-Plans.jpg\" />\n <text id=\"banner\" x=\"10\" y=\"16\" fill=\"black\" stroke=\"black\" font-size=\"35\" text-anchor=\"left\" alignment-baseline=\"middle\" stroke-width=\"1\">This is the #banner</text>\n <circle id=\"pir_living\" cx=\"310\" cy=\"45\" r=\"5\" stroke-width=\"0\" fill=\"#FF0000\" />\n <text id=\"camera_living\" x=\"310\" y=\"45\" font-family=\"FontAwesome\" fill=\"grey\" stroke=\"black\" font-size=\"35\" text-anchor=\"middle\" alignment-baseline=\"middle\" stroke-width=\"1\"></text>\n</svg> ","clickableShapes":[{"targetId":"#camera_living","action":"click","payload":"camera_living","payloadType":"str","topic":"camera_living"}],"smilAnimations":[],"bindings":[{"selector":"#banner","bindSource":"payload.title","bindType":"text","attribute":""},{"selector":"#camera_living","bindSource":"payload.position.x","bindType":"attr","attribute":"x"},{"selector":"#camera_living","bindSource":"payload.camera.colour","bindType":"attr","attribute":"fill"}],"showCoordinates":false,"autoFormatAfterEdit":false,"outputField":"","editorUrl":"http://drawsvg.org/drawsvg.html","directory":"","name":"","x":1180,"y":440,"wires":[["c9ab8554.337588"]]},{"id":"62a285fb.bd046c","type":"inject","z":"60ad596.8120ba8","name":"databind","topic":"databind","payload":"{\"camera\":{\"colour\":\"yellow\"},\"position\":{\"x\":320},\"title\":\"databind strikes again\"}","payloadType":"json","repeat":"","crontab":"","once":false,"onceDelay":0.1,"x":980,"y":460,"wires":[["56869c57.d65c74"]]},{"id":"132d184e.ff0ab8","type":"inject","z":"60ad596.8120ba8","name":"databind","topic":"databind","payload":"{\"camera\":{\"colour\":\"green\"},\"position\":{\"x\":250},\"title\":\"New banner title by databind\"}","payloadType":"json","repeat":"","crontab":"","once":false,"onceDelay":0.1,"x":980,"y":420,"wires":[["56869c57.d65c74"]]},{"id":"d4ee73ea.a7676","type":"ui_group","z":"","name":"Floorplan test","tab":"b4bb5633.ba92b8","disp":true,"width":"14","collapse":false},{"id":"b4bb5633.ba92b8","type":"ui_tab","z":"","name":"SVG","icon":"dashboard","disabled":false,"hidden":false}]
Demo Setup...
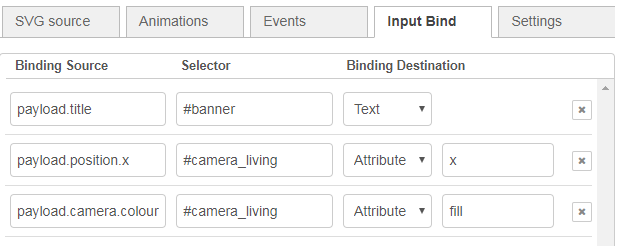
Demo message...
"topic": "databind",
"payload": {
"camera": {
"colour": "green"
},
"position": {
"x": 250
},
"title": "New banner title by databind"
}
Control via messages
Most of the SVG information can be manipulated by sending input messages to this node.
Supported commands include...
- update_text
- update_innerHTML
- update_attribute
- set_attribute
- update_style
- set_style
Refer to the nodes built-in help for full details and examples.
Some general guidelines:
- To define on which SVG element(s) the control message needs to be applied, the element needs to be identified via a css selector. This is a very powerful query mechanism that allows you to apply the control message to multiple SVG elements at once! For example set all texts with class 'titleText' to value 'my title':
"payload": {
"command": "update_text",
"selector": ".titleText", //standard dom selector '#' for id, '.' for class etc.
"textContent": "my title"
}
- In the example below, a message contains a single command. For example:
"payload": {
"selector": "#cam_living_room",
"attributeName": "fill",
"attributeValue": "orange"
}
But it is always possible to specify multiple commands (as an array) in a single control message. For example:
"payload": [
{
"elementId": "cam_kitchen", /*use elementId or selector*/
"attributeName": "fill",
"attributeValue": "orange"
},
{
"selector": "#cam_living", /*use elementId or selector*/
"attributeName": "fill",
"attributeValue": "red"
},
}
"topic": "update_attribute"
- In the example below, action can be specified in the
msg.topic:
"payload": {
"selector": "#cam_living_room",
"attributeName": "fill",
"attributeValue": "orange"
}
"topic": "update_attribute"
But it is also possible to use msg.command instead:
"payload": {
"command": "update_attribute",
"selector": "#cam_living_room",
"attributeName": "fill",
"attributeValue": "orange"
}
... This gives the additional flexability of being able to perform many things at once for example...
"payload": [
{
"command": "update_text",
"selector": "#faultMessage",
"textContent": "Something when wrong"
},
{
"command": "update_attribute",
"selector": "#faultMessage",
"attributeName": "fill",
"attributeValue": "red"
},
{
"command": "update_style",
"selector": "#faultMessage",
"attributeName": "rotate",
"attributeValue": "transform(180deg)"
},
{
"command": "trigger_animation",
"selector": "#faultMessage_blink",
"action": "start"
}
- In all examples below, the selector also can be part of the topic
Example updating/setting element attribute values
The SVG elements have attributes, whose values can be specified in the SVG editor. Any of these attribute values can be changed via an input message.
For example the camera is visualized by a text, which has multiple attributes (x, y, fill ...):
<text id="camera_living" x="310" y="45" font-family="FontAwesome" fill="blue" stroke="black" ...>
Let's change the 'fill' color and 'rotation' attribute value via input messages:
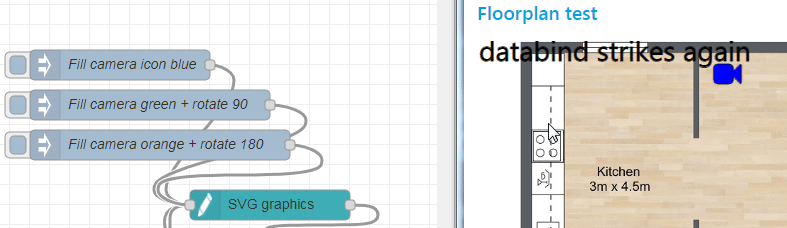
[{"id":"58c6781.3a15f88","type":"debug","z":"60ad596.8120ba8","name":"Floorplan output","active":true,"tosidebar":true,"console":false,"tostatus":false,"complete":"true","x":1540,"y":480,"wires":[]},{"id":"1ad6b670.79c40a","type":"ui_svg_graphics","z":"60ad596.8120ba8","group":"ed035e71.d5fbc","order":1,"width":"14","height":"10","svgString":"<svg preserveAspectRatio=\"none\" x=\"0\" y=\"0\" viewBox=\"0 0 900 710\" xmlns=\"http://www.w3.org/2000/svg\" xmlns:svg=\"http://www.w3.org/2000/svg\" xmlns:xlink=\"http://www.w3.org/1999/xlink\">\n <image width=\"889\" height=\"703\" id=\"background\" xlink:href=\"https://www.roomsketcher.com/wp-content/uploads/2016/10/1-Bedroom-Floor-Plans.jpg\" />\n <text id=\"banner\" x=\"10\" y=\"16\" fill=\"black\" stroke=\"black\" font-size=\"35\" text-anchor=\"left\" alignment-baseline=\"middle\" stroke-width=\"1\">This is the #banner</text>\n <circle id=\"pir_living\" cx=\"310\" cy=\"45\" r=\"5\" stroke-width=\"0\" fill=\"#FF0000\" />\n <text id=\"camera_living\" x=\"310\" y=\"45\" font-family=\"FontAwesome\" fill=\"grey\" stroke=\"black\" font-size=\"35\" text-anchor=\"middle\" alignment-baseline=\"middle\" stroke-width=\"1\"></text>\n</svg> ","clickableShapes":[{"targetId":"#camera_living","action":"click","payload":"camera_living","payloadType":"str","topic":"camera_living"}],"smilAnimations":[],"bindings":[{"selector":"#banner","bindSource":"payload.title","bindType":"text","attribute":""},{"selector":"#camera_living","bindSource":"payload.position.x","bindType":"attr","attribute":"x"},{"selector":"#camera_living","bindSource":"payload.camera.colour","bindType":"attr","attribute":"fill"}],"showCoordinates":false,"autoFormatAfterEdit":false,"outputField":"","editorUrl":"http://drawsvg.org/drawsvg.html","directory":"","name":"","x":1340,"y":480,"wires":[["58c6781.3a15f88"]]},{"id":"fcf645c7.5c40b8","type":"inject","z":"60ad596.8120ba8","name":"databind","topic":"databind","payload":"{\"camera\":{\"colour\":\"yellow\"},\"position\":{\"x\":320},\"title\":\"databind strikes again\"}","payloadType":"json","repeat":"","crontab":"","once":false,"onceDelay":0.1,"x":960,"y":620,"wires":[["1ad6b670.79c40a"]]},{"id":"7d10ff36.e3ee6","type":"inject","z":"60ad596.8120ba8","name":"databind","topic":"databind","payload":"{\"camera\":{\"colour\":\"green\"},\"position\":{\"x\":250},\"title\":\"New banner title by databind\"}","payloadType":"json","repeat":"","crontab":"","once":false,"onceDelay":0.1,"x":960,"y":580,"wires":[["1ad6b670.79c40a"]]},{"id":"c5638689.459598","type":"inject","z":"60ad596.8120ba8","name":"Fill camera green + rotate 90","topic":"update_attribute","payload":"[{\"command\":\"update_attribute\",\"selector\":\"#camera_living\",\"attributeName\":\"fill\",\"attributeValue\":\"green\"},{\"command\":\"set_attribute\",\"selector\":\"#camera_living\",\"attributeName\":\"rotate\",\"attributeValue\":\"90\"}]","payloadType":"json","repeat":"","crontab":"","once":false,"onceDelay":0.1,"x":1020,"y":440,"wires":[["1ad6b670.79c40a"]]},{"id":"6dd97bab.e6e2b4","type":"inject","z":"60ad596.8120ba8","name":"Fill camera orange + rotate 180","topic":"update_attribute","payload":"[{\"command\":\"update_attribute\",\"selector\":\"#camera_living\",\"attributeName\":\"fill\",\"attributeValue\":\"orange\"},{\"command\":\"set_attribute\",\"selector\":\"#camera_living\",\"attributeName\":\"rotate\",\"attributeValue\":\"180\"}]","payloadType":"json","repeat":"","crontab":"","once":false,"onceDelay":0.1,"x":1030,"y":480,"wires":[["1ad6b670.79c40a"]]},{"id":"6bdbfd87.56cdc4","type":"inject","z":"60ad596.8120ba8","name":"Fill camera icon blue","topic":"update_attribute","payload":"[{\"command\":\"update_attribute\",\"selector\":\"#camera_living\",\"attributeName\":\"fill\",\"attributeValue\":\"blue\"},{\"command\":\"set_attribute\",\"selector\":\"#camera_living\",\"attributeName\":\"rotate\",\"attributeValue\":\"0\"}]","payloadType":"json","repeat":"","crontab":"","once":false,"onceDelay":0.1,"x":990,"y":400,"wires":[["1ad6b670.79c40a"]]},{"id":"ed035e71.d5fbc","type":"ui_group","z":"","name":"Floorplan test","tab":"28908a07.9094f6","disp":true,"width":"14","collapse":false},{"id":"28908a07.9094f6","type":"ui_tab","z":"","name":"SVG","icon":"dashboard","disabled":false,"hidden":false}]
The payload looks like this:
[
{
"command": "update_attribute",
"selector": "#camera_living",
"attributeName": "fill",
"attributeValue": "green"
},
{
"command": "set_attribute",
"selector": "#camera_living",
"attributeName": "rotate",
"attributeValue": "90"
}
]
The input message should have following format:
msg.payload.command or the msg.topic should contain one of the following values:
- update_attribute: to update the value of an existing SVG element attribute.
- set_attribute: identical to update_attribute, but now the attribute will be created if it doesn't exist yet in the SVG element.
msg.payload.selector should contain a query selector, e.g. #my_circle to find SVG element with id="my_circle" (see list of available css selectors).msg.payload.attributeName should contain the name of attribute whose value needs to be changed.msg.payload.attributeValue should contain the new value of the specified attribute.
Updating/setting element style values
The SVG elements' style values can be added/changed/removed via an input message. They can be addressed in 2 ways...
Named style attribute change...
{
"command": "update_style",
"selector": ".camera",
"attributeName": "fill",
"attributeValue": "purple"
}
Style object attribute(s) change...
{
"command": "update_style",
"selector": ".camera",
"style": { "fill": "blue", "transform": "rotate(5deg)" }
}
Additionally both update_style / set_style also support removing any styles e.g.
{
"command":"update_style",
"selector":".camera",
"style":{"fill":"","transform":""}
}
Set text content
There are 2 methods for updating text...
- Topic Method
- Command Method
The topic method reduces the complexity but is simplistic and can only change the selector to one value.
The Command method is similar to the update_atttribute and set_atttribute command methods. They can even be combined to permit an attribute change and text content change in the same command msg.
Example Topic Method...
// send a msg with topic formatted as...
// update_text|selector
// and the payload with the text to display
var msg = {
"topic": "update_text|#myRect > .faultMessage",
"payload": "hello"
}
return msg;
Example Command Method - payload object...
"payload": [
{
"command": "update_text",
"selector": "#myRect > .faultMessage",
"textContent": "Hello from a command message"
},
{
//another command
}
]
Start/stop animations
As stated above, the animations can be started/stopped via an input message.
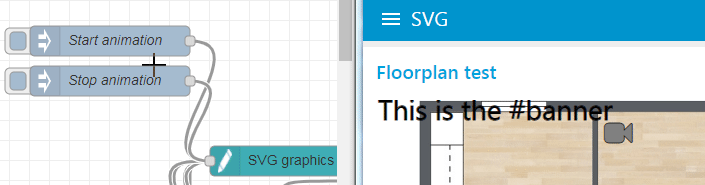
[{"id":"c997135f.8035f","type":"debug","z":"f939feb8.8dc6","name":"Floorplan output","active":true,"tosidebar":true,"console":false,"tostatus":false,"complete":"true","x":520,"y":220,"wires":[]},{"id":"bb93fff5.927ba","type":"ui_svg_graphics","z":"f939feb8.8dc6","group":"997e40da.b5acc","order":1,"width":"14","height":"10","svgString":"<svg preserveAspectRatio=\"none\" x=\"0\" y=\"0\" viewBox=\"0 0 900 710\" xmlns=\"http://www.w3.org/2000/svg\" xmlns:svg=\"http://www.w3.org/2000/svg\" xmlns:xlink=\"http://www.w3.org/1999/xlink\">\n <image width=\"889\" height=\"703\" id=\"background\" xlink:href=\"https://www.roomsketcher.com/wp-content/uploads/2016/10/1-Bedroom-Floor-Plans.jpg\" />\n <text id=\"banner\" x=\"10\" y=\"16\" fill=\"black\" stroke=\"black\" font-size=\"35\" text-anchor=\"left\" alignment-baseline=\"middle\" stroke-width=\"1\">This is the #banner</text>\n <circle id=\"pir_living\" cx=\"310\" cy=\"45\" r=\"1\" stroke-width=\"1\" fill=\"#FF0000\" />\n <text id=\"camera_living\" x=\"310\" y=\"45\" font-family=\"FontAwesome\" fill=\"grey\" stroke=\"black\" font-size=\"35\" text-anchor=\"middle\" alignment-baseline=\"middle\" stroke-width=\"1\"></text>\n</svg> ","clickableShapes":[{"targetId":"#camera_living","action":"click","payload":"camera_living","payloadType":"str","topic":"camera_living"}],"smilAnimations":[{"id":"myAnimation","targetId":"pir_living","classValue":"all_animation","attributeName":"r","fromValue":"1","toValue":"30","trigger":"cust","duration":"500","durationUnit":"ms","repeatCount":"5","end":"restore","delay":"1","delayUnit":"s","custom":"camera_living.click; "},{"id":"textRotate","targetId":"banner","classValue":"all_animation","attributeName":"rotate","fromValue":"0","toValue":"360","trigger":"msg","duration":"750","durationUnit":"ms","repeatCount":"3","end":"restore","delay":"1","delayUnit":"s","custom":""}],"bindings":[{"selector":"#banner","bindSource":"payload.title","bindType":"text","attribute":""},{"selector":"#camera_living","bindSource":"payload.position.x","bindType":"attr","attribute":"x"},{"selector":"#camera_living","bindSource":"payload.camera.colour","bindType":"attr","attribute":"fill"}],"showCoordinates":false,"autoFormatAfterEdit":false,"outputField":"","editorUrl":"","directory":"","name":"","x":420,"y":180,"wires":[["c997135f.8035f"]]},{"id":"356e2a8f.a08fe6","type":"inject","z":"f939feb8.8dc6","name":"databind","topic":"databind","payload":"{\"camera\":{\"colour\":\"yellow\"},\"position\":{\"x\":320},\"title\":\"databind strikes again\"}","payloadType":"json","repeat":"","crontab":"","once":false,"onceDelay":0.1,"x":240,"y":260,"wires":[["bb93fff5.927ba"]]},{"id":"4e2e2d82.5950e4","type":"inject","z":"f939feb8.8dc6","name":"databind","topic":"databind","payload":"{\"camera\":{\"colour\":\"green\"},\"position\":{\"x\":250},\"title\":\"New banner title by databind\"}","payloadType":"json","repeat":"","crontab":"","once":false,"onceDelay":0.1,"x":240,"y":220,"wires":[["bb93fff5.927ba"]]},{"id":"97b80c2d.b5c35","type":"inject","z":"f939feb8.8dc6","name":"Fill camera green + rotate 90","topic":"update_attribute","payload":"[{\"command\":\"update_attribute\",\"selector\":\"#camera_living\",\"attributeName\":\"fill\",\"attributeValue\":\"green\"},{\"command\":\"set_attribute\",\"selector\":\"#camera_living\",\"attributeName\":\"rotate\",\"attributeValue\":\"90\"}]","payloadType":"json","repeat":"","crontab":"","once":false,"onceDelay":0.1,"x":300,"y":360,"wires":[["bb93fff5.927ba"]]},{"id":"4be0130f.78b13c","type":"inject","z":"f939feb8.8dc6","name":"Fill camera orange + rotate 180","topic":"update_attribute","payload":"[{\"command\":\"update_attribute\",\"selector\":\"#camera_living\",\"attributeName\":\"fill\",\"attributeValue\":\"orange\"},{\"command\":\"set_attribute\",\"selector\":\"#camera_living\",\"attributeName\":\"rotate\",\"attributeValue\":\"180\"}]","payloadType":"json","repeat":"","crontab":"","once":false,"onceDelay":0.1,"x":310,"y":400,"wires":[["bb93fff5.927ba"]]},{"id":"46128135.4fcdd","type":"inject","z":"f939feb8.8dc6","name":"Fill camera icon blue","topic":"update_attribute","payload":"[{\"command\":\"update_attribute\",\"selector\":\"#camera_living\",\"attributeName\":\"fill\",\"attributeValue\":\"blue\"},{\"command\":\"set_attribute\",\"selector\":\"#camera_living\",\"attributeName\":\"rotate\",\"attributeValue\":\"0\"}]","payloadType":"json","repeat":"","crontab":"","once":false,"onceDelay":0.1,"x":270,"y":320,"wires":[["bb93fff5.927ba"]]},{"id":"735182fa.b0c50c","type":"inject","z":"f939feb8.8dc6","name":"Start animation","topic":"trigger_animation","payload":"[{\"command\":\"trigger_animation\",\"selector\":\".all_animation\",\"action\":\"start\"}]","payloadType":"json","repeat":"","crontab":"","once":false,"onceDelay":0.1,"x":240,"y":60,"wires":[["bb93fff5.927ba"]]},{"id":"7b608d5b.d892a4","type":"inject","z":"f939feb8.8dc6","name":"Stop animation","topic":"","payload":"[{\"command\":\"trigger_animation\",\"selector\":\"#myAnimation\",\"action\":\"stop\"},{\"command\":\"trigger_animation\",\"selector\":\"#textRotate\",\"action\":\"stop\"}]","payloadType":"json","repeat":"","crontab":"","once":false,"onceDelay":0.1,"x":240,"y":100,"wires":[["bb93fff5.927ba"]]},{"id":"997e40da.b5acc","type":"ui_group","z":"","name":"Floorplan test","tab":"95801a22.bd5f18","disp":true,"width":"14","collapse":false},{"id":"95801a22.bd5f18","type":"ui_tab","z":"","name":"SVG","icon":"dashboard","disabled":false,"hidden":false}]
Example messages to trigger animations:
"payload": {
"selector": "#myAnimation",
"action": "start"
}
"topic": "trigger_animation"
"payload": [
{
"command": "trigger_animation",
"selector": "#myAnimation",
"action": "start"
},
{
"command": "trigger_animation",
"elementId": "textRotate",
"action": "start"
}
]
The input message should have following format:
msg.payload.command or msg.topic should contain trigger_animation.msg.payload.selector should contain a query selector, e.g. #myAnimation to find SVG element with id="myAnimation" (see list of available css selectors).msg.payload.action should contain start or stop, depending on which action you want to perform on the animation.
Settings
Show coordinates
When this option is selected, a tooltip will be displayed to show the current mouse location (i.e. X and Y coordinate):
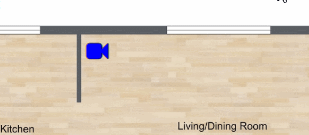
This option has been introduced to simplify layouting during manual editing of the SVG string (without external SVG drawing tool). Without this option determining the location of your shapes would require a lot of calculations or guessing ...
Remark: The location is measured in the SVG coordinate system, which means the origin (X=Y=0) is in the top left of your drawing.
Auto format SVG Source after saving edits in SVG Editor
When editing the SVG source via DrawSvg, the manipulated SVG source isn't very pretty: the SVG source will contain emtpy lines, multiple SVG elements on a single line ... This SVG source can be manually beautified using the "Format SVG" button, or automatically (every time the DrawSVG popup dialog window is closed - by activating this checkbox.
Editor URL
This is the URL where the DrawSvg editor instance is being hosted. By default this field contains a link to the official DrawSvg cloud system. Be aware that this is a free system, so there is no garuantee about availability of the system!
Directory
This directory of your local system (where your Node-RED instance is running) can be used to make your local images available, to both your dashboard and your flow editor.
Various stuff
Fontawesome icons
Fontawesome icons are used widely in Node-RED, and are in fact little SVG drawings on their own. They are a very easy way e.g. to represent devices on a floorplan. Such an icon can easily be added via DrawSvg, as demonstrated in this animation:
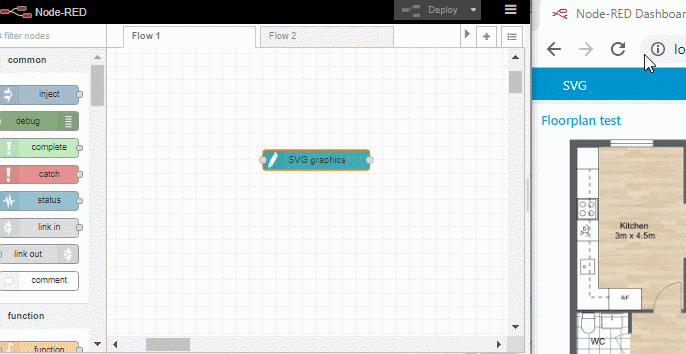
By specifying an identifier for the icon (like in the above animation), the icon can be updated afterwards via input messages (like any other SVG element).
When you want to enter your SVG source manually (without using DrawSvg), there is another mechanism provided:
-
Search the Fontawesome website for an icon that fits your needs. For example 'fa-video-camera'.
-
Create a text element (with font family "FontAwesome") containing that icon name:
<text id="camera_living" x="310" y="45" font-family="FontAwesome" fill="blue" stroke="black" font-size="35" text-anchor="middle" alignment-baseline="middle" stroke-width="1">fa-video-camera</text>
-
The result will be the fontawesome icon at the specified location:
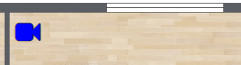
Some remarks:
-
The node will automatically lookup the unicode value for that icon, based on this list:
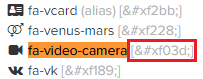
As a result, in the generated dashboard html you will see only the unicode value (instead of the original fa-video-camera value):
<text id="camera_living" x="310" y="45" font-family="FontAwesome" fill="blue" stroke="black" font-size="35" text-anchor="middle" alignment-baseline="middle" stroke-width="1"></text>
-
Currently DrawSvg doesn't support the FontAwesome font. See this issue.
! This means in the current DrawSvg version you will see "fa-xxx" instead of the FontAwesome icon:
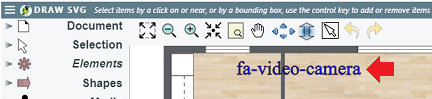
-
Since FontAwesome icons are displayed in <text> SVG elements, it is very easy to change the icon using a update_text (see 'Control messages' section above):
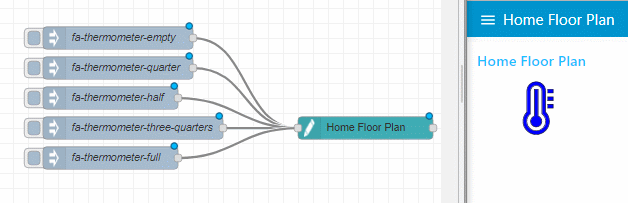
[{"id":"f369eb92.6c5558","type":"ui_svg_graphics","z":"553defb0.b99fb","group":"9ec8b304.368cc","order":0,"width":"15","height":"15","svgString":"<!--<svg height=\"100\" width=\"100\"></svg>-->\n\n<svg preserveAspectRatio=\"none\" x=\"0\" y=\"0\" viewBox=\"0 0 900 710\" xmlns=\"http://www.w3.org/2000/svg\" xmlns:svg=\"http://www.w3.org/2000/svg\" xmlns:xlink=\"http://www.w3.org/1999/xlink\">\n <text id=\"my_text\" x=\"100\" y=\"50\" font-family=\"FontAwesome\" fill=\"blue\" stroke=\"black\" font-size=\"80\" text-anchor=\"middle\" alignment-baseline=\"middle\" stroke-width=\"1\">fa-thermometer-empty</text>\n</svg>","clickableShapes":[{"targetId":"#camera_living","action":"click","payload":"#camera_living","payloadType":"str","topic":"#camera_living"},{"targetId":"#camera_balcony","action":"click","payload":"#camera_balcony","payloadType":"str","topic":"#camera_balcony"},{"targetId":"#camera_entry","action":"click","payload":"#camera_entry","payloadType":"str","topic":"#camera_entry"}],"smilAnimations":[],"bindings":[{"selector":"#camera_living","bindSource":"payload.attributeValue","bindType":"attr","attribute":"fill"},{"selector":"#camera_entry","bindSource":"payload.attribueValue","bindType":"attr","attribute":"fill"},{"selector":"#camera_balcony","bindSource":"payload.attributeVale","bindType":"attr","attribute":"fill"}],"showCoordinates":true,"autoFormatAfterEdit":false,"outputField":"anotherField","editorUrl":"","directory":"","name":"Home Floor Plan","x":1130,"y":520,"wires":[[]]},{"id":"866e2e46.ba033","type":"inject","z":"553defb0.b99fb","name":"fa-thermometer-three-quarters","topic":"","payload":"{\"command\":\"update_text\",\"selector\":\"#my_text\",\"textContent\":\"fa-thermometer-three-quarters\"}","payloadType":"json","repeat":"","crontab":"","once":false,"onceDelay":0.1,"x":820,"y":520,"wires":[["f369eb92.6c5558"]]},{"id":"68c4730b.af00bc","type":"inject","z":"553defb0.b99fb","name":"fa-thermometer-full ","topic":"","payload":"{\"command\":\"update_text\",\"selector\":\"#my_text\",\"textContent\":\"fa-thermometer-full\"}","payloadType":"json","repeat":"","crontab":"","once":false,"onceDelay":0.1,"x":790,"y":560,"wires":[["f369eb92.6c5558"]]},{"id":"46183ab5.42fd54","type":"inject","z":"553defb0.b99fb","name":"fa-thermometer-empty","topic":"","payload":"{\"command\":\"update_text\",\"selector\":\"#my_text\",\"textContent\":\"fa-thermometer-empty\"}","payloadType":"json","repeat":"","crontab":"","once":false,"onceDelay":0.1,"x":800,"y":400,"wires":[["f369eb92.6c5558"]]},{"id":"501c7f9a.08ac4","type":"inject","z":"553defb0.b99fb","name":"fa-thermometer-half ","topic":"","payload":"{\"command\":\"update_text\",\"selector\":\"#my_text\",\"textContent\":\"fa-thermometer-half\"}","payloadType":"json","repeat":"","crontab":"","once":false,"onceDelay":0.1,"x":790,"y":480,"wires":[["f369eb92.6c5558"]]},{"id":"d3ea2538.fa9458","type":"inject","z":"553defb0.b99fb","name":"fa-thermometer-quarter","topic":"","payload":"{\"command\":\"update_text\",\"selector\":\"#my_text\",\"textContent\":\"fa-thermometer-quarter\"}","payloadType":"json","repeat":"","crontab":"","once":false,"onceDelay":0.1,"x":800,"y":440,"wires":[["f369eb92.6c5558"]]},{"id":"9ec8b304.368cc","type":"ui_group","z":"","name":"Home Floor Plan","tab":"bb4f2a94.83b338","disp":true,"width":"15","collapse":false},{"id":"bb4f2a94.83b338","type":"ui_tab","z":"","name":"Home Floor Plan","icon":"dashboard","disabled":false,"hidden":false}]
DrawSvg drawing editor
DrawSvg is a free SVG drawing editor that will run entirely in your browser, so no installation required. We have integrated DrawSVG into this node, to allow users to edit their SVG source via a nice drawing program.
!!! DrawSvg is free software. Note that DrawSvg and the online service is used as is without warranty of bugs !!!
Steps to use DrawSvg:
- Click the "Drawing editor" button in the "SVG source" tabsheet.
- DrawSvg will be opened in a popup dialog window, and it will visualize the SVG source.
- The SVG drawing can be edited, but the original SVG source in this node will remain unchanged!
- You can intermediately save your changes to the SVG source in this node, using the "Save" button in the upper right corner of the popup dialog window.
- As soon as the popup dialog window is being closed, a notification will appear. There you can choose to ignore all changes (i.e. you don't need them anymore), or to save all the changes to the SVG source in this node.
- The updated SVG source will appear in this node.
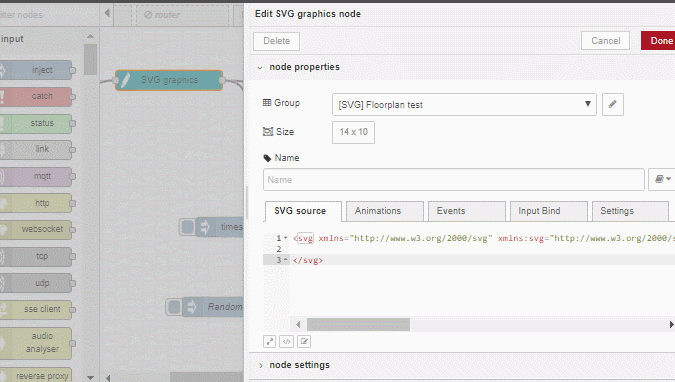
By default this node will use the free online DrawSvg service (see "Editor URL" in the "Settings" tabsheet). However we have planned to provide a new Node-RED node in the near future, which will allow to host DrawSVG locally for offline systems.
Display images
SVG offers an image element, that can be used to display an image inside an SVG drawing. You have to specify at which path the image is available, but the image can be stored a different locations:
-
The easiest solution is an online image that is public available. For example:
<image xlink:href="https://www.roomsketcher.com/wp-content/uploads/2016/10/1-Bedroom-Floor-Plans.jpg"\>
You can also make local images online available in Node-RED, e.g. by using a httpIn/httpOut nodes based flow. However the disadvantage of online images is that they are public available ...
-
Load a local image, via the file selection dialog in DrawSvg. This way you can easily select a local image available on the machine where you are viewing your dashboard in a browser. DrawSvg will convert the image to a base64 encoded string, which is being inserted into the SVG source.
<image xlink:href="xlink:href="data:image/png;base64,base64_encoded_image_string_..."\>
The advantage is that the image stays available (even when it is deleted from the file system), but the size of the Node-RED flow file size will increase drastically.
-
In the SVG Source tabsheet you can use a local image file, which needs to exist (in the directory specified on the 'Settings' tabsheet) on the system where your Node-RED instance is running:
<image xlink:href="xlink:href="file://some_local_file_name"\>
Since both DrawSvg and the Node-RED dashboard cannot access this local path, this node will automatically convert the image to a base64 encoded url. That way DrawSvg and the dasbhoard can both display the image, and in the flow file only the local path is being stored. The disadvantage is that you have to enter the path manually in the SVG Source tabsheet.
-
In the next version of DrawSvg it should be possible to work with local files. See issue.