
Security News
Deno 2.2 Improves Dependency Management and Expands Node.js Compatibility
Deno 2.2 enhances Node.js compatibility, improves dependency management, adds OpenTelemetry support, and expands linting and task automation for developers.
node-red-contrib-ui-svg
Advanced tools
A Node-RED widget node to show interactive SVG (vector graphics) in the dashboard
A Node-RED widget node to show interactive SVG (vector graphics) in the dashboard
Special thanks to Stephen McLaughlin, my partner in crime for this node!
And also, lots of credits to Joseph Liard, the author of DrawSvg for his assistance!
| :warning: The major 2.0.0 release (unfortunately) contains some breaking changes: |
|---|
msg.event has become msg.event.typemsg.coordinates.x has become msg.event.svgXmsg.coordinates.y has become msg.event.svgYmsg.position.x has become msg.event.pageXmsg.position.y has become msg.event.pageYmsg.elementId to msg.selector, and msg.elementId now contains the real element id where the event has occurred. See here for detailed information.Run the following npm command in your Node-RED user directory (typically ~/.node-red):
npm install node-red-contrib-ui-svg
It is advised to use Dashboard version 2.16.3 or above.
Scalable Vector Graphics (SVG) is an XML-based vector image format for two-dimensional graphics with support for interactivity and animation. We won't explain here how it works, because the internet is full of information about it.
An SVG drawing contains a series of SVG elements, which will be rendered by the browser from top to bottom. For example:
<svg ...>
<image .../>
<circle .../>
<text .../>
</svg>
The browser will first draw the (background) image, then the circle (on top of the image), and so on ...
Each of those SVG elements has attributes (fill colour, ...), can respond to events (clicked, ...) and can be animated (e.g. shrink...).
| :boom: HAVE A LOOK AT THE WIKI FOR STEP-BY-STEP TUTORIALS |
|---|
This node can be used to visualize all kind of graphical stuff in the Node-RED dashboard. This can range from simple graphics (e.g. a round button, ...) to very complex graphics (floorplans, industrial processes, piping, wiring, ...). But even those complex graphics will consist out of several simple graphical shapes. For example, a floorplan is in fact a simple image of your floor, and a series of other SVG elements (e.g. Fontawesome icons) drawn on top of that (background) image.
Simply deploy your SVG string in the config screen, and the Node-RED dashboard will render your vector graphics:
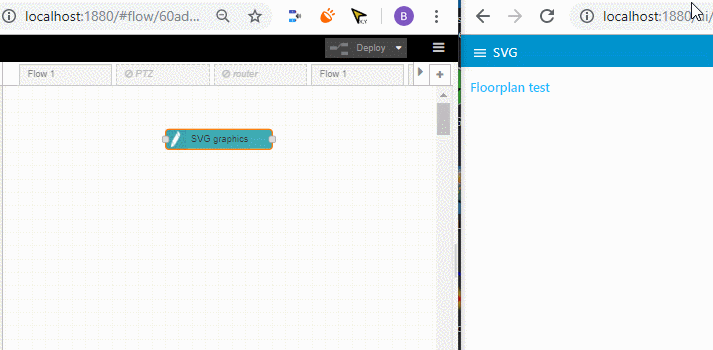
But what if you are not familiar with the SVG syntax. Do not worry, we have integrated a DrawSvg drawing editor in the config screen of our node.
The node's config screen consists of a series of tab sheets:
Most of the SVG information can be manipulated by sending input messages to this node.
In most messages, you need to specify on which SVG element(s) the control message needs to be applied. To specify a single element, the elementId field can be specified:
"payload": {
"command": "update_text",
"elementId": "some_element_id",
"textContent": "my title"
}
However it is also possible to specify one or more elements via a CSS selector. This is a very powerful query mechanism that allows you to apply the control message to multiple SVG elements at once! For example, set all texts with class 'titleText' to value 'my title':
"payload": {
"command": "update_text",
"selector": ".titleText", //standard dom selector '#' for id, '.' for class etc.
"textContent": "my title"
}
This can be used to do the same update on multiple elements with a single message.
Note that a selector can also be used to specify a single element id (similar to elementId), by using a hashtag like "#some_element_id".
A message can contain a single command. For example:
"payload": {
"command": "update_attribute",
"selector": "#cam_living_room",
"attributeName": "fill",
"attributeValue": "orange"
}
But it is also possible to specify multiple commands (as an array) in a single control message. For example:
"payload": [
{
"command": "update_attribute",
"elementId": "cam_kitchen", /*use elementId or selector*/
"attributeName": "fill",
"attributeValue": "orange"
},
{
"command": "set_attribute",
"selector": "#cam_living", /*use elementId or selector*/
"attributeName": "fill",
"attributeValue": "red"
}
]
When multiple identical commands are being used in a single message, the message might be simplified by specifying the command inside the msg.topic:
"payload": [
{
"elementId": "cam_kitchen", /*use elementId or selector*/
"attributeName": "fill",
"attributeValue": "orange"
},
{
"selector": "#cam_living", /*use elementId or selector*/
"attributeName": "fill",
"attributeValue": "red"
},
],
"topic": "update_attribute"
This can be used to do multiple commands with a single message.
To further simplify the message, the CSS selector - when it is required - can also be added to the topic (separated by |):
{
"topic": "update_text|#myRect > .faultMessage",
"payload": "hello"
}
This way the message becomes yet shorter, but you can only use 1 selector or command value (even when the payload contains an array).
Fontawesome icons are used widely in Node-RED and are in fact little SVG drawings on their own. They are a very easy way e.g. to represent devices on a floorplan. Such an icon can easily be added via DrawSvg, as demonstrated in this animation:
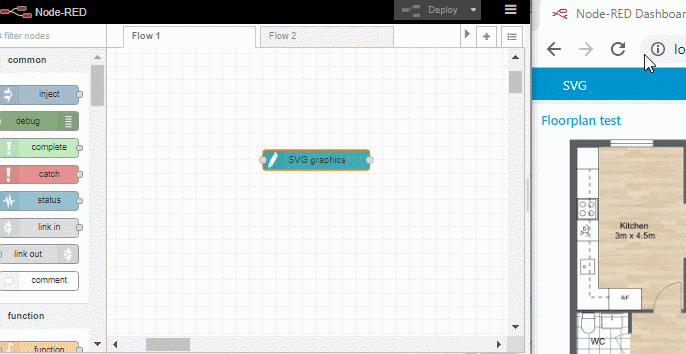
By specifying an identifier for the icon (like in the above animation), the icon can be updated afterwards via input messages (like any other SVG element).
When you want to enter your SVG source manually (without using DrawSvg), there is another mechanism provided:
Search the Fontawesome website for an icon that fits your needs. For example, 'fa-video-camera'.
Create a text element (with font family "FontAwesome") containing that icon name:
<text id="camera_living" x="310" y="45" font-family="FontAwesome" fill="blue" stroke="black" font-size="35" text-anchor="middle" alignment-baseline="middle" stroke-width="1">fa-video-camera</text>
The result will be the FontAwesome icon at the specified location:
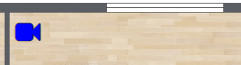
Some remarks:
The node will automatically lookup the unicode value for that icon, based on this list:
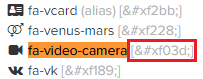
As a result, in the generated dashboard html you will see only the unicode value (instead of the original fa-video-camera value):
<text id="camera_living" x="310" y="45" font-family="FontAwesome" fill="blue" stroke="black" font-size="35" text-anchor="middle" alignment-baseline="middle" stroke-width="1"></text>
Currently DrawSvg doesn't support the FontAwesome font. See this issue.
! This means in the current DrawSvg version you will see "fa-xxx" instead of the FontAwesome icon:
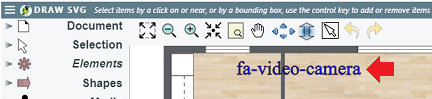
Since FontAwesome icons are displayed in <text> SVG elements, it is very easy to change the icon using a update_text (see 'Control messages' section above):
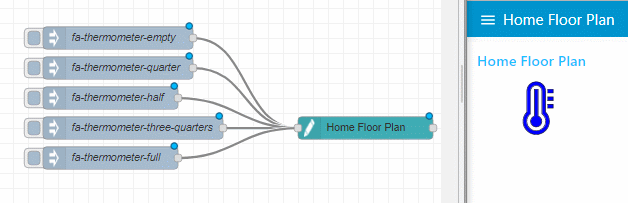
[{"id":"f369eb92.6c5558","type":"ui_svg_graphics","z":"553defb0.b99fb","group":"9ec8b304.368cc","order":0,"width":"15","height":"15","svgString":"<!--<svg height=\"100\" width=\"100\"></svg>-->\n\n<svg preserveAspectRatio=\"none\" x=\"0\" y=\"0\" viewBox=\"0 0 900 710\" xmlns=\"http://www.w3.org/2000/svg\" xmlns:svg=\"http://www.w3.org/2000/svg\" xmlns:xlink=\"http://www.w3.org/1999/xlink\">\n <text id=\"my_text\" x=\"100\" y=\"50\" font-family=\"FontAwesome\" fill=\"blue\" stroke=\"black\" font-size=\"80\" text-anchor=\"middle\" alignment-baseline=\"middle\" stroke-width=\"1\">fa-thermometer-empty</text>\n</svg>","clickableShapes":[{"targetId":"#camera_living","action":"click","payload":"#camera_living","payloadType":"str","topic":"#camera_living"},{"targetId":"#camera_balcony","action":"click","payload":"#camera_balcony","payloadType":"str","topic":"#camera_balcony"},{"targetId":"#camera_entry","action":"click","payload":"#camera_entry","payloadType":"str","topic":"#camera_entry"}],"smilAnimations":[],"bindings":[{"selector":"#camera_living","bindSource":"payload.attributeValue","bindType":"attr","attribute":"fill"},{"selector":"#camera_entry","bindSource":"payload.attribueValue","bindType":"attr","attribute":"fill"},{"selector":"#camera_balcony","bindSource":"payload.attributeValue","bindType":"attr","attribute":"fill"}],"showCoordinates":true,"autoFormatAfterEdit":false,"outputField":"anotherField","editorUrl":"","directory":"","name":"Home Floor Plan","x":1130,"y":520,"wires":[[]]},{"id":"866e2e46.ba033","type":"inject","z":"553defb0.b99fb","name":"fa-thermometer-three-quarters","topic":"","payload":"{\"command\":\"update_text\",\"selector\":\"#my_text\",\"textContent\":\"fa-thermometer-three-quarters\"}","payloadType":"json","repeat":"","crontab":"","once":false,"onceDelay":0.1,"x":820,"y":520,"wires":[["f369eb92.6c5558"]]},{"id":"68c4730b.af00bc","type":"inject","z":"553defb0.b99fb","name":"fa-thermometer-full ","topic":"","payload":"{\"command\":\"update_text\",\"selector\":\"#my_text\",\"textContent\":\"fa-thermometer-full\"}","payloadType":"json","repeat":"","crontab":"","once":false,"onceDelay":0.1,"x":790,"y":560,"wires":[["f369eb92.6c5558"]]},{"id":"46183ab5.42fd54","type":"inject","z":"553defb0.b99fb","name":"fa-thermometer-empty","topic":"","payload":"{\"command\":\"update_text\",\"selector\":\"#my_text\",\"textContent\":\"fa-thermometer-empty\"}","payloadType":"json","repeat":"","crontab":"","once":false,"onceDelay":0.1,"x":800,"y":400,"wires":[["f369eb92.6c5558"]]},{"id":"501c7f9a.08ac4","type":"inject","z":"553defb0.b99fb","name":"fa-thermometer-half ","topic":"","payload":"{\"command\":\"update_text\",\"selector\":\"#my_text\",\"textContent\":\"fa-thermometer-half\"}","payloadType":"json","repeat":"","crontab":"","once":false,"onceDelay":0.1,"x":790,"y":480,"wires":[["f369eb92.6c5558"]]},{"id":"d3ea2538.fa9458","type":"inject","z":"553defb0.b99fb","name":"fa-thermometer-quarter","topic":"","payload":"{\"command\":\"update_text\",\"selector\":\"#my_text\",\"textContent\":\"fa-thermometer-quarter\"}","payloadType":"json","repeat":"","crontab":"","once":false,"onceDelay":0.1,"x":800,"y":440,"wires":[["f369eb92.6c5558"]]},{"id":"9ec8b304.368cc","type":"ui_group","z":"","name":"Home Floor Plan","tab":"bb4f2a94.83b338","disp":true,"width":"15","collapse":false},{"id":"bb4f2a94.83b338","type":"ui_tab","z":"","name":"Home Floor Plan","icon":"dashboard","disabled":false,"hidden":false}]
In an SVG drawing, an "image" element can be used to display an image inside an SVG drawing. See this tutorial on the wiki for more information!
Some tips and tricks to solve known problems:
When SVG path elements get the same colour as the dashboard theme, like in this example where the shapes become blue:

You can avoid this by applying the fill colour as a style attribute (e.g. <element style="fill:red" ... />) to the path, instead of as a normal attribute (e.g. <element fill="red" ... />). And the normal fill attribute on an SVG path will get overwritten by the dashboard theme colour...
Remark: drawings created with DrawSvg are already correct, but some third-party editors use the fill attribute.
Some basic input messages validation has been added on the server-side, and validation errors will be showed in the debug side-panel.
See the DrawSvg how to show client-side errors in your Node-RED debug panel.
Remark: when N drawings are visible now (e.g. running in N dashboards simultaneously), then N duplicate messages will be displayed (where N can be 0 is no dashboards are open...).
FAQs
A Node-RED widget node to show interactive SVG (vector graphics) in the dashboard
The npm package node-red-contrib-ui-svg receives a total of 239 weekly downloads. As such, node-red-contrib-ui-svg popularity was classified as not popular.
We found that node-red-contrib-ui-svg demonstrated a not healthy version release cadence and project activity because the last version was released a year ago. It has 1 open source maintainer collaborating on the project.
Did you know?

Socket for GitHub automatically highlights issues in each pull request and monitors the health of all your open source dependencies. Discover the contents of your packages and block harmful activity before you install or update your dependencies.

Security News
Deno 2.2 enhances Node.js compatibility, improves dependency management, adds OpenTelemetry support, and expands linting and task automation for developers.

Security News
React's CRA deprecation announcement sparked community criticism over framework recommendations, leading to quick updates acknowledging build tools like Vite as valid alternatives.

Security News
Ransomware payment rates hit an all-time low in 2024 as law enforcement crackdowns, stronger defenses, and shifting policies make attacks riskier and less profitable.