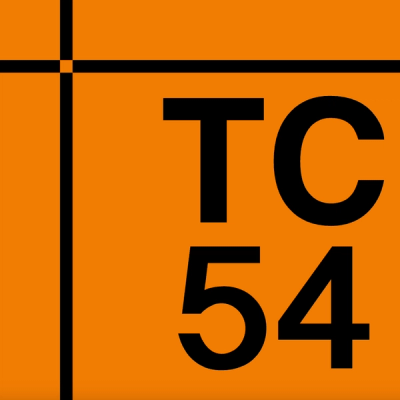GoogleAnalyticsBridge 
Google Analytics Bridge is built to provide an easy interface to the native Google Analytics libraries on both iOS and Android.
Why a native bridge? Why not use just JavaScript?
The key difference with the native bridge is that you get a lot of the metadata handled automatically by the Google Analytics native library. This will include the device UUID, device model, viewport size, OS version etc.
You will only have to send in a few parameteres when tracking, e.g:
const GoogleAnalytics = require('react-native-google-analytics-bridge');
GoogleAnalytics.setTrackerId('UA-12345-1');
GoogleAnalytics.trackScreenView('Home');
GoogleAnalytics.trackEvent('testcategory', 'testaction');
Installation with rnpm
npm install --save react-native-google-analytics-bridgernpm link react-native-google-analytics-bridge
With this, rnpm will do most of the heavy lifting for linking, but for iOS you will still need to do step 5 from the manual installation guide below.
Manual installation iOS
npm install --save react-native-google-analytics-bridge- In XCode, right-click the Libraries folder under your project ➜
Add Files to <your project>. - Go to
node_modules ➜ react-native-google-analytics-bridge ➜ ios ➜ RCTGoogleAnalyticsBridge and add the RCTGoogleAnalyticsBridge.xcodeproj file. - Add libRCTGoogleAnalyticsBridge.a from the linked project to your project properties ➜ "Build Phases" ➜ "Link Binary With Libraries"
- Next you will have to link a few more SDK framework/libraries which are required by GA (if you do not already have them linked.) Under the same "Link Binary With Libraries", click the + and add the following:
- CoreData.framework
- SystemConfiguration.framework
- libz.tbd
- libsqlite3.0.tbd
- Optional step: If you plan on using the advertising identifier (IDFA), then you need to do two things:
- Add AdSupport.framework under "Link Binary With Libraries". (As with the other frameworks in step 5).
- Go to Xcode ➜
Libraries ➜ RCTGoogleAnalyticsBridge.xcodeproj ➜ right-click google-analytics-lib. Here you need to Add files to .., and add libAdIdAccess.a from the google-analytics-lib directory. This directory is located in the same node_modules path as in step 3.
Prerequisites for Android
Make sure you have the following SDK packages installed in the Android SDK Manager:
- Google Repository
- Google Play services
- Google APIs (Atom) system image
Consult this guide if you are unsure how to do this. Specifically step 3 for the mentioned packages.
Manual installation Android
npm install --save react-native-google-analytics-bridge- Add the following in
android/setting.gradle
...
include ':react-native-google-analytics-bridge', ':app'
project(':react-native-google-analytics-bridge').projectDir = new File(rootProject.projectDir, '../node_modules/react-native-google-analytics-bridge/android')
- And the following in
android/app/build.gradle
...
dependencies {
...
compile project(':react-native-google-analytics-bridge')
}
- Register package in
MainActivity.java
import com.idehub.GoogleAnalyticsBridge.GoogleAnalyticsBridgePackage;
public class MainActivity extends Activity implements DefaultHardwareBackBtnHandler {
...
@Override
protected void onCreate(Bundle savedInstanceState) {
...
mReactInstanceManager = ReactInstanceManager.builder()
.setApplication(getApplication())
.setBundleAssetName("index.android.bundle")
.setJSMainModuleName("index.android")
.addPackage(new MainReactPackage())
.addPackage(new GoogleAnalyticsBridgePackage())
.setUseDeveloperSupport(BuildConfig.DEBUG)
.setInitialLifecycleState(LifecycleState.RESUMED)
.build();
...
}
...
Javascript API
setTrackerId(trackerId)
- trackerId (required): String, your tracker id, something like: UA-12345-1
Important: Call once on app startup to set the tracker id for all subsequent static calls.
const GoogleAnalytics = require('react-native-google-analytics-bridge');
GoogleAnalytics.setTrackerId('UA-12345-1')
trackScreenView(screenName)
- screenName (required): String, name of current screen
Important: Calling this will also set the "current view" for other calls. So events tracked will be tagged as having occured on the current view, Home in this example. This means it is important to track navigation, especially if events can fire on different views.
See the Google Analytics docs for more info
GoogleAnalytics.trackScreenView('Home')
trackEvent(category, action, optionalValues)
- category (required): String, category of event
- action (required): String, name of action
- optionalValues: Object
- label: String
- value: Number
See the Google Analytics docs for more info.
GoogleAnalytics.trackEvent('testcategory', 'testaction');
GoogleAnalytics.trackEvent('testcategory', 'testaction', {label: 'v1.0.3', value: 22});
trackTiming(category, value, optionalValues)
- category (required): String, category of the timed event
- value (required): Number, the timing measurement in milliseconds
- optionalValues: Object
- name: String, the name of the timed event
- label: String, the label of the timed event
See the Google Analytics docs for more info.
GoogleAnalytics.trackTiming('testcategory', 13000);
GoogleAnalytics.trackTiming('testcategory', 13000, {name: 'loadList', label: 'v1.0.3'});
trackPurchaseEvent(product, transaction, eventCategory, eventAction)
- product (required): Object
- id: String
- name: String
- category: String
- brand: String
- variant: String
- price: Number
- quantity: Number
- couponCode: String
- transaction (required): Object
- id: String
- affiliation: String, an entity with which the transaction should be affiliated (e.g. a particular store)
- revenue: Number
- tax: Number
- shipping: Number
- couponCode: String
- eventCategory (required): String, defaults to "Ecommerce"
- eventAction (required): String, defaults to "Purchase"
See the Google Analytics docs for more info.
GoogleAnalytics.trackPurchaseEvent({
id: 'P12345',
name: 'Android Warhol T-Shirt',
category: 'Apparel/T-Shirts',
brand: 'Google',
variant: 'Black',
price: 29.20,
quantity: 1,
couponCode: 'APPARELSALE'
}, {
id: 'T12345',
affiliation: 'Google Store - Online',
revenue: 37.39,
tax: 2.85,
shipping: 5.34,
couponCode: 'SUMMER2013'
}, 'Ecommerce', 'Purchase');
trackException(error, fatal)
- error: String, a description of the exception (up to 100 characters), accepts nil
- fatal (required): Boolean, indicates whether the exception was fatal, defaults to false
See the Google Analytics docs for more info.
try {
...
} catch(error) {
GoogleAnalytics.trackException(error.message, false);
}
trackSocialInteraction(network, action, targetUrl)
- network (required): String, name of social network (e.g. 'Facebook', 'Twitter', 'Google+')
- action (required): String, social action (e.g. 'Like', 'Share', '+1')
- targetUrl: String, url of content being shared
See the Google Analytics docs for more info.
GoogleAnalytics.trackSocialInteraction('Twitter', 'Post');
setUser(userId)
- userId (required): String, an anonymous identifier that complies with Google Analytic's user ID policy
See the Google Analytics for more info.
GoogleAnalytics.setUser('12345678');
allowIDFA(enabled)
- enabled (required): Boolean, true to allow IDFA collection, defaults to
true.
Also called advertising identifier collection, and is used for advertising features.
Important: For iOS you can only use this method if you have done the optional step 6 from the installation guide. Only enable this (and link the appropriate libraries) if you plan to use advertising features in your app, or else your app may get rejected from the AppStore.
See the Google Analytics for more info.
GoogleAnalytics.allowIDFA(true);
setDryRun(enabled)
- enabled (required): Boolean, indicating if the
dryRun flag should be enabled or not.
When enabled the native library prevents any data from being sent to Google Analytics. This allows you to test or debug the implementation, without your test data appearing in your Google Analytics reports.
GoogleAnalytics.setDryRun(true);
setDispatchInterval(intervalInSeconds)
- intervalInSeconds (required): Number, indicating how often dispatches should be sent
Events, screen views, etc, are sent in batches to your tracker. This function allows you to configure how often (in seconds) the batches are sent to your tracker. Recommended to keep this around 20-120 seconds to preserve battery and network traffic.
This is set to 20 seconds by default.
GoogleAnalytics.setDispatchInterval(30);
setTrackUncaughtExceptions(enabled)
- enabled (required): Boolean
Sets if uncaught exceptions should be tracked. This is enabled by default.
GoogleAnalytics.setTrackUncaughtExceptions(true);
setAnonymizeIp(enabled)
- enabled (required): Boolean
Sets if AnonymizeIp is enabled. This is disabled by default.
If enabled the last octet of the IP address will be removed.
GoogleAnalytics.setAnonymizeIp(true);
setOptOut(enabled)
- enabled (required): Boolean
Sets if OptOut is active and disables Google Analytics. This is disabled by default.
Note: This has to be set each time the App starts.
GoogleAnalytics.setOptOut(true);
Logging
There is a divergence in how the iOS and Android versions of the native library handles logging.
For Android you can check the GA logs with your favorite terminal by using adb logcat.
For iOS there is a logger in the internal library that writes events to the XCode output window.
In order to control the logLevel you can add an item in your Info.plist with the key GAILogLevel. The value you use is a number which corresponds to your desired log-level:
- 0: None
- 1: Errors
- 2: Warnings
- 3: Info
- 4: Verbose
Roadmap
peerDependencies
This library should work with at least React Native 0.11 and up, but has been tested mostly with 0.17.
I've decided to remove the React Native peerDependency since some users have had issues with how npm handles peerDependencies, especially with -rc versions.